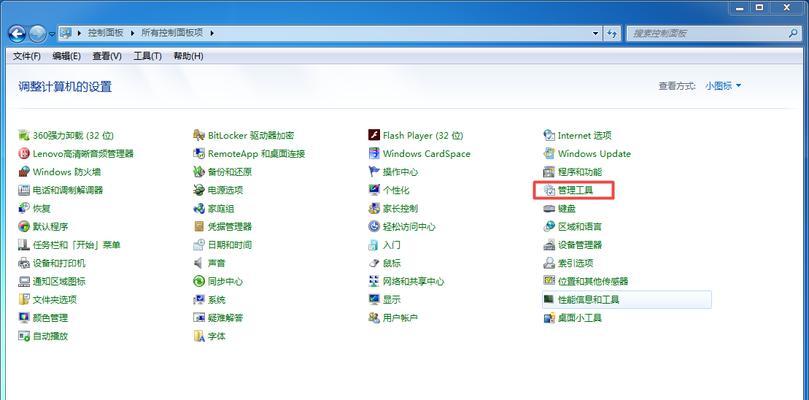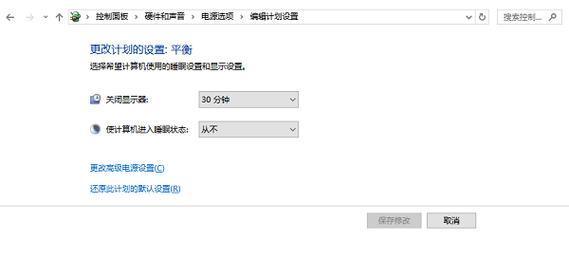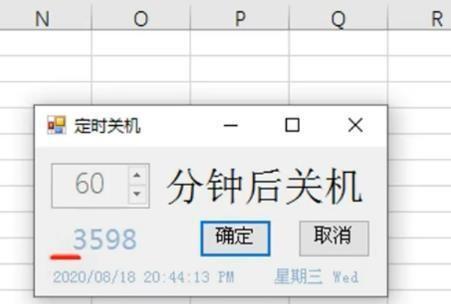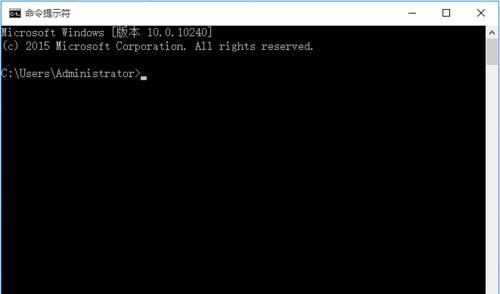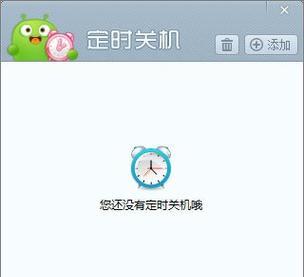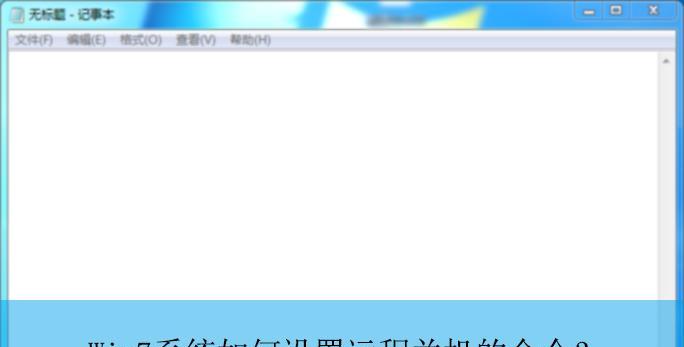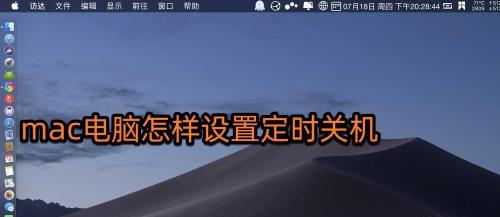分享定时关机win7命令——让电脑自动关机省心省电(掌握定时关机win7命令)
- 数码百科
- 2024-07-27
- 64
在日常使用电脑的过程中,有时候我们会遇到需要电脑在特定时间自动关机的需求,比如在下载任务完成后关闭电脑、在晚上睡觉前定时关机等。而在Win7系统中,我们可以通过一些简单的命令来实现定时关机的功能,不仅方便省心,还能节约电能。本文将为大家分享一些常用的定时关机Win7命令,让你轻松安排电脑关机时间。
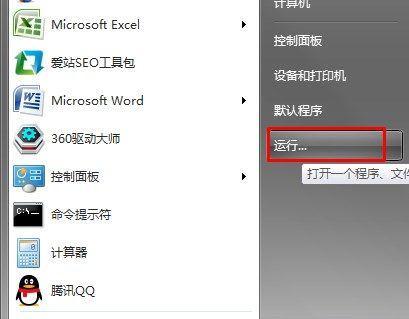
设置定时关机时间
通过"shutdown"命令加上参数,即可实现设置定时关机时间的功能。具体设置方法为,在CMD命令行输入"shutdown-s-tXXXX",其中XXXX为你想要设定的时间(单位为秒),比如想让电脑在30分钟后自动关机,就输入"shutdown-s-t1800"。
取消定时关机
如果在设定了定时关机之后,发现还需要继续使用电脑,可以通过"shutdown-a"命令来取消定时关机。在CMD命令行输入该命令后,定时关机任务将被取消。
设定关机提示消息
如果你希望在电脑要关机前弹出一个提示消息,可以通过"shutdown-s-tXXXX-c"message""命令来实现。XXXX为定时关机的时间(秒),"message"为你想要设置的提示消息内容。
定时关机并重新启动
除了定时关机,有时候我们还可能需要设定电脑在一定时间后关机并重新启动。这可以通过在"shutdown"命令中添加"-r"参数来实现,例如"shutdown-r-s-tXXXX"。
设定定时关机并注销
对于需要定时关机并注销用户的情况,可以使用命令"shutdown-l-tXXXX"来实现。XXXX为关机时间(秒),该命令会在关机前注销当前用户。
创建快捷方式实现定时关机
除了通过CMD命令行设置定时关机,我们还可以创建一个快捷方式来实现该功能。右击桌面空白处,选择“新建”→“快捷方式”。在弹出的“新建快捷方式”对话框中,输入"shutdown-s-tXXXX"命令,并点击“下一步”。为这个快捷方式取个易于识别的名字,并点击“完成”。之后,双击这个快捷方式即可实现设定的定时关机功能。
设置每日定时关机任务
如果你每天都需要在相同的时间关机,可以使用系统自带的“任务计划程序”来设置每日定时关机任务。打开“任务计划程序”(可以在“控制面板”中找到),点击“创建任务”。在弹出的对话框中,输入任务名称,并勾选“每日”选项。在“触发器”选项卡中,选择你希望设定的关机时间。在“操作”选项卡中,输入"shutdown-s"命令,并点击“确定”保存设置。
设定定时关机前的警告音
如果你希望在电脑要关机前播放一段警告音,可以通过在关机命令中添加"-c"参数来实现。具体操作为,在CMD命令行输入"shutdown-s-tXXXX-c"message"-p",其中"message"为提示消息内容。
查看已设定的定时关机任务
如果想要查看当前已设定的定时关机任务,可以通过"shutdown-a"命令来实现。CMD命令行输入该命令后,会显示出当前已设定的定时关机任务信息。
设置定时关机并启用休眠模式
除了关机和重新启动,我们还可以通过命令行设置定时关机并启用休眠模式。输入"shutdown-h-s-tXXXX",即可在设定的时间后关机并进入休眠模式。
定时关机并强制关闭程序
有时候,我们希望在关机之前强制关闭一些占用资源的程序,可以通过"shutdown-s-tXXXX-f"命令来实现。XXXX为设定的关机时间(秒),"-f"参数表示强制关闭。
设置关机延迟
如果在设定的时间到达之前,你想要取消定时关机,可以通过设定关机延迟来实现。在CMD命令行输入"shutdown-s-tXXXX-f"命令时,将"XXXX"设置为一个较长的时间(例如3600秒),然后通过"shutdown-a"命令来取消定时关机。
通过图形界面设置定时关机
如果你对命令行不太熟悉,也可以通过图形界面来设置定时关机。在开始菜单中搜索“任务计划程序”,打开后选择“创建基本任务”,然后按照提示设置关机时间、关机命令等相关选项即可。
自定义关机脚本
如果你希望在关机之前执行一些其他操作,可以通过自定义关机脚本来实现。具体步骤为,首先创建一个文本文件,然后在其中编写脚本内容。保存文件并将后缀名修改为".bat",然后将该脚本设定为定时关机命令。
通过掌握定时关机Win7命令,我们可以轻松安排电脑的关机时间,不仅省心省电,还能提高工作效率。无论是通过CMD命令行还是图形界面,只需要简单的几步设置,就能实现定时关机的功能。通过本文所介绍的方法,希望能帮助大家更好地掌握定时关机Win7命令,让电脑成为我们的得力助手。
教你如何使用命令定时关机Win7电脑
在日常使用电脑的过程中,我们经常会遇到需要定时关机的情况,比如下载任务完成后,我们希望电脑自动关机,或者是为了省电和延长电脑寿命等等。而Win7操作系统提供了一种简便的方式,通过命令实现定时关机功能,本文将详细介绍Win7命令定时关机的使用方法。
1.设置关机的时间和日期
在命令提示符窗口中输入“shutdown-s-txx”命令,其中的xx代表秒数,即在xx秒后关机。如果想要设置具体的时间和日期,可以使用“shutdown-s-txxx-f”命令,其中的xxx代表距离1970年1月1日的秒数。
2.取消定时关机
如果在设置关机后,又不想让电脑关机了,可以通过输入“shutdown-a”命令取消定时关机。
3.定时关机并显示消息
在命令提示符窗口中输入“shutdown-s-txx-c"message"”命令,其中的message代表你想要显示的消息内容。当关机倒计时结束前,电脑会弹出一个对话框显示该消息。
4.设置定时关机的理由
有时候我们需要给定时关机添加一些理由,可以在命令中使用“-d”参数来添加。“shutdown-s-txx-dP:0:0"”表示将关机原因设置为“其他用户计划的操作”。
5.设置重启而不是关机
在命令提示符窗口中输入“shutdown-r-txx”命令,其中的xx代表秒数,即在xx秒后重启电脑。
6.退出登录并定时关机
如果希望在定时关机之前退出当前登录的用户,可以使用“shutdown-l-s-txx”命令。这样,在xx秒后电脑会自动退出登录并关机。
7.设置命令定时关机的快捷方式
将命令快捷方式添加到桌面上,即可轻松地通过双击快捷方式来实现定时关机功能,避免每次都打开命令提示符窗口。
8.启动时自动执行定时关机命令
通过将命令添加到启动项中,可以实现每次开机后自动执行定时关机命令,省去手动设置的麻烦。
9.使用任务计划程序定时关机
除了命令方式外,Win7还提供了任务计划程序,可以通过它来实现定时关机功能,更加灵活和方便。
10.设置定时关机的条件
任务计划程序可以根据一定的条件来执行定时关机,比如特定日期、特定时间间隔、特定事件等,用户可以根据自己的需求进行设置。
11.高级设置:强制关机
在命令提示符窗口中输入“shutdown-s-txx-f”命令,可以强制关闭正在运行的程序,并立即关机。
12.高级设置:注销当前用户
如果希望在定时关机前注销当前用户,可以使用“shutdown-l-s-txx”命令,其中的xx代表秒数,即在xx秒后注销当前用户并关机。
13.高级设置:休眠或睡眠
通过使用“shutdown-h”或“shutdown-s”命令,可以实现在指定时间后将电脑休眠或睡眠的功能。
14.高级设置:远程关机
对于有多台计算机需要关机的情况,可以使用远程关机命令来实现同时关闭多台计算机的目的。
15.高级设置:定时关机与备份结合
用户可以通过设置任务计划程序,在定时关机之前自动进行文件备份,确保数据的安全。
通过学习Win7命令,我们可以轻松实现电脑的定时关机功能,提高工作效率,节约电力资源。同时,通过合理设置参数,还可以满足个性化的需求,使关机操作更加智能化和自动化。希望本文能够帮助读者更好地掌握Win7命令定时关机的使用方法。
版权声明:本文内容由互联网用户自发贡献,该文观点仅代表作者本人。本站仅提供信息存储空间服务,不拥有所有权,不承担相关法律责任。如发现本站有涉嫌抄袭侵权/违法违规的内容, 请发送邮件至 3561739510@qq.com 举报,一经查实,本站将立刻删除。!
本文链接:https://www.wanhaidao.com/article-1439-1.html