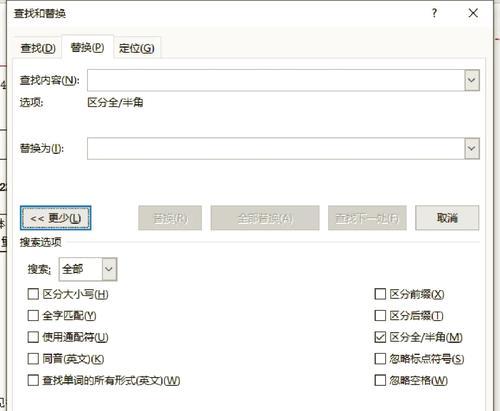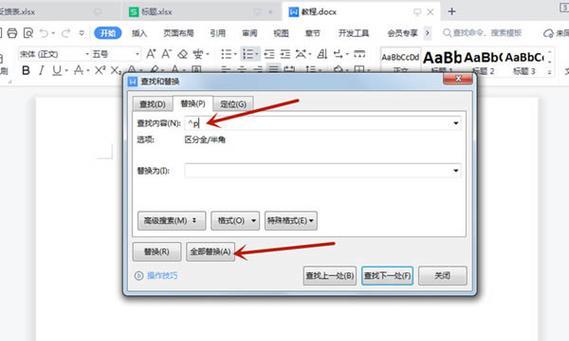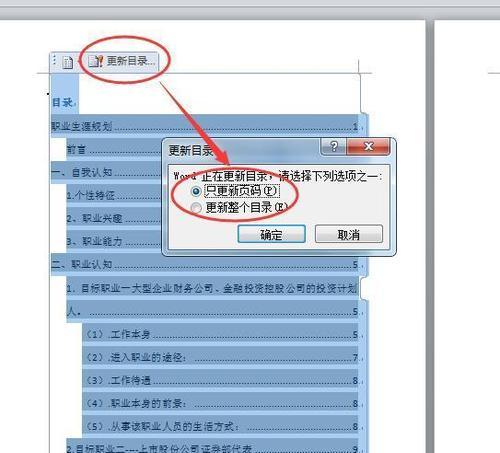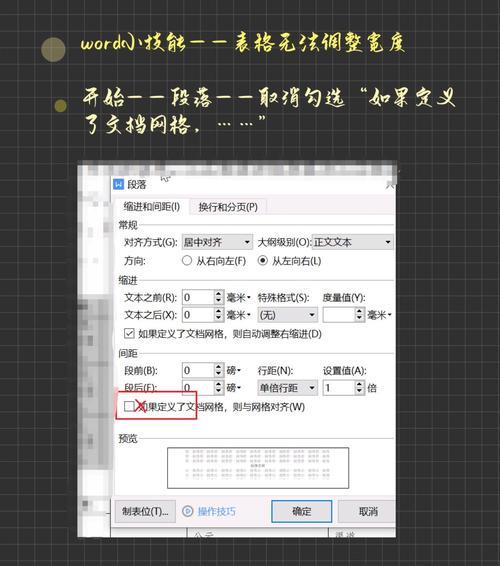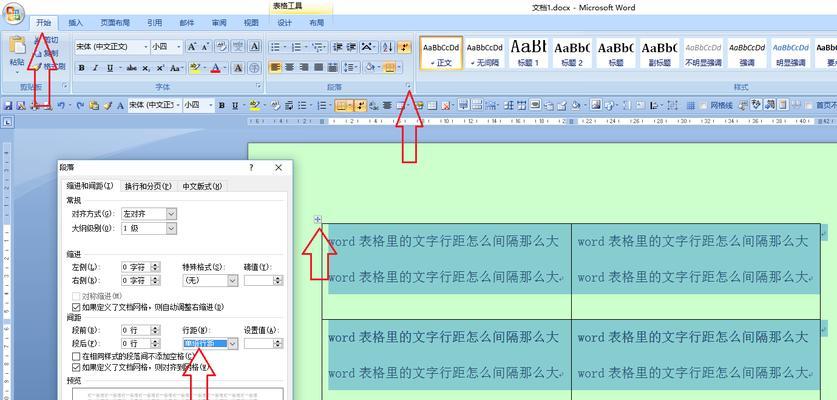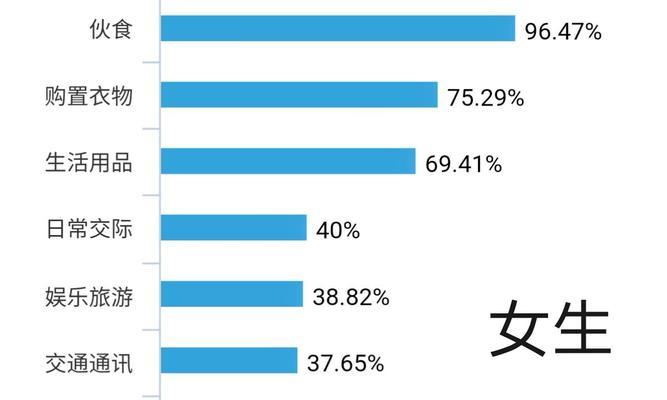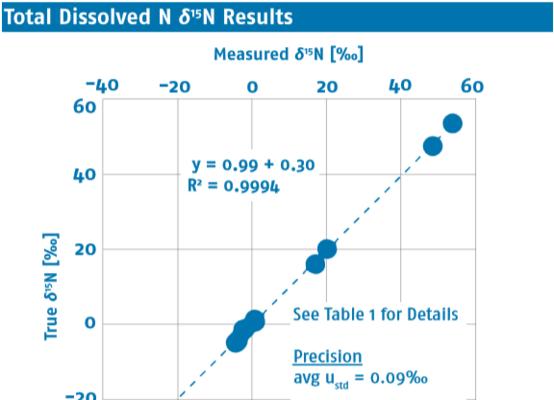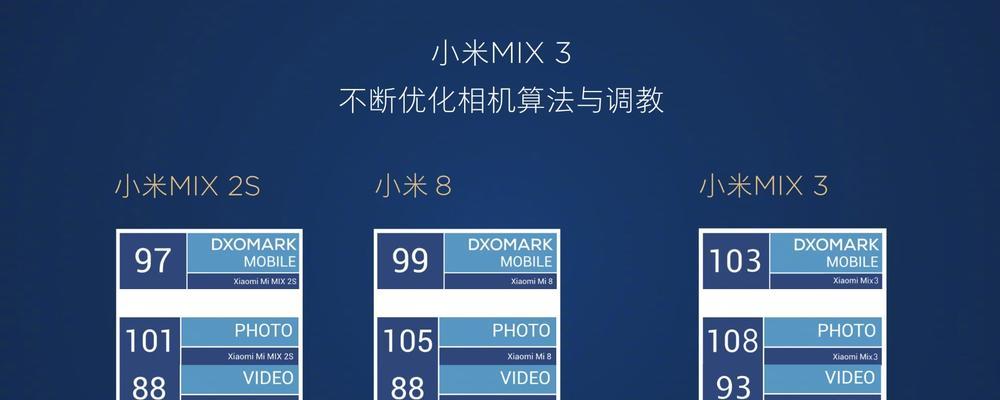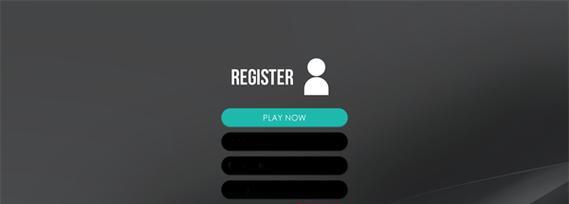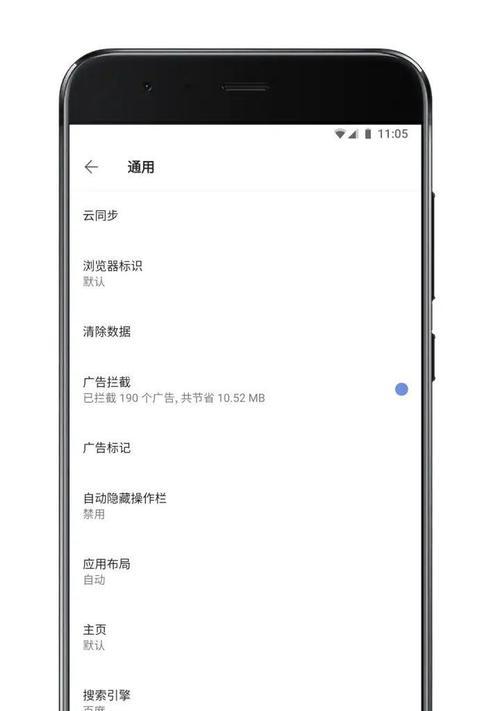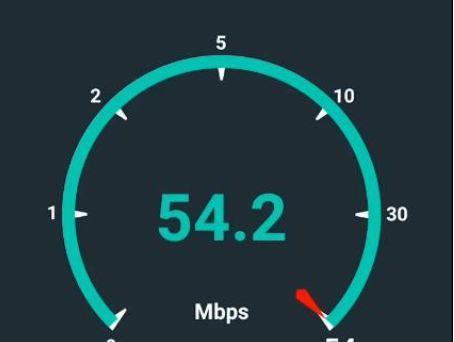如何将Word的背景颜色转成保护色(使用简单方法实现Word文档背景颜色保护)
- 数码百科
- 2024-07-30
- 78
在日常工作中,我们常常需要在Word文档中设置背景颜色以增加其可视性。然而,有时候我们可能希望将文档的背景颜色转成保护色,以保护文档的内容不被无意修改。本文将介绍一种简单的方法,帮助您将Word的背景颜色转成保护色。
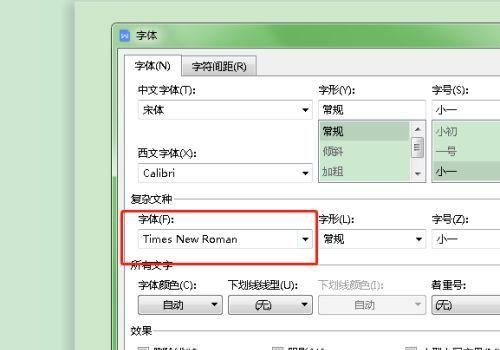
一、如何选择适合的保护色
1.选择合适的保护色对文档内容进行保护
二、使用“设计”功能调整Word背景颜色
2.进入Word文档,点击“设计”选项卡
三、在“页面背景”中设置自定义颜色
3.在“设计”选项卡中,找到“页面背景”功能
四、将背景颜色转换为保护色
4.点击“页面背景”下拉框中的“更多颜色”
五、选择合适的保护色
5.在弹出的“颜色”对话框中选择合适的保护色
六、设置保护色透明度
6.在“颜色”对话框中,调整保护色的透明度
七、点击确定应用保护色
7.点击“确定”按钮应用保护色
八、保存文档以保留设置
8.保存文档以确保保护色设置被保留
九、如何取消保护色设置
9.进入Word文档,点击“设计”选项卡
十、在“页面背景”中取消保护色
10.在“设计”选项卡中,找到“页面背景”功能
十一、取消保护色设置
11.点击“页面背景”下拉框中的“无颜色”
十二、保存文档以取消保护色设置
12.保存文档以取消保护色设置
十三、其他注意事项
13.注意不同版本的Word可能略有差异
十四、使用保护色的好处
14.使用保护色可以有效防止无意修改文档内容
十五、
15.通过本文介绍的方法,您可以轻松将Word的背景颜色转成保护色,确保文档内容的安全性和完整性。无论是在工作中还是学习中,这个方法都能帮助您更好地管理和保护您的Word文档。希望这篇文章对您有所帮助!
如何将Word的背景颜色转为保护色
在我们日常使用MicrosoftWord进行文档编辑时,经常会对文档的外观进行一些调整,其中包括更改文档的背景颜色。然而,有时我们希望文档的内容能够更加保密,避免他人偷窥。本文将介绍一种简单而实用的方法,将Word文档的背景颜色转为保护色,以确保文档内容的安全。
1.为什么需要将Word文档背景颜色转为保护色?
-解释为什么有时我们需要将文档背景颜色转为保护色,包括保密性需求和防止信息泄露的风险。
2.了解保护色的特点和作用
-详细介绍保护色的概念、特点和作用,以及它如何帮助我们保护文档中的内容。
3.使用保护色工具的步骤
-逐步介绍如何使用特定的工具或软件将Word文档的背景颜色转为保护色,包括下载、安装和设置的详细步骤。
4.选择适合的保护色方案
-介绍不同的保护色方案,包括不同的颜色和强度选项,以及如何根据文档内容和保密需求选择最适合的方案。
5.自定义保护色方案
-讲解如何自定义保护色方案,包括调整颜色、透明度和图案等参数,以满足个人需求和审美要求。
6.其他保护文档内容的方法
-介绍除了将背景颜色转为保护色之外的其他方法,比如密码保护、文档加密等,以提供多样化的保密方式。
7.保护色使用的注意事项
-列举使用保护色时需要注意的事项和限制,以确保用户正确使用该功能并避免不必要的问题和错误。
8.如何恢复原始背景颜色?
-介绍如何在需要时将文档的背景颜色从保护色恢复为原始设置,以便用户灵活地进行操作和调整。
9.保护色在其他Office软件中的应用
-探讨保护色在其他MicrosoftOffice软件中的应用,如Excel、PowerPoint等,以拓宽读者的知识面和应用范围。
10.如何分享使用保护色的文档?
-介绍如何分享使用保护色的Word文档,包括与他人共享、打印和导出为其他格式等操作。
11.保护色的优势和不足之处
-分析使用保护色的优势和不足之处,帮助读者在使用过程中更好地评估其适用性和风险。
12.保护色技术的发展和前景展望
-探讨保护色技术的发展趋势,包括新技术和应用场景,以及对未来的前景做出展望。
13.保护色与隐私安全的关系
-探讨保护色与隐私安全之间的关系,强调保护色作为一种保密手段的重要性和有效性。
14.用户反馈和案例分享
-分享用户对使用保护色功能的反馈和案例,以增加读者对该功能的信心和实用性认知。
15.结论:保护你的Word文档内容,从背景颜色开始
-全文内容,强调保护色作为保密文档内容的有效方式,鼓励读者在实际应用中充分利用该功能。
通过将Word文档的背景颜色转为保护色,我们可以更好地保护文档中的内容,防止信息泄露和未经授权的访问。本文介绍了一种简单而实用的方法,帮助读者了解并使用保护色功能,同时提供了其他保密文档内容的方法和注意事项。希望本文能为读者在Word文档编辑中提供一种保密选项,并加强对隐私安全的意识和重视。
版权声明:本文内容由互联网用户自发贡献,该文观点仅代表作者本人。本站仅提供信息存储空间服务,不拥有所有权,不承担相关法律责任。如发现本站有涉嫌抄袭侵权/违法违规的内容, 请发送邮件至 3561739510@qq.com 举报,一经查实,本站将立刻删除。!
本文链接:https://www.wanhaidao.com/article-1489-1.html