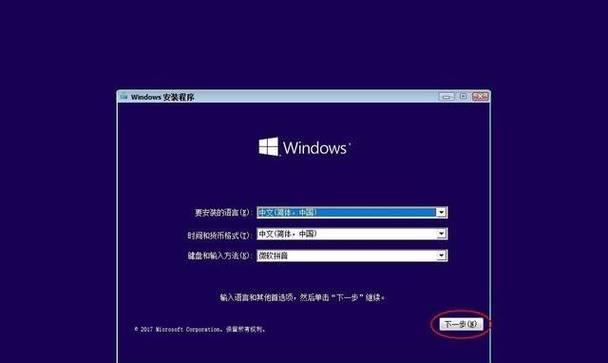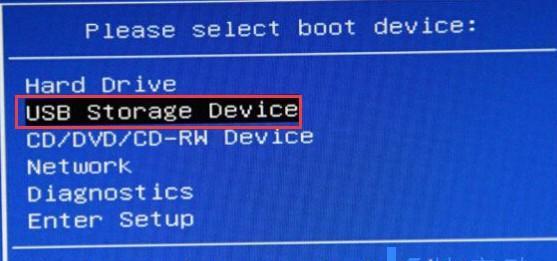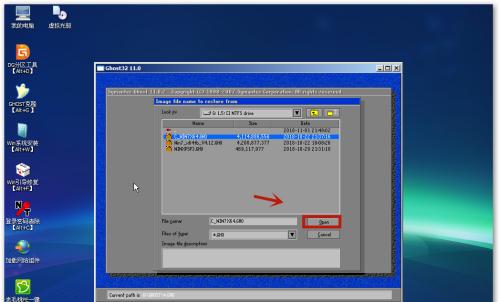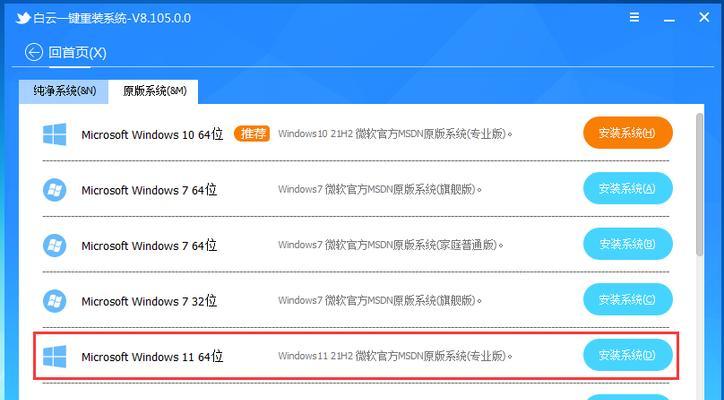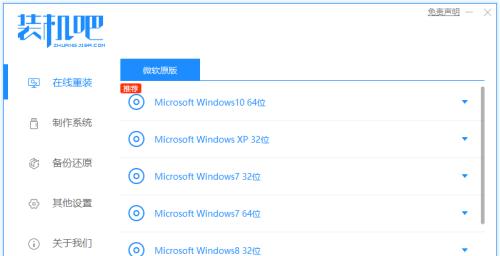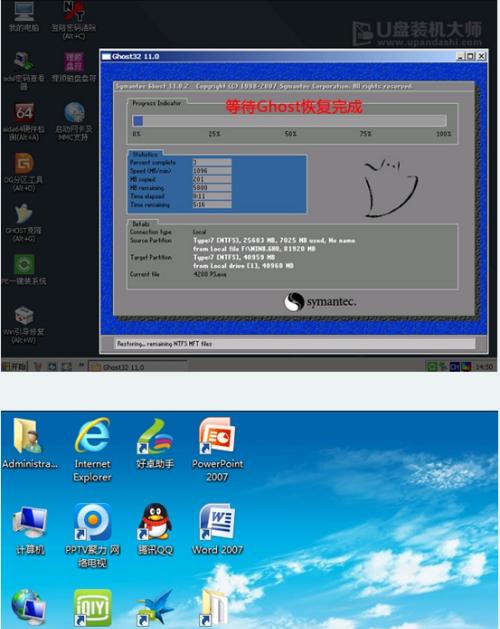家用电脑自己重装系统的流程(一步步教你如何重装电脑操作系统)
- 家电维修
- 2024-07-23
- 66
随着时间的推移,家用电脑的系统可能会变得缓慢且不稳定。为了恢复其性能并确保数据安全,重装系统是一种常见的解决方案。本文将带领读者了解家用电脑自己重装系统的流程,并提供详细的指导步骤。
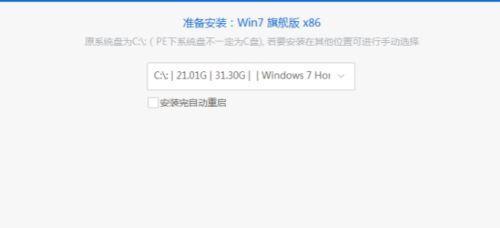
1.了解重装系统前的准备工作:备份重要文件和个人数据。
在开始重装系统之前,务必备份所有重要文件和个人数据。可以使用外部硬盘、云存储或光盘等方式将这些文件保存起来,以防丢失。
2.下载操作系统镜像文件:选择适合自己电脑型号的操作系统版本。
访问官方网站或可信赖的下载站点,下载与自己电脑型号兼容的操作系统镜像文件。确保选择正确的版本,以免出现兼容性问题。
3.制作系统安装盘或启动盘:选择合适的制作工具。
根据下载的镜像文件格式,选择合适的制作工具来创建系统安装盘或启动盘。可以使用U盘制作工具、刻录软件等方式来完成制作过程。
4.进入电脑的BIOS设置:重启电脑并按下指定按键。
重启电脑后,在开机自检阶段按下指定的按键(通常是Delete或F2键)进入BIOS设置界面。在BIOS中,选择启动顺序为从安装盘或启动盘启动。
5.安装系统:按照屏幕提示进行操作。
通过安装盘或启动盘启动电脑后,按照屏幕上的提示进行操作。选择合适的语言、地区和安装选项,并根据需要进行格式化分区、选择安装目标等步骤。
6.安装驱动程序:更新硬件设备的驱动程序。
在完成操作系统安装后,将会发现许多硬件设备未能正常工作。需要使用驱动程序安装光盘或者从官方网站下载最新驱动程序来更新硬件设备的驱动。
7.安装常用软件和工具:恢复电脑的功能性。
安装操作系统之后,需要重新安装一些常用的软件和工具,如浏览器、办公套件、音视频播放器等,以恢复电脑的基本功能。
8.还原个人数据和文件:将备份的文件导入系统。
安装好操作系统和常用软件后,可以将之前备份的个人数据和文件导入系统。可以使用外部存储设备或云存储服务来还原个人数据。
9.更新系统和软件:确保系统的安全性和稳定性。
完成系统重装后,及时更新操作系统和安装的软件。这样可以获得最新的补丁和功能改进,提升系统的安全性和稳定性。
10.安装杀毒软件和防火墙:保护电脑免受恶意攻击。
为了保护电脑免受病毒和恶意软件的侵害,安装一个可靠的杀毒软件和防火墙是必要的。定期更新病毒库,进行系统扫描,确保电脑的安全。
11.清理电脑内部和外部:除去灰尘和污垢。
重装系统后,可以借机对电脑进行内部和外部的清理。使用合适的工具除去内部的灰尘,用湿布擦拭外部的键盘、屏幕等部分,保持电脑的整洁。
12.设置个人偏好:调整系统参数和外观设置。
根据个人偏好,调整系统参数和外观设置。可以更改桌面壁纸、屏幕保护程序、任务栏位置等,以个性化自己的电脑界面。
13.安装常用软件更新程序:保持软件的最新版本。
安装一个常用软件更新程序,可以自动检测并安装最新版本的常用软件。这样可以节省更新软件的时间和精力,确保软件始终处于最佳状态。
14.创建系统恢复点:预防未来出现问题。
在完成系统设置和安装常用软件后,创建一个系统恢复点。这样,在未来遇到问题时,可以快速回到一个稳定的系统状态。
15.整理和维护电脑:定期清理和检查电脑。
重装系统后,定期对电脑进行清理和维护。清理临时文件、清除不必要的程序、优化启动项等操作,可以保持电脑的良好性能。
通过以上步骤,家用电脑用户可以轻松地自己重装系统。这将使电脑恢复到一个新鲜的状态,提高性能,并确保数据安全。记住备份重要文件、选择正确的系统镜像文件,并按照指导进行操作,重装系统将不再是一件困扰。
教你如何自己重装家用电脑系统
在使用家用电脑的过程中,我们难免会遇到系统崩溃、病毒入侵等问题,此时重装电脑系统就成为了解决方案之一。然而,很多人对于重装电脑系统一窍不通,觉得这是一件非常困难的事情。事实上,只要按照正确的流程和注意事项操作,自己重装家用电脑系统并不是难事。本文将详细介绍自己重装电脑系统的步骤和注意事项,希望能给大家提供一些帮助。
一、备份重要数据和文件
在开始重装电脑系统之前,我们首先需要备份我们重要的数据和文件,避免在重装过程中丢失。可以将这些数据和文件复制到移动硬盘、U盘或者其他存储设备上。
二、获取系统安装镜像文件
接下来,我们需要获取合适的系统安装镜像文件,这个镜像文件应该与你的电脑型号和操作系统版本相匹配。可以从官方网站下载,或者使用其他可信赖的下载来源。
三、制作启动盘
制作启动盘是重装电脑系统的关键一步。我们可以使用U盘或者光盘来制作启动盘。将U盘或光盘插入电脑,然后使用相应的软件将系统安装镜像文件写入U盘或光盘。
四、设置BIOS
在重装系统之前,我们需要进入电脑的BIOS设置界面,并设置U盘或光盘为启动设备。不同的电脑品牌和型号,进入BIOS的方法可能会有所不同,可以在电脑启动时按照提示的按键进入。
五、重启电脑并选择启动设备
完成BIOS设置后,重启电脑。在重启过程中,按下相应的按键进入启动菜单,并选择之前制作好的启动盘作为启动设备。
六、进入系统安装界面
当电脑从启动盘启动后,会进入系统安装界面。根据界面上的提示,选择合适的语言、时区以及其他设置,点击下一步进入下一步操作。
七、选择系统安装类型
在系统安装界面中,我们需要选择系统安装的类型。通常有两种选择:清除所有数据并安装新系统,或者保留用户文件并安装新系统。根据个人需求选择适合自己的选项。
八、分区和格式化硬盘
在安装系统之前,我们需要对硬盘进行分区和格式化。可以选择自动分区,也可以手动分区。分区完成后,还需要对分区进行格式化。
九、系统安装
在完成分区和格式化之后,系统安装过程将自动开始。这个过程可能会持续一段时间,取决于你的电脑硬件性能和系统安装文件的大小。
十、驱动安装
系统安装完成后,我们需要安装相应的驱动程序,以确保电脑硬件正常工作。可以使用驱动光盘或者从官方网站下载最新的驱动程序。
十一、系统更新和补丁安装
安装完驱动程序后,我们需要进行系统更新和安装相应的补丁程序。这样可以保证电脑系统的稳定性和安全性。
十二、安装常用软件
在系统更新和补丁安装完成后,我们可以根据个人需求安装一些常用的软件,如浏览器、办公套件等。
十三、恢复个人数据和文件
在重新安装系统之后,我们可以将之前备份的个人数据和文件恢复到电脑中,确保我们之前的数据不会丢失。
十四、安装杀毒软件和防火墙
为了保护电脑免受病毒和恶意软件的侵害,我们需要安装可靠的杀毒软件和防火墙,定期进行病毒扫描和更新。
十五、
通过以上的步骤,我们可以自己轻松地重装家用电脑系统。重装系统不再是一件困难的事情,只要按照正确的流程操作,并注意备份重要数据,我们可以让电脑重新恢复到一个清新的状态,提升使用体验。
版权声明:本文内容由互联网用户自发贡献,该文观点仅代表作者本人。本站仅提供信息存储空间服务,不拥有所有权,不承担相关法律责任。如发现本站有涉嫌抄袭侵权/违法违规的内容, 请发送邮件至 3561739510@qq.com 举报,一经查实,本站将立刻删除。!
本文链接:https://www.wanhaidao.com/article-1635-1.html