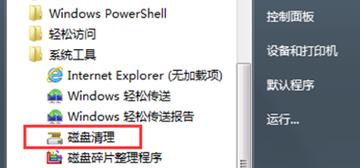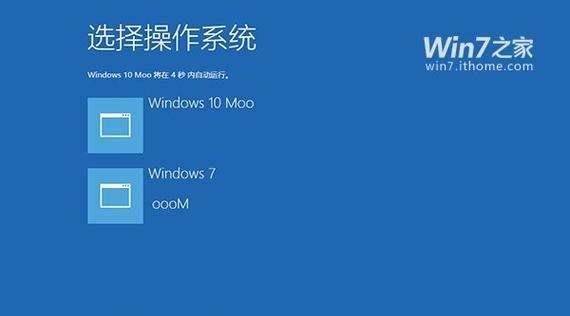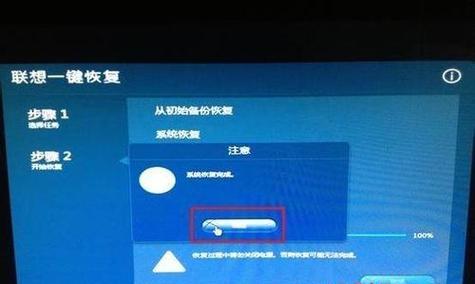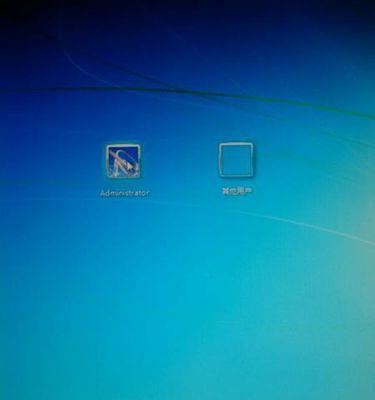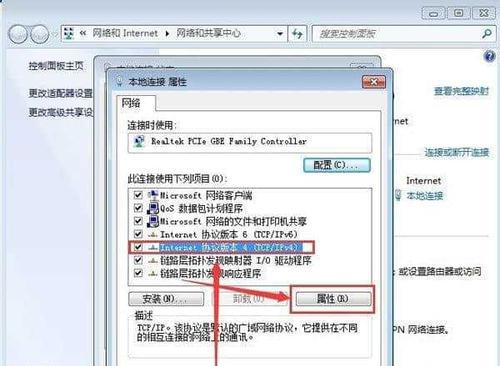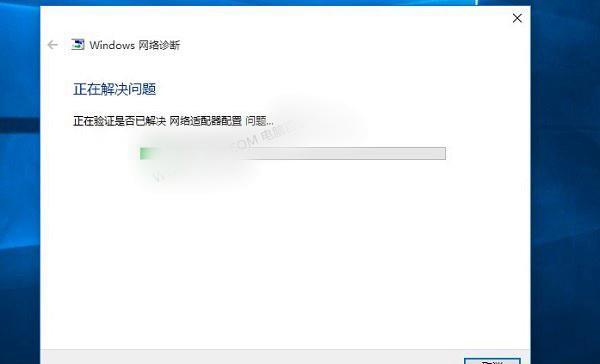Win7自带录屏软件推荐及使用技巧(Win7自带录屏软件详细介绍及操作指南)
- 网络知识
- 2024-07-30
- 90
随着社交媒体和在线教育的兴起,录屏软件已经成为许多人的常用工具。而对于使用Windows7操作系统的用户来说,幸运的是,系统自带了一款功能强大且易于使用的录屏软件。本文将详细介绍Win7自带的录屏软件,并提供一些使用技巧,让您轻松录制高质量的视频。
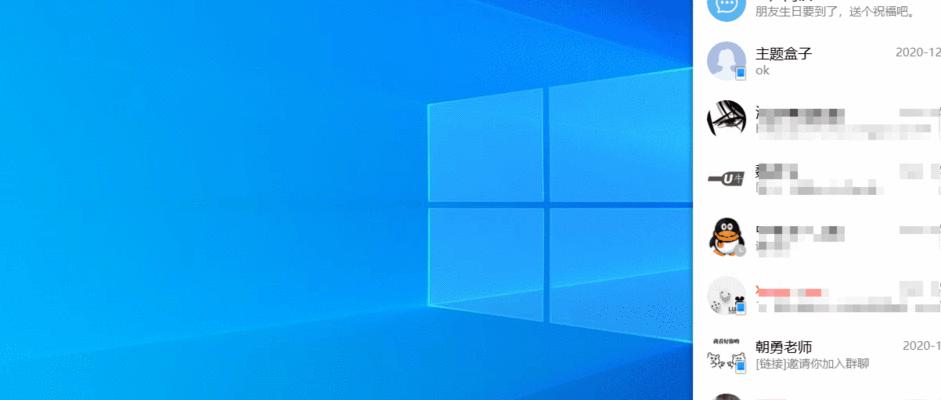
Win7自带录屏软件是什么?
Win7自带录屏软件是Windows7操作系统中预装的一款专业录屏工具,可以帮助用户轻松记录屏幕上的活动,并保存为视频文件。无需下载第三方软件,即可方便地进行屏幕录制。
如何打开Win7自带录屏软件?
要打开Win7自带录屏软件,您只需点击Windows开始菜单,然后在搜索栏中输入“录制”,在搜索结果中选择“问题步骤录制器”即可打开该软件。
Win7自带录屏软件的主要功能是什么?
Win7自带录屏软件具有许多实用的功能,包括:
1.屏幕录制:可以录制整个屏幕或选择特定区域进行录制;
2.音频录制:支持同时录制计算机音频和麦克风音频;
3.鼠标高亮:可以在录屏过程中高亮显示鼠标点击和移动,方便观众关注;
4.文字说明:可以添加文字说明,提供更多细节信息;
5.快捷键控制:提供多种快捷键操作,便于控制录制过程;
6.视频编辑:提供基本的视频编辑功能,如裁剪、旋转、调整速度等。
如何进行屏幕录制?
在Win7自带录屏软件中进行屏幕录制非常简单:
1.打开软件后,点击“开始录制”按钮;
2.在弹出的窗口中选择要录制的区域(全屏或自定义区域);
3.点击“录制”按钮开始录制;
4.在需要的时候点击“暂停”按钮暂停录制;
5.录制完成后,点击“停止录制”按钮,保存录制的视频文件。
如何同时录制音频?
Win7自带录屏软件支持同时录制计算机音频和麦克风音频,让您的录制更加完整。在进行屏幕录制之前,您只需在软件界面上点击“麦克风设置”,选择合适的音频输入设备即可。
如何添加鼠标高亮效果?
为了让观众更容易追踪您的操作,Win7自带录屏软件提供了鼠标高亮功能。在录制过程中,您只需在软件界面上点击“鼠标设置”,然后选择合适的鼠标高亮样式。
如何添加文字说明?
文字说明是录屏视频中提供更多细节信息的有效方式。在Win7自带录屏软件中,您可以点击“文本设置”按钮,在弹出的窗口中输入文字内容,选择文字样式和位置,然后将文字拖动到合适的位置即可。
如何使用快捷键进行操作?
为了提高效率,Win7自带录屏软件还提供了多种快捷键操作:
1.F9:开始/暂停录制;
2.F10:停止录制;
3.F11:取消录制;
4.Ctrl+Alt+M:切换麦克风音频开关;
5.Ctrl+Alt+T:显示/隐藏计时器。
如何进行视频编辑?
Win7自带录屏软件提供了一些基本的视频编辑功能,如裁剪、旋转和调整播放速度等。在录制完成后,您只需选择要编辑的视频文件,然后点击“编辑”按钮,即可进入视频编辑界面进行相应操作。
如何保存和导出录制的视频?
完成录制后,Win7自带录屏软件会将录制的视频保存为默认格式(.wrf)。您可以在软件界面上点击“文件”菜单,选择“另存为”将视频导出为其他常见格式,如MP4、AVI等。
Win7自带录屏软件的优点有哪些?
Win7自带录屏软件具有以下优点:
1.免费且无需下载额外的软件;
2.功能强大且易于使用;
3.支持高质量的屏幕录制和音频录制;
4.提供丰富的定制选项,如鼠标高亮和文字说明;
5.基本的视频编辑功能可满足一般需求。
Win7自带录屏软件的缺点有哪些?
尽管Win7自带录屏软件功能强大,但也存在一些缺点:
1.缺乏高级的视频编辑功能,如特效和转场效果;
2.不支持直接分享到社交媒体平台;
3.不适用于Windows10及更新的操作系统。
如何解决Win7自带录屏软件的不足?
如果您需要更多高级的视频编辑功能或直接分享到社交媒体平台,可以考虑安装第三方录屏软件。市面上有许多优秀的录屏软件可供选择,如Camtasia、OBSStudio等。
Win7自带录屏软件的使用技巧有哪些?
以下是一些使用Win7自带录屏软件的技巧:
1.选择合适的录制区域,避免不必要的空白;
2.使用快捷键进行操作,提高效率;
3.注意背景噪音,确保录制的音频质量;
4.添加鼠标高亮和文字说明,提供更好的视觉效果;
5.对录制的视频进行基本的编辑,使其更具吸引力。
Win7自带录屏软件是一个功能强大且易于使用的屏幕录制工具,适用于Windows7操作系统的用户。通过本文的介绍和操作指南,相信您已经了解了该软件的主要功能和使用技巧。无论是录制教学视频、游戏回放还是制作演示文稿,Win7自带录屏软件都能满足您的需求,并帮助您轻松录制高质量的视频。
Win7自带录屏软件使用指南
Win7自带录屏软件是一款方便易用的工具,可以帮助用户快速录制屏幕上的操作过程,并保存成视频文件。无需安装第三方软件,Win7自带录屏软件就能满足大部分用户的录屏需求。本文将为您详细介绍Win7自带录屏软件的功能和操作方法,让您能够轻松掌握它的使用技巧。
什么是Win7自带录屏软件
Win7自带录屏软件是Windows7操作系统中自带的一款录屏工具,可以将屏幕上的操作过程录制成视频文件。它提供了简单直观的操作界面,适合各类用户使用。
如何打开Win7自带录屏软件
要打开Win7自带录屏软件,首先点击开始菜单,然后在搜索框中输入“录屏”,在搜索结果中选择“录制程序和音频”选项,即可打开该软件。
Win7自带录屏软件的主要功能
Win7自带录屏软件具有多种实用功能,包括屏幕录制、音频录制、鼠标点击效果、录制区域选择等。用户可以根据自己的需求进行个性化设置。
如何进行屏幕录制
在Win7自带录屏软件中,点击“开始录制”按钮即可开始屏幕录制。录制过程中,用户可以根据需要进行鼠标点击效果和音频录制的开启或关闭。
如何选择录制区域
Win7自带录屏软件支持用户自定义选择录制区域,用户可以通过拖拽方式或手动输入坐标来确定录制区域的大小和位置。
如何进行音频录制
Win7自带录屏软件可以选择是否进行音频录制。用户可以根据需要开启或关闭音频录制,保证录制的视频文件具有更加完整的内容。
如何添加鼠标点击效果
Win7自带录屏软件允许用户在录制过程中添加鼠标点击效果,方便观看者更加清晰地了解操作过程。用户只需在设置中勾选“鼠标点击效果”选项即可。
如何保存录制的视频文件
Win7自带录屏软件录制完成后,用户可以点击“停止录制”按钮停止录制,并选择保存路径和文件格式,将录制的视频文件保存到指定位置。
如何对录制设置进行个性化调整
Win7自带录屏软件提供了多种设置选项,用户可以根据自己的需求进行个性化调整,例如选择录制帧率、调整音频输入设备等。
如何使用Win7自带录屏软件进行教学演示
Win7自带录屏软件可以很好地支持教学演示的录制,用户可以通过录制操作过程并配合音频说明,制作出优质的教学视频。
如何使用Win7自带录屏软件进行游戏录制
Win7自带录屏软件也适用于游戏录制,用户可以通过录制游戏过程并添加鼠标点击效果,分享自己的游戏经验和技巧。
Win7自带录屏软件的优势和不足
Win7自带录屏软件的优势在于简单易用、无需安装第三方软件、功能实用。不足之处在于功能相对有限,不支持高级特效和编辑功能。
如何解决Win7自带录屏软件遇到的常见问题
Win7自带录屏软件在使用过程中可能会遇到一些问题,例如录制卡顿、音频无法录制等。用户可以通过关闭其他占用资源的程序或检查音频输入设备来解决这些问题。
其他优秀的录屏软件推荐
除了Win7自带录屏软件外,市面上还有许多优秀的第三方录屏软件可供选择,如CamtasiaStudio、OBSStudio等。用户可以根据自己的需求选择适合自己的录屏工具。
通过本文的介绍,我们了解了Win7自带录屏软件的基本功能和操作方法。无论是教学演示还是游戏录制,Win7自带录屏软件都能满足用户的基本需求。如果需要更加高级的特效和编辑功能,可以考虑使用第三方录屏软件。让我们一起来享受录屏带来的乐趣吧!
版权声明:本文内容由互联网用户自发贡献,该文观点仅代表作者本人。本站仅提供信息存储空间服务,不拥有所有权,不承担相关法律责任。如发现本站有涉嫌抄袭侵权/违法违规的内容, 请发送邮件至 3561739510@qq.com 举报,一经查实,本站将立刻删除。!
本文链接:https://www.wanhaidao.com/article-1704-1.html