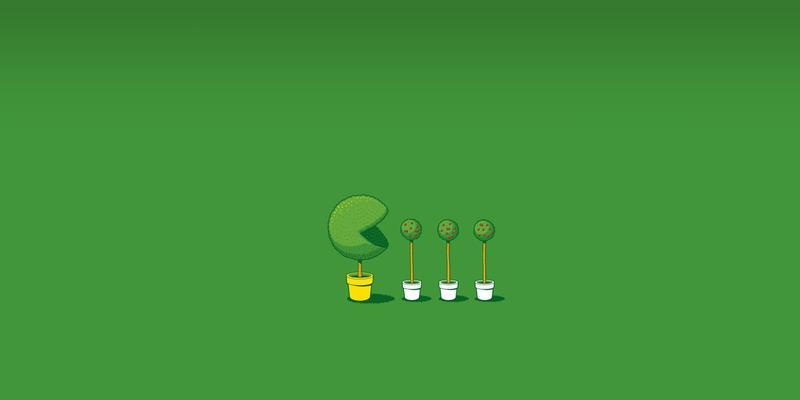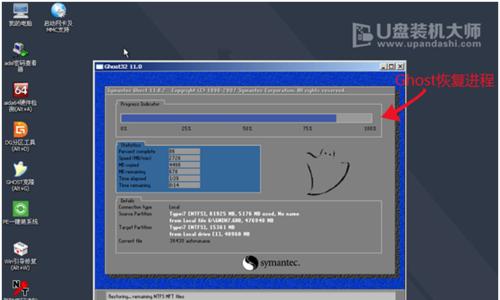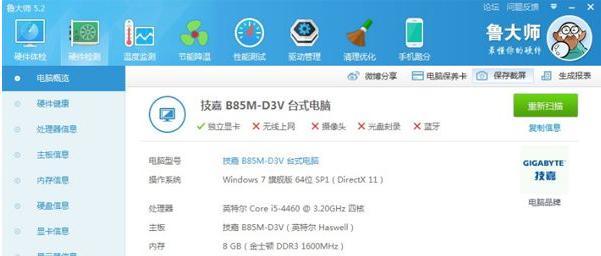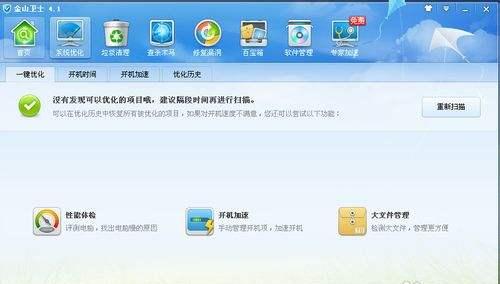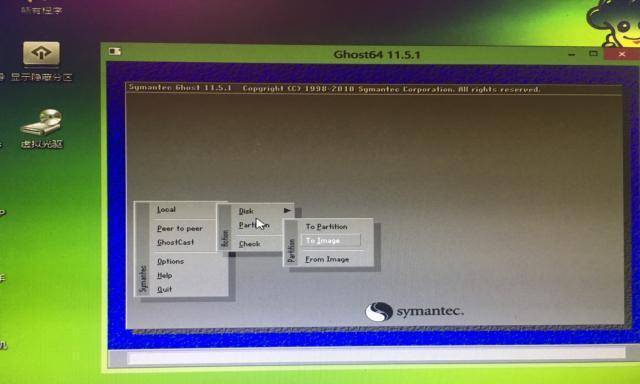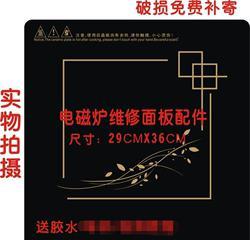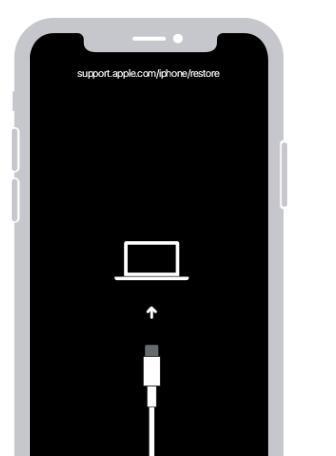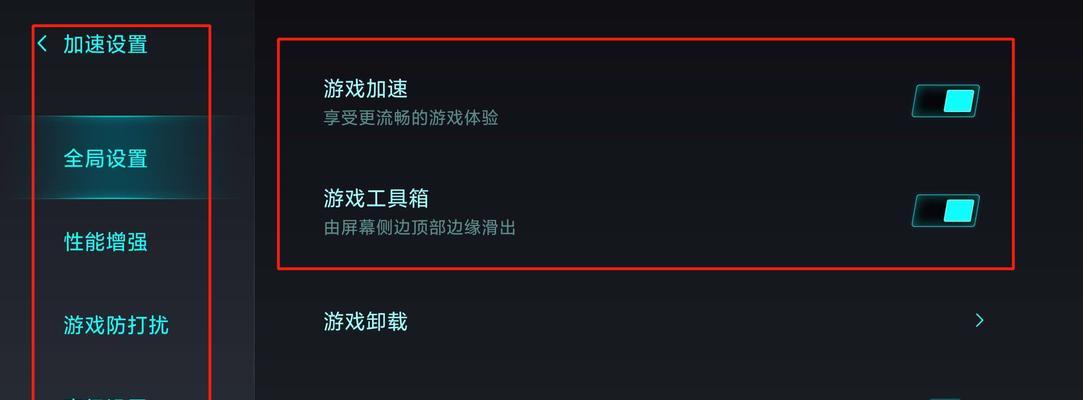如何调节笔记本电脑亮度(简单有效的方法)
- 数码百科
- 2024-08-07
- 41
随着科技的不断进步,笔记本电脑已经成为我们日常生活中必不可少的工具之一。然而,有时候我们可能会发现屏幕的亮度不够或过于刺眼,影响了我们的使用体验。本文将介绍一些简单有效的方法,帮助您调节笔记本电脑的亮度,让您的屏幕更加舒适。

一、调节亮度的快捷键
通过使用笔记本电脑上的快捷键,您可以快速调整屏幕的亮度。一般来说,这些快捷键位于键盘的顶部或侧面,并用一个小太阳或一根箭头表示。您可以按下Fn键加上相应的亮度控制键来增加或减少亮度。
二、使用操作系统的亮度调节功能
除了快捷键外,操作系统也提供了亮度调节功能。在Windows操作系统中,您可以在任务栏中找到一个太阳形状的图标,点击后可以通过滑动滑块来调整亮度。在Mac系统中,您可以通过点击屏幕右上角的苹果图标,然后选择“显示”来进行亮度调节。
三、使用第三方软件进行亮度调节
如果您想要更多的亮度调节选项,可以尝试使用第三方软件。有很多免费或付费的软件可以帮助您更精细地控制笔记本电脑的亮度。在Windows系统上,可以使用软件像f.lux或Dimmer来调整亮度和色温。
四、根据环境自动调节亮度
为了更好地适应不同的环境,一些笔记本电脑具备自动调节亮度的功能。这些功能使用光线传感器检测环境的亮度,并根据情况自动调整屏幕亮度。您可以在设置中找到这些选项,并根据个人喜好进行调整。
五、调整显示器的亮度
有时候,您可能发现使用快捷键或软件无法达到您想要的亮度水平。这时,您可以考虑调整显示器本身的亮度。通常,显示器上会有物理按钮或菜单来调整亮度。您可以通过按下相应的按钮或进入菜单来增加或减少亮度。
六、降低屏幕亮度对眼睛的影响
过高或过低的屏幕亮度都可能对我们的眼睛造成不适。为了保护眼睛,您可以尝试在长时间使用电脑后进行眼部休息,或者调整屏幕亮度与环境光的对比度。
七、调整亮度对电池寿命的影响
调节笔记本电脑的亮度不仅可以提升使用体验,还可以延长电池寿命。较低的亮度可以减少能量消耗,延长电池的使用时间。所以,在使用笔记本电脑时,适当降低亮度也是一种省电的方法。
八、亮度调节的注意事项
在调节笔记本电脑亮度时,需要注意一些问题。过高或过低的亮度可能会对我们的视力造成影响,所以要根据个人需求进行调整。频繁调节亮度可能会对屏幕产生一定的压力,所以适量使用为好。
九、其他方法调节亮度
除了上述方法之外,还有其他一些方法可以调节笔记本电脑的亮度。通过更换屏幕上的保护膜,使用特殊的滤光器或调整颜色设置等等。这些方法可能需要额外的设备或专业知识,因此在使用之前需要谨慎。
十、亮度调节对图像显示的影响
调节笔记本电脑亮度可能会对图像的显示产生影响。过高或过低的亮度可能会导致图像细节丢失或过于突出,因此需要在调节时注意保持图像的准确性和清晰度。
十一、调节亮度对视频观看的影响
不同的亮度设置可能会对视频观看产生不同的影响。较高的亮度可以增强视频的对比度和鲜艳度,但过高的亮度也可能会导致画面失真。在观看视频时,要根据个人喜好和视频内容进行亮度调节。
十二、调节亮度对工作效率的影响
适合的亮度设置可以提高工作效率。过高或过低的亮度可能会导致眼睛疲劳和注意力不集中,从而降低工作效率。在工作中,确保屏幕亮度适合您的工作环境非常重要。
十三、调节亮度对电脑游戏的影响
在玩电脑游戏时,亮度调节也非常重要。适当的亮度可以增强游戏画面的细节和色彩,提升游戏体验。但过高或过低的亮度可能会影响游戏的可玩性和观赏性。
十四、不同品牌的亮度调节方法
不同品牌的笔记本电脑可能有不同的亮度调节方法。一些品牌可能提供了更多的亮度调节选项,而另一些品牌可能只提供了基本的调节功能。所以,在使用不同品牌的笔记本电脑时,需要了解具体的亮度调节方法。
十五、
调节笔记本电脑的亮度对于提升使用体验和保护视力非常重要。通过快捷键、操作系统功能、第三方软件以及调整显示器本身的亮度等方法,我们可以灵活地调节亮度。但同时,我们也要注意亮度调节对视力、电池寿命以及图像显示等方面的影响。选择合适的亮度设置,可以让我们的屏幕更加舒适,并提高工作效率和娱乐体验。
调节笔记本电脑亮度的方法
在使用笔记本电脑过程中,适宜的亮度设置既可以提升工作效率,又可以保护眼睛健康。本文将介绍一些常用的方法,帮助读者轻松掌握笔记本电脑亮度调节技巧。
一、如何通过快捷键调节亮度
使用快捷键可以方便快速地调节笔记本电脑的亮度。通常,这些快捷键位于键盘的功能区或Fn功能键与方向键的组合上。按下对应的组合键,根据需要调整屏幕亮度的高低。
二、通过Windows系统设置调节亮度
在Windows系统中,可以通过系统设置来调节笔记本电脑的亮度。点击任务栏右下角的电池图标,选择“电源和亮度设置”进入设置页面。在“屏幕亮度”选项下,拖动滑块或点击“+”、“-”按钮来调整亮度。
三、通过控制面板调节亮度
除了系统设置,控制面板也提供了调节笔记本电脑亮度的选项。打开控制面板,选择“外观和个性化”,然后点击“显示”。在新弹出的窗口中,点击“调整屏幕亮度”进入亮度调节页面,通过拖动滑块来设置亮度。
四、使用第三方软件调节亮度
除了系统自带的方法,还可以通过安装第三方软件来调节笔记本电脑的亮度。一些常用的第三方软件如f.lux、DimScreen等,它们提供了更多的调节选项,例如根据时间自动调整亮度、在特定应用程序中自动降低亮度等功能。
五、通过BIOS设置调节亮度
如果笔记本电脑的亮度无法通过软件调节,可以尝试通过BIOS进行设置。重启电脑,按下相应的快捷键进入BIOS界面,在“显示”或“屏幕”选项中找到亮度设置,根据提示进行调整。
六、使用外接显示器调节亮度
若使用外接显示器,也可以通过显示器本身的按钮或菜单来调节亮度。一般来说,外接显示器的亮度调节方式与笔记本电脑类似,可以通过滑块、按钮或菜单进行调整。
七、通过图形驱动程序调节亮度
图形驱动程序提供了调节笔记本电脑亮度的选项。可以通过桌面右键点击“显示设置”或“图形选项”进入相应的设置界面,找到亮度调节选项,根据需要进行调整。
八、在不同环境下调节亮度
在不同的环境下,适当调节笔记本电脑的亮度可以提升使用体验。在明亮的室外环境下,将亮度调高以保证清晰可见;在昏暗的环境中,降低亮度可以减少眼睛的疲劳。
九、利用Windows计划任务自动调节亮度
Windows系统提供了计划任务功能,可以设置在特定时间段内自动调节笔记本电脑的亮度。打开计划任务管理器,创建一个新的基本任务,选择触发器和操作,将任务设置为自动调节亮度。
十、调节屏幕对比度以改善视觉效果
除了亮度,调节屏幕对比度也可以改善视觉效果。适当增加对比度可以提升图像的清晰度和色彩饱和度,使屏幕显示更加生动。
十一、注意调节亮度对电池寿命的影响
过高的亮度会加快笔记本电脑的电池消耗,因此需要注意调节亮度对电池寿命的影响。在使用电池供电时,适当降低亮度可以延长电池的使用时间。
十二、了解特定应用程序的亮度设置
某些应用程序可能具有自己的亮度设置,因此需要了解并设置特定应用程序的亮度。一些视频播放器会提供独立的亮度调节选项,方便用户根据需要进行设置。
十三、避免长时间过高亮度使用对眼睛造成伤害
长时间过高亮度使用会对眼睛造成伤害,容易导致眼疲劳、干涩等问题。在使用笔记本电脑时,要适当调节亮度,保护眼睛健康。
十四、根据个人喜好调节亮度
最重要的是根据个人喜好和需求来调节笔记本电脑的亮度。每个人的眼睛对亮度的敏感程度不同,可以根据自己的感受来进行合理的调整。
十五、掌握不同的调节亮度方法,可以让我们更好地使用笔记本电脑,提升工作效率并保护眼睛健康。根据不同的情况和需求,选择合适的调节方式,让亮度始终在舒适的范围内。
版权声明:本文内容由互联网用户自发贡献,该文观点仅代表作者本人。本站仅提供信息存储空间服务,不拥有所有权,不承担相关法律责任。如发现本站有涉嫌抄袭侵权/违法违规的内容, 请发送邮件至 3561739510@qq.com 举报,一经查实,本站将立刻删除。!
本文链接:https://www.wanhaidao.com/article-1714-1.html