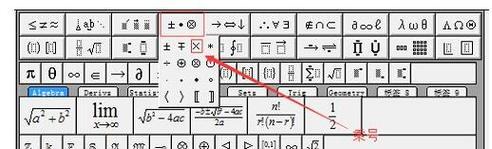如何通过电脑键盘快速锁屏(掌握快捷键)
- 数码百科
- 2024-06-15
- 68
随着互联网的快速发展,我们越来越离不开电脑。在使用电脑的过程中,保护个人隐私和信息安全变得尤为重要。电脑键盘上的快捷键能够帮助我们快速锁屏,有效地保护我们的隐私。本文将介绍如何通过电脑键盘快速锁屏,让您在使用电脑时更加安心。
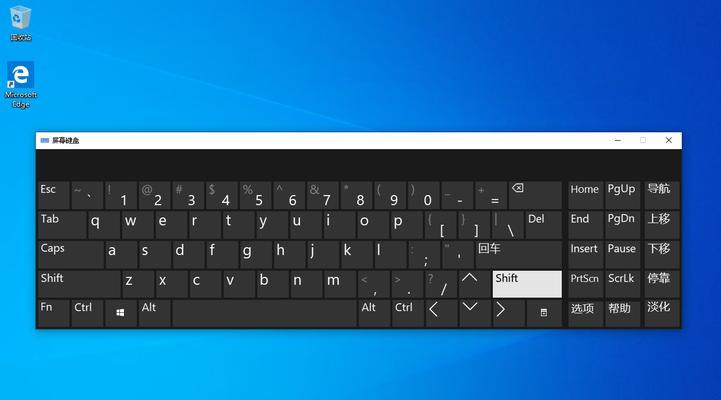
一、Windows系统快捷键锁屏
1.使用Windows+L快捷键
按下键盘上的Windows徽标键,同时按下字母L键,即可快速将电脑锁屏。这是Windows系统最常用的锁屏快捷方式。
二、Mac系统快捷键锁屏
2.使用Control+Command+Q快捷键
在Mac系统中,按下键盘上的Control+Command+Q组合键,即可快速锁定屏幕。
三、Linux系统快捷键锁屏
3.使用Control+Alt+L快捷键
对于Linux系统用户来说,按下Control+Alt+L组合键,即可快速锁屏。
四、自定义快捷键锁屏
4.自定义Windows系统快捷键
如果您希望设置自己喜欢的快捷键进行锁屏,可以通过以下步骤进行操作:打开“控制面板”,选择“个性化”-“锁屏”,在左侧导航栏中选择“更改锁屏设置”,然后点击“键盘快捷方式”,在下拉菜单中选择“锁定计算机”,点击右侧的文本框,设置您想要的快捷键,保存设置即可。
五、通过第三方软件实现快捷键锁屏
5.使用第三方软件设置快捷键
除了系统自带的快捷键,还可以通过安装第三方软件来设置自定义的快捷键锁屏。AutoHotkey是一款常用的自定义键盘快捷键软件,您可以通过该软件来实现自己想要的锁屏快捷方式。
六、注意事项和常见问题解答
6.注意保护好自己的快捷键
在设置自定义的锁屏快捷键时,要注意保护好自己的快捷键不被他人知晓,以免他人恶意操作。
七、快捷键锁屏的优势
7.提高隐私保护效率
使用快捷键锁屏可以大大提高隐私保护的效率,让您在离开电脑时能够快速锁定屏幕,确保个人信息的安全。
八、使用快捷键锁屏的注意事项
8.锁屏前先保存工作
在使用快捷键锁屏之前,建议先保存好正在进行中的工作,以免因为锁屏而丢失未保存的数据。
九、如何取消快捷键锁屏
9.按下键盘上的“Esc”键
如果您需要取消快捷键锁屏,只需按下键盘上的“Esc”键即可解除锁屏状态。
十、小结
10.电脑键盘快速锁屏是保护个人隐私和信息安全的重要措施。掌握各种操作系统的快捷键锁屏方法,可以有效地提高我们的隐私保护效率。
十一、
11.通过本文的介绍,我们了解了如何通过电脑键盘快速锁屏。无论是在Windows、Mac还是Linux系统中,都有相应的快捷键可以帮助我们保护个人隐私。同时,我们还了解了如何自定义快捷键和使用第三方软件来实现快速锁屏。掌握这些技巧,我们能够更好地保护个人信息安全,让我们的电脑使用更加安心。
电脑键盘快速锁屏的方法
在日常使用电脑的过程中,我们常常需要保护个人隐私和电脑安全。通过键盘快速锁屏的方法,不仅可以方便快捷地保护电脑数据,还可以避免其他人非法操作和窥探个人隐私。本文将为大家介绍几种常见的以电脑键盘快速锁屏的方法。
一、使用快捷键Win+L锁定屏幕
通过按下键盘上的“Win”键和“L”键组合,即可快速将电脑屏幕锁定。这种方式操作简单,适用于Windows系统的电脑。当你离开电脑一段时间或需要保护个人隐私时,只需按下这个组合键,即可让电脑立即进入锁屏状态。
二、设置屏保密码
通过设置屏保密码的方式,可以在电脑屏幕进入休眠状态后自动锁定屏幕。在Windows系统中,你可以在“控制面板”中找到“个性化”选项,进入“屏幕保护程序”设置页面,在“设置屏幕保护程序”选项中选择“立即启动屏幕保护程序”,并勾选“在重新登录时要求密码”,最后点击“确定”保存设置即可。
三、使用第三方工具锁定屏幕
除了系统自带的快捷方式和设置,还可以通过下载安装第三方工具来锁定电脑屏幕。你可以搜索并下载“DesktopLock”、“LockMyPC”等软件,根据软件的提示和教程,轻松地将电脑锁定。
四、使用任务管理器锁定屏幕
除了常规的快捷键和软件,你还可以使用任务管理器来锁定电脑屏幕。按下Ctrl+Shift+Esc组合键打开任务管理器;在任务管理器的“文件”选项中选择“新任务”,并输入“tskilllogon.scr”,最后按下回车键即可。
五、通过组策略编辑器设置屏幕锁定
对于Windows专业版用户,还可以通过组策略编辑器来设置屏幕锁定。打开“运行”命令框,输入“gpedit.msc”打开组策略编辑器;在编辑器的左侧面板中依次展开“用户配置”、“管理模板”、“控制面板”、“个性化”;在右侧面板中找到“阻止改变屏幕保护程序”,双击打开该项设置,并将其配置为“已启用”。最后点击“确定”保存设置即可。
六、通过屏幕边缘快速锁定屏幕
对于Windows10系统用户,可以通过设置屏幕边缘快速锁定屏幕。在“设置”中找到“个性化”选项,进入“任务栏”设置页面,在左侧导航栏中选择“角落和边缘”选项,在右侧面板中将“关闭时锁定任务栏和打开窗口”开关打开。这样,当你将鼠标指针移动到屏幕四个角落时,就可以快速锁定屏幕。
七、在Mac系统上使用快捷键锁定屏幕
在Mac系统中,你可以通过按下快捷键Control+Command+Q来快速锁定屏幕。这个组合键可以在任何情况下立即将电脑屏幕锁定,保护你的个人隐私。
八、使用TouchID或面容ID锁定屏幕
对于支持指纹识别或面部识别的电脑,你可以直接使用TouchID或面容ID来快速锁定屏幕。只需将手指或脸部放在相应的传感器上,即可立即锁定屏幕,实现快速保护。
九、通过设置自动睡眠时间锁定屏幕
在电脑的系统设置中,你还可以通过设置自动睡眠时间来锁定屏幕。只需在“设置”中找到“系统偏好设置”选项,进入“节能”设置页面,在右侧面板中选择“自动睡眠”,并设置合适的时间间隔。这样,当电脑处于休眠状态时,屏幕就会被自动锁定。
十、使用物理快捷键锁定屏幕
一些电脑品牌的键盘上带有专门的快捷键,可以直接用来锁定屏幕。你可以查阅电脑品牌的说明书或在官方网站上寻找相关信息,了解如何使用这些物理快捷键来快速锁定屏幕。
十一、制定个性化的快捷方式
对于一些高级用户来说,你还可以通过制定个性化的快捷方式来锁定电脑屏幕。在Windows系统中,你可以通过创建桌面快捷方式,并在属性设置中指定快捷键来实现这一目标。
十二、设置动态桌面壁纸锁定屏幕
在一些第三方应用中,你可以设置动态桌面壁纸来锁定屏幕。这种方式可以让你的电脑屏幕变得更加个性化,同时也可以快速锁定屏幕。
十三、通过远程桌面方式锁定屏幕
如果你的电脑连接了其他设备或网络,你还可以通过远程桌面方式来锁定屏幕。只需在远程设备上输入正确的密码和账户信息,即可实现对电脑屏幕的远程锁定。
十四、定时锁定屏幕
在电脑的系统设置中,你还可以设置定时锁定屏幕的功能。只需在“设置”中找到“系统偏好设置”选项,进入“节能”设置页面,在右侧面板中选择“定时”选项,设置合适的时间间隔。这样,当电脑处于一段时间不活动状态时,屏幕就会被自动锁定。
十五、
通过以上几种方法,我们可以实现以电脑键盘快速锁屏的目标。无论是使用快捷键、设置屏保密码,还是借助第三方工具和系统设置,都能够方便快捷地保护我们的电脑隐私和数据安全。选择合适的方法,根据个人需求和习惯来进行操作,让我们的电脑更加安全可靠。
版权声明:本文内容由互联网用户自发贡献,该文观点仅代表作者本人。本站仅提供信息存储空间服务,不拥有所有权,不承担相关法律责任。如发现本站有涉嫌抄袭侵权/违法违规的内容, 请发送邮件至 3561739510@qq.com 举报,一经查实,本站将立刻删除。!
本文链接:https://www.wanhaidao.com/article-229-1.html