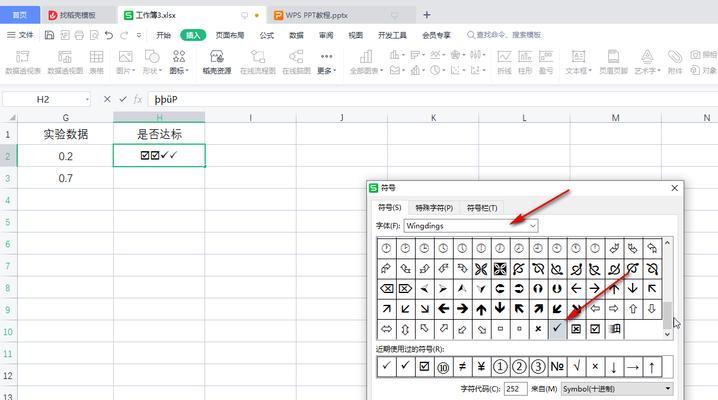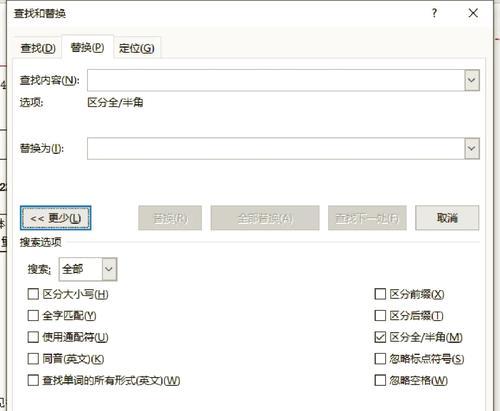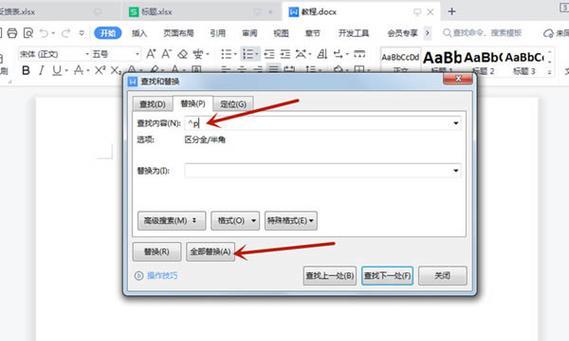用Word绘制流程图的简易方法(利用Word绘制流程图的步骤及技巧)
- 电脑技巧
- 2024-08-25
- 46
在日常工作和学习中,我们经常需要使用流程图来展示项目的流程和步骤。而Word作为一款常用的办公软件,不仅可以编辑文档,还可以绘制简单的流程图。本文将介绍如何利用Word绘制流程图,以及一些技巧和注意事项,帮助读者快速上手。
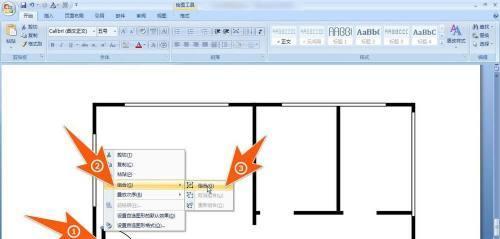
选择合适的图形工具
在Word中,有多种工具可供选择来绘制流程图,如形状工具、智能图形等。在选择时,可以根据需要的样式和复杂度来进行判断。
确定绘制的流程图类型
在绘制流程图之前,首先要明确绘制的是何种类型的流程图,如顺序图、决策树、工作流程等。不同类型的流程图有不同的特点和元素需要考虑。
创建一个新的Word文档
打开Word软件后,点击“文件”-“新建”-“空白文档”,即可创建一个新的文档用于绘制流程图。
设置页面布局和大小
在开始绘制流程图之前,需要根据实际需要调整页面的布局和大小。可以点击“页面布局”选项卡,选择合适的页面尺寸和边距。
添加基本的图形元素
在绘制流程图时,常用的图形元素包括矩形框、圆形、箭头等。通过点击“插入”选项卡中的“形状”按钮,选择合适的形状进行添加。
连接图形元素
在流程图中,图形元素之间需要用箭头进行连接,表示流程的顺序和关系。可以通过选中一个图形元素后,点击“插入”选项卡中的“连接线”按钮,然后拖动鼠标连接到另一个图形元素上。
编辑和格式化图形元素
为了使流程图更加清晰和美观,可以对图形元素进行编辑和格式化。可以通过右键点击图形元素,选择“格式化形状”来修改填充颜色、线条样式等。
添加文字说明
在流程图中添加文字说明可以帮助读者更好地理解流程和步骤。可以通过双击图形元素,在里面输入相关的文字说明。
插入附加元素
有时候,为了更好地表达流程图,我们可能需要插入一些附加元素,如文本框、图片等。可以通过点击“插入”选项卡中的相应按钮来进行添加。
调整和移动图形元素
在绘制流程图的过程中,可能需要对图形元素进行调整和移动,以便更好地布局和展示。可以通过鼠标拖拽的方式对图形元素进行调整。
保存和导出流程图
绘制完流程图后,记得及时保存并导出为需要的格式,如图片格式或PDF格式,以方便与他人共享和使用。
打印流程图
如果需要将流程图打印出来,可以点击“文件”-“打印”,根据需要设置打印选项后进行打印。
使用快捷键和技巧
在使用Word绘制流程图时,掌握一些快捷键和技巧可以提高工作效率。如使用Ctrl+C和Ctrl+V实现复制和粘贴,使用Ctrl+Z实现撤销等。
常见问题和解决方法
在绘制流程图的过程中,可能会遇到一些问题,如图形错位、文字显示异常等。可以在网上搜索相关问题的解决方法,或者查找Word的官方帮助文档进行参考。
通过本文的介绍,我们了解了利用Word绘制流程图的基本步骤和技巧。希望读者可以通过这些方法快速掌握绘制流程图的能力,并在工作和学习中得到应用。无论是项目管理、工作流程还是教学设计,Word绘制流程图都能为我们带来方便和效率。
利用Word绘制线条流程图的方法
在现代社会,流程图作为一种直观、易于理解的图形工具,在各个领域中得到了广泛应用。本文将介绍如何使用Word软件绘制线条流程图,让读者能够轻松掌握这一技巧。
创建新文档
通过点击“文件”菜单中的“新建”按钮,选择“空白文档”以创建一个新的Word文档。
插入形状
在Word文档中,点击“插入”菜单中的“形状”按钮,在弹出的菜单中选择需要的形状,如箭头、直线等。
调整形状大小
选中插入的形状,通过鼠标拖动形状的边框来调整其大小,确保与流程图的需求相符。
改变形状颜色和样式
选中形状后,点击“形状格式”菜单中的“填充色”按钮来改变形状的颜色,并可以通过“形状样式”菜单调整形状的样式。
连接线条
通过在形状之间点击并拖动鼠标,可绘制连接线条,将形状串联起来形成流程图的流程。
调整线条样式
选中连接线条后,通过点击“形状格式”菜单中的“形状轮廓”按钮,可以改变线条的颜色、粗细等样式。
添加文本说明
在每个形状中插入文本框,并填入相应的文字说明,以便更清晰地表达流程图的含义。
调整文本框位置和样式
选中文本框后,通过鼠标拖动来调整文本框的位置,通过点击“形状格式”菜单中的“文本框样式”按钮来改变文本框的样式。
插入箭头标识
通过在流程图中适当的位置插入箭头标识,可以更直观地表示流程的方向性。
保存和导出流程图
完成流程图后,点击“文件”菜单中的“保存”按钮,将其保存为Word文档。如果需要导出为其他格式,可以选择“另存为”功能,选择相应的格式进行导出。
打印流程图
如果需要将流程图打印出来,可以通过点击“文件”菜单中的“打印”按钮,选择打印机和打印设置,然后点击“打印”按钮即可。
编辑流程图
如果需要对已绘制的流程图进行修改或调整,可以通过双击形状、文本框或箭头标识来进入编辑模式,对其进行相应的更改。
复制和粘贴流程图
通过选中整个流程图,使用复制和粘贴功能,可以将其粘贴到其他文档中,或在同一文档中多次使用。
常见问题与解决方法
在绘制流程图的过程中,可能会遇到一些问题,如形状无法连接、线条样式调整不成功等,可以通过查阅Word软件的帮助文档或在相关论坛上寻找解决方法。
通过本文的介绍,我们学习了使用Word软件绘制线条流程图的方法,掌握了创建文档、插入形状、调整样式、连接线条、添加文本等关键步骤。希望读者能够通过这些技巧,更加便捷地绘制出清晰明了的流程图。
版权声明:本文内容由互联网用户自发贡献,该文观点仅代表作者本人。本站仅提供信息存储空间服务,不拥有所有权,不承担相关法律责任。如发现本站有涉嫌抄袭侵权/违法违规的内容, 请发送邮件至 3561739510@qq.com 举报,一经查实,本站将立刻删除。!
本文链接:https://www.wanhaidao.com/article-2313-1.html