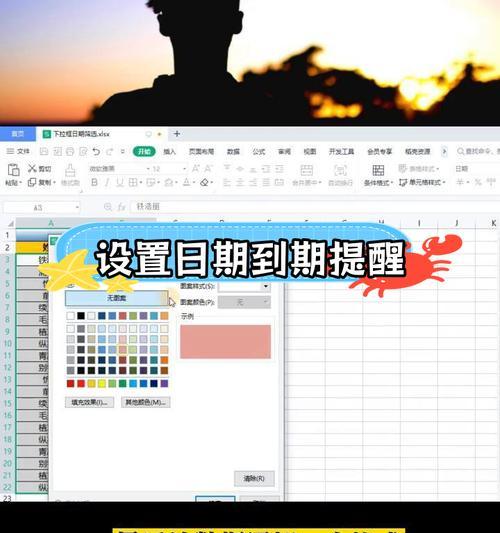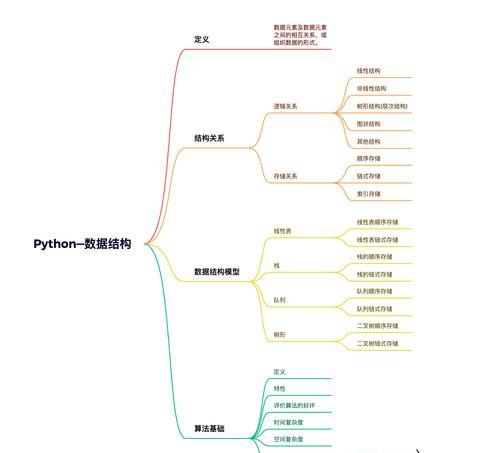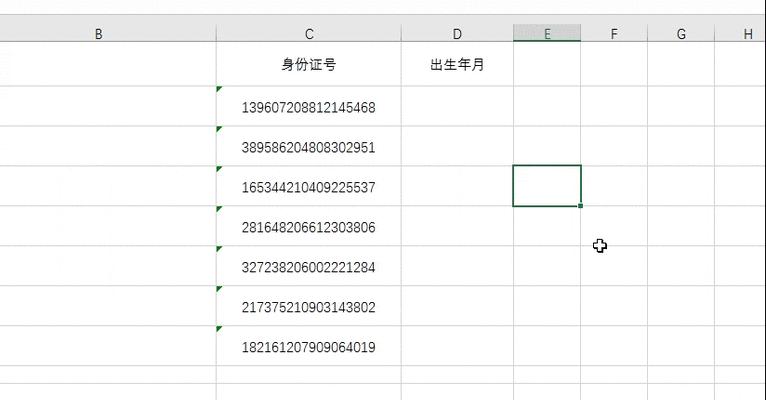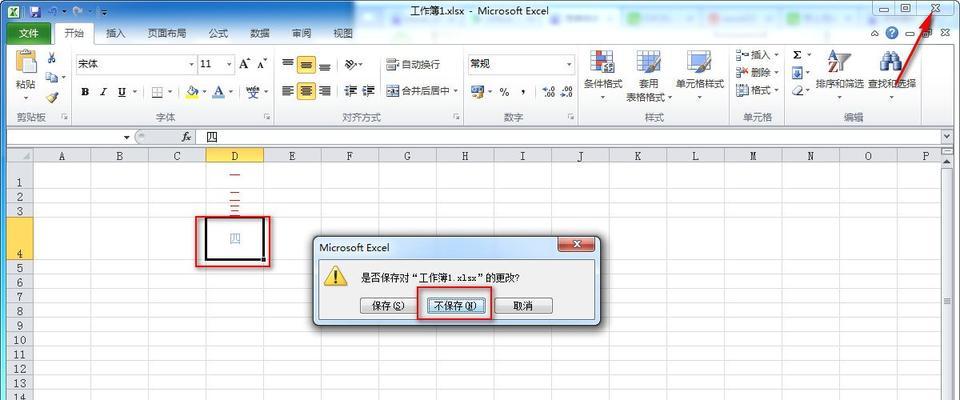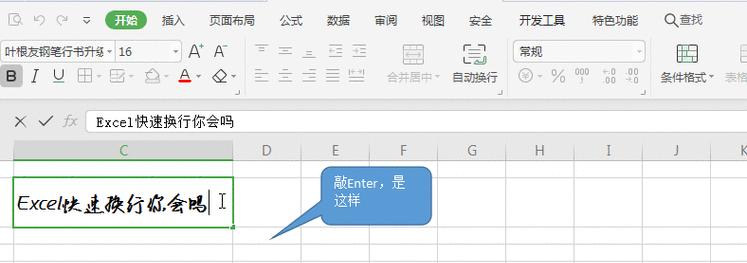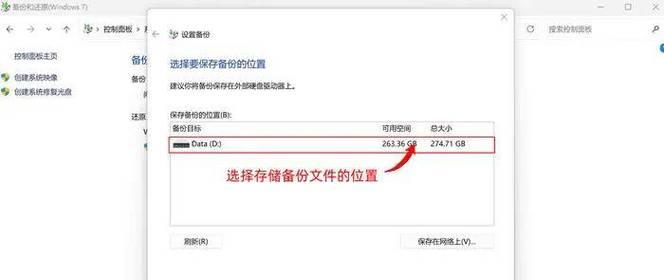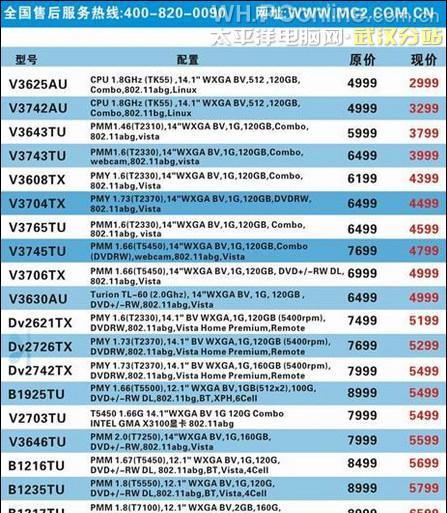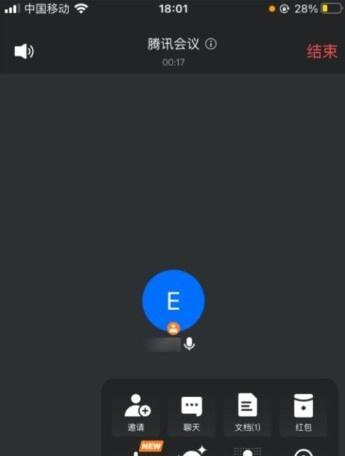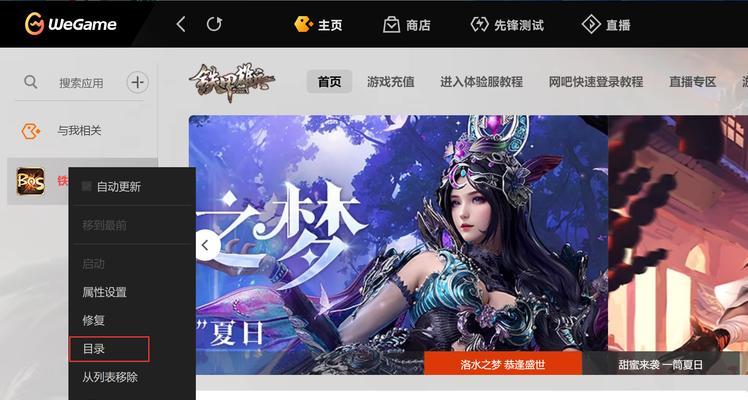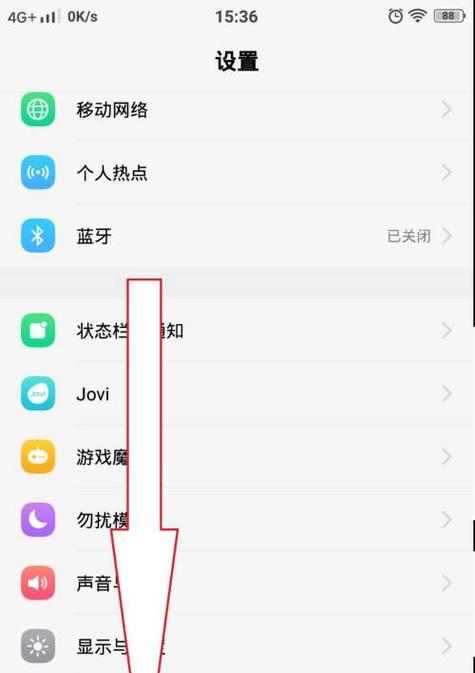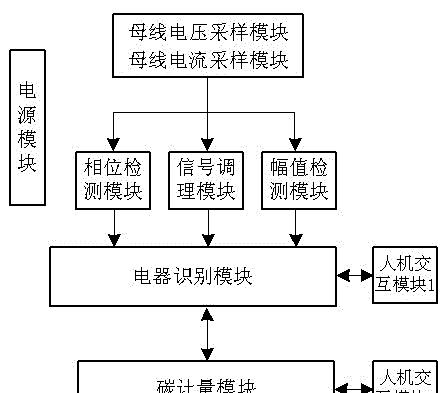Excel之表格边框(学习如何通过Excel打造独特的表格边框样式)
- 数码百科
- 2024-08-27
- 82
在处理大量数据时,一个整洁美观的表格是不可或缺的。而Excel作为最常用的电子表格软件之一,拥有丰富的边框样式,可以帮助我们打造各种表格边框效果,使数据展示更加清晰明了。本文将带您逐步学习如何使用Excel中的边框功能,为您的数据呈现添加更多的美感和专业感。
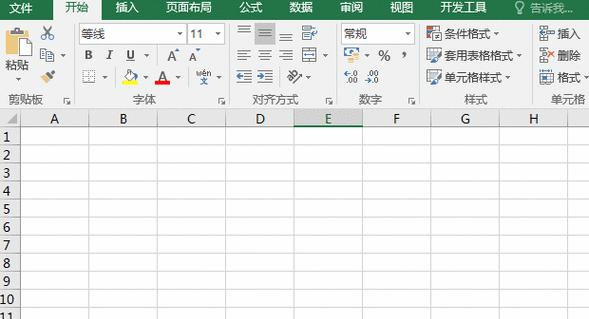
一、基本边框样式
1.实线边框:给表格添加黑色实线边框,让数据更加突出和有层次感。
二、自定义边框样式
2.虚线边框:通过自定义边框样式功能,将实线边框转换为虚线边框,增加表格的独特性和创意。
三、边框颜色设置
3.调整边框颜色:通过修改边框线条的颜色,使得表格更加鲜明明亮,突出不同数据之间的差异。
四、合并单元格边框
4.合并单元格边框处理:在表格中合并单元格后,可以设置合并后的单元格边框样式,使得整个表格更加统一和整齐。
五、分割线样式
5.添加分割线:在表格内添加分割线,将表格划分为不同区域,使得数据更加有条理,读者易于理解。
六、调整边框粗细
6.细边框和粗边框:根据实际需要,通过调整边框的粗细,使得表格的显示效果更加符合个人喜好和需求。
七、隐藏边框
7.隐藏边框:在某些特定情况下,我们可能需要隐藏表格的边框线条,以达到特定的展示效果。
八、复杂边框样式
8.复杂边框样式制作:通过组合不同的边框线条和颜色,制作出独特的、具有创意的边框样式。
九、应用边框样式模板
9.使用预设模板:Excel提供了丰富的边框样式模板,通过选择适合的模板,可以快速为表格添加专业的边框效果。
十、调整边框位置和对齐方式
10.调整边框位置:根据需要,通过调整边框的位置和对齐方式,使得表格边框与数据更加协调一致。
十一、批量应用边框样式
11.批量操作:通过选中多个单元格或行列,批量应用相同的边框样式,提高工作效率。
十二、边框样式调整和修改
12.边框样式的调整和修改:在表格制作完成后,可以随时对边框样式进行调整和修改,以满足实际需要。
十三、边框样式保存与导入
13.保存和导入边框样式:将自己设计的边框样式保存为模板,或导入其他人的边框样式,快速应用于自己的工作中。
十四、边框样式与其他格式的配合
14.边框样式与其他格式的配合:通过将表格的边框与字体、填充颜色等其他格式进行搭配,打造更加完美的表格展示效果。
十五、小结与应用推广
15.小结与应用推广:通过学习本文所介绍的Excel表格边框功能,您可以轻松打造出各种独特美观的表格,为数据展示增色不少。
通过学习本文中所介绍的Excel表格边框功能,相信您已经掌握了如何打造整齐美观的数据展示。不论是基本边框样式的使用,还是自定义边框样式的创作,都可以使您的数据呈现更加清晰、专业。在今后的工作和学习中,尽量充分利用Excel中丰富的边框功能,让您的数据展示更具吸引力和可读性。
Excel中如何制作精美表格边框
在日常工作和学习中,我们经常会使用到Excel这款强大的电子表格软件。而制作精美的表格边框则是提升表格美观度和可读性的重要一环。本文将带领大家学习如何在Excel中使用各种方作出漂亮的表格边框。
一:基础知识与准备
在开始制作表格边框之前,我们需要了解一些基础知识。我们要明确需要制作边框的表格是哪个范围,然后选择合适的线条样式和粗细。还需要确保Excel软件已经安装在电脑上,并打开需要操作的表格。
二:使用快捷键添加边框
Excel提供了一些快捷键操作,可以方便地给表格添加边框。通过使用快捷键组合Ctrl+Shift+7,可以一次性为整个选定的区域添加边框。这个方法简单快捷,适用于边框样式相同的情况。
三:利用边框工具栏实现个性化边框
Excel的边框工具栏提供了丰富的边框样式选择,可以满足各种需求。通过选择边框工具栏上的不同样式按钮,可以为选定的表格区域添加不同样式的边框,包括实线、虚线、双线等多种选择。
四:自定义边框样式
如果希望制作出更加独特的边框样式,可以通过自定义功能实现。点击Excel中的“开始”选项卡,在边框工具栏上选择“更多边框”,然后在弹出的对话框中自定义线条样式、颜色和粗细。通过不同的组合和调整,可以制作出符合个人需求的特殊边框。
五:合并单元格与边框
在一些特殊情况下,我们可能需要为合并的单元格添加边框。这时可以先将需要合并的单元格进行合并操作,然后再为整个合并后的区域添加边框。这样可以保证合并后的单元格具有一致的边框样式。
六:调整边框粗细和颜色
Excel还提供了调整边框粗细和颜色的功能,可以根据实际需要对边框进行个性化设置。通过点击边框工具栏上的“线条样式”和“线条颜色”按钮,可以进行调整。粗细和颜色的选择取决于具体需求和个人喜好。
七:清除边框
有时候我们可能需要清除已经添加的边框,Excel也提供了相应的功能。通过选择需要清除边框的表格区域,点击边框工具栏上的“清除边框”按钮,即可将选定区域的边框清除掉。
八:复制边框格式
如果我们想要将已经设置好的边框样式应用到其他表格区域,可以使用复制格式功能。选择已经设置好边框样式的单元格,点击Excel中的“开始”选项卡,在剪贴板区域点击“格式刷”按钮,然后再选中需要应用样式的表格区域,即可快速复制边框样式。
九:常见问题及解决方法
在制作表格边框的过程中,我们可能会遇到一些常见问题,如边框缺失、边框样式不统一等。对于这些问题,我们可以逐个排查并寻找解决方法。我们可以确认是否正确选择了表格范围,或者尝试清除边框后重新设置。
十:注意事项和小技巧
在制作表格边框时,还有一些注意事项和小技巧可以帮助我们更好地完成任务。使用边框颜色和单元格填充色相似的组合,可以使边框更加突出;在边框设置前可以先调整单元格宽度和高度,以确保边框与内容适配。
十一:练习与实践
熟能生巧,在掌握了基本的表格边框制作技巧后,我们可以进行一些练习和实践,通过不断尝试和调整,提高自己的表格边框设计水平。
十二:分享与交流
制作精美的表格边框是一门艺术,我们可以将自己的作品分享给他人,也可以从他人的作品中学习借鉴。通过交流和分享,我们可以不断提高自己的表格边框设计能力。
十三:持续学习与创新
Excel作为一款功能强大的软件,它提供了许多其他高级功能和技巧供我们探索学习。在学习制作表格边框的同时,我们也要保持持续学习和创新的态度,不断发现更多有趣和实用的Excel技巧。
十四:表格边框与工作效率
精美的表格边框不仅可以提高表格的美观度,还能够提升工作效率。清晰的边框可以帮助我们更快地浏览和理解表格内容,减少错误和混淆。在工作中,我们应该注重表格边框的设计与使用。
十五:
通过本文的学习,我们了解了如何在Excel中制作精美的表格边框。从基础知识的了解到各种实用技巧的掌握,我们可以根据不同的需求和个人喜好制作出专业且独特的边框样式。不断学习和实践,我们可以成为一名优秀的表格边框设计师。
版权声明:本文内容由互联网用户自发贡献,该文观点仅代表作者本人。本站仅提供信息存储空间服务,不拥有所有权,不承担相关法律责任。如发现本站有涉嫌抄袭侵权/违法违规的内容, 请发送邮件至 3561739510@qq.com 举报,一经查实,本站将立刻删除。!
本文链接:https://www.wanhaidao.com/article-2316-1.html