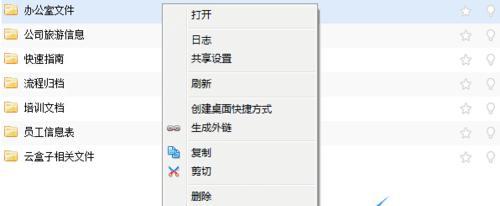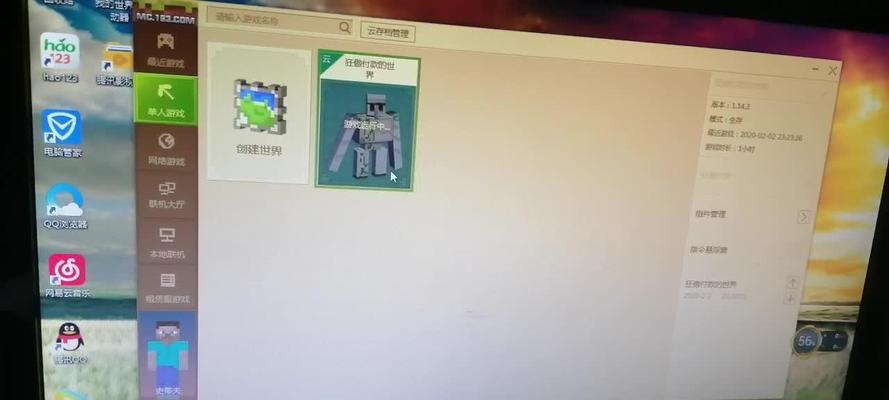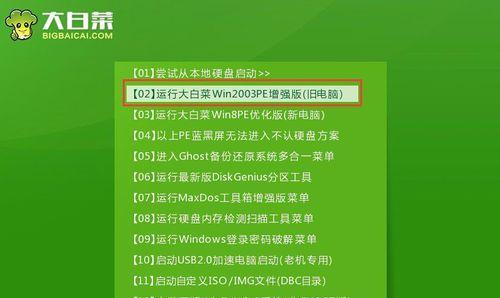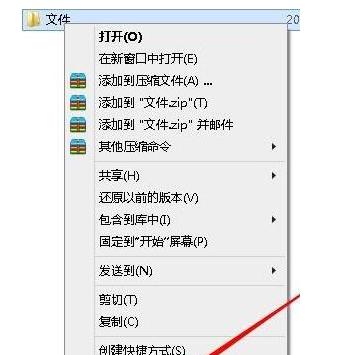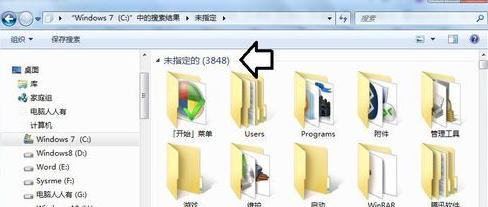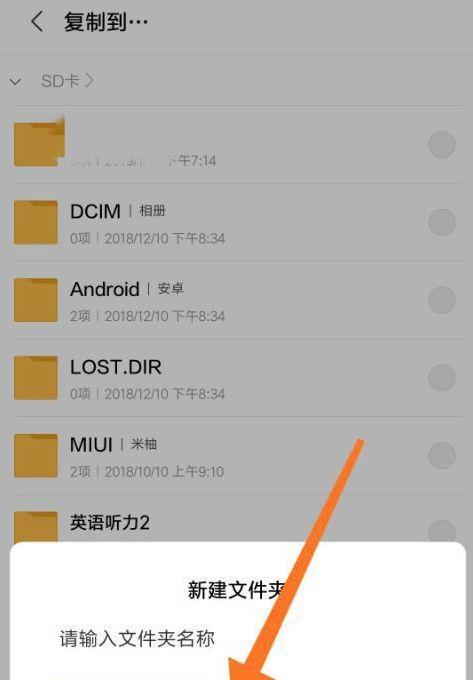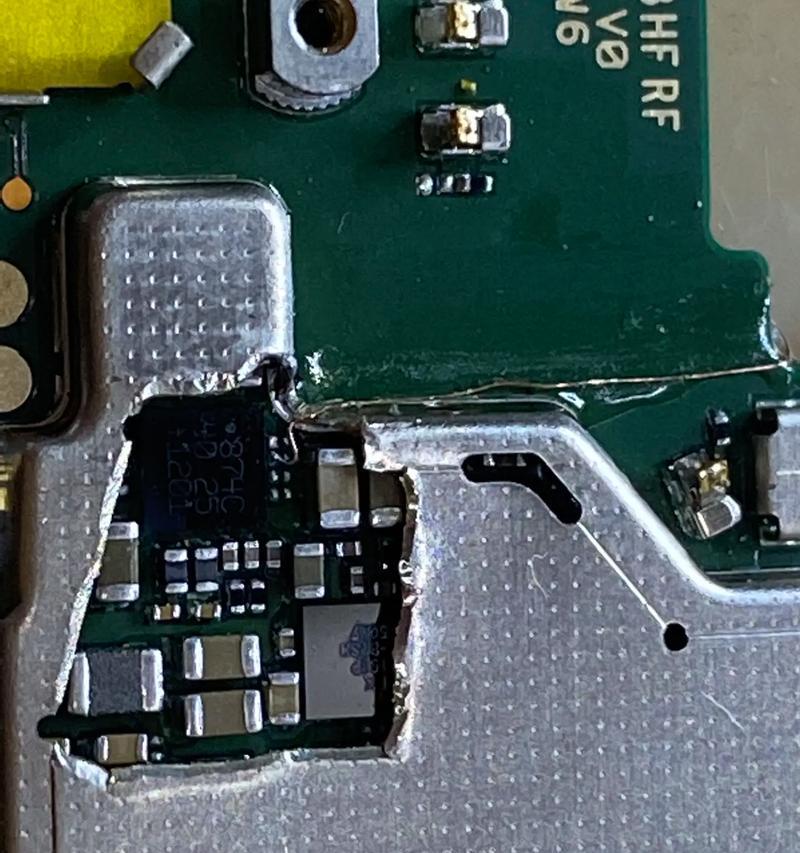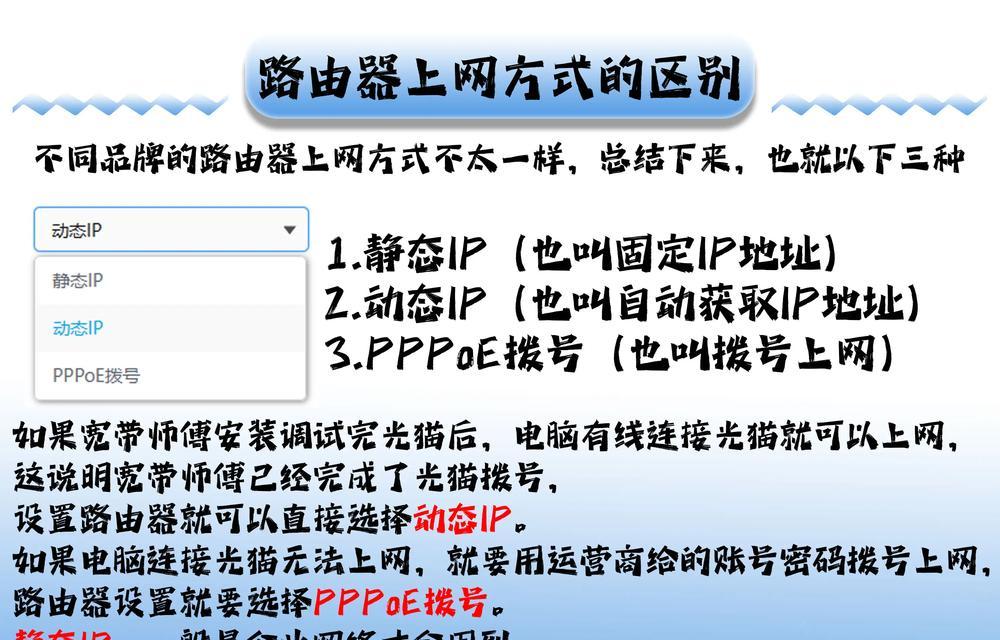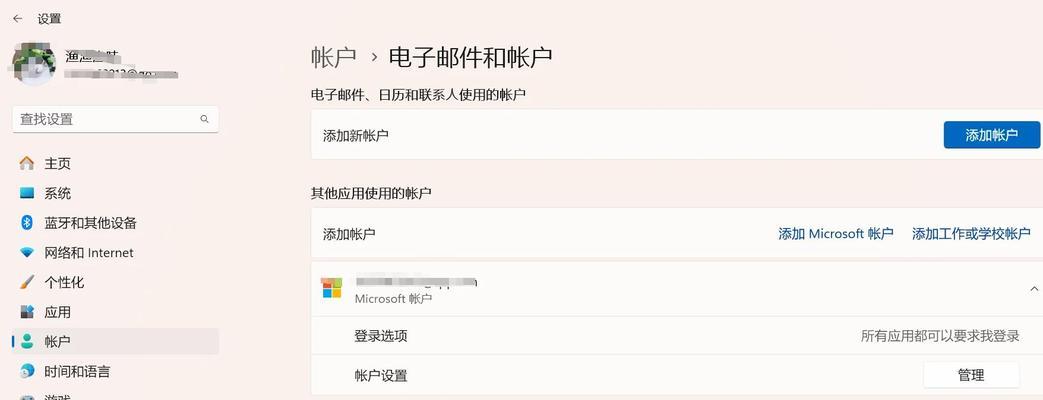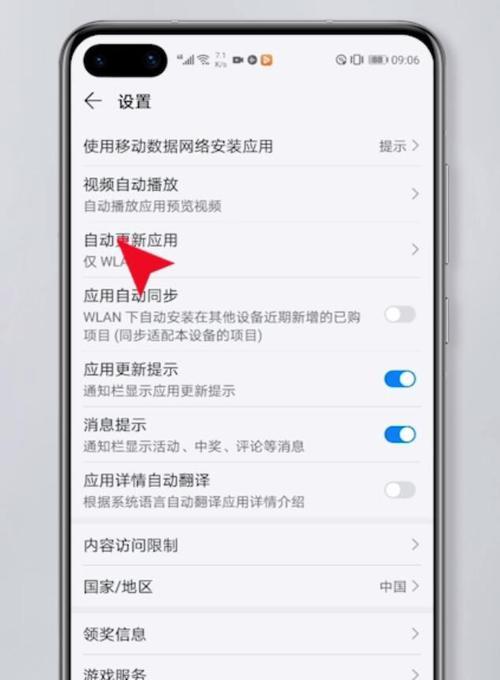使用CMD打开文件夹的方法(简便快捷的文件夹访问技巧)
- 数码百科
- 2024-08-28
- 81
在Windows操作系统中,CMD(命令提示符)是一个强大的工具,可以用于执行各种系统命令和任务。通过CMD打开文件夹是一种非常方便的操作方式,能够帮助用户快速访问并操作文件夹中的内容。本文将介绍如何利用CMD打开文件夹,并提供了十五个段落,详细描述了各个步骤和技巧。
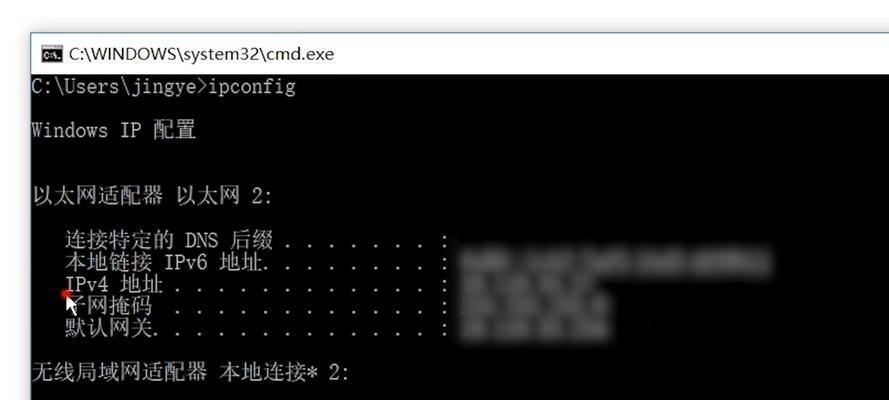
一CMD命令行的基本概念与用途
CMD是Windows系统自带的命令行工具,它可以让用户直接通过键入命令来执行一些操作。通过CMD,我们可以执行各种任务,包括打开文件夹、运行程序、查看目录等。在接下来的内容中,我们将主要关注如何使用CMD打开文件夹。
二打开CMD命令行窗口
要开始使用CMD打开文件夹,首先需要打开CMD命令行窗口。你可以通过在Windows搜索框中输入"cmd"关键词,并点击"命令提示符"来打开CMD命令行窗口。
三导航至指定文件夹
一旦你打开了CMD命令行窗口,接下来你需要导航至要打开的文件夹所在的路径。你可以使用"cd"命令,加上文件夹的路径,来切换到该文件夹所在的目录。
四查看当前目录
在导航至指定文件夹之前,你可能会想要确认一下当前所在的目录。你可以使用"cd"命令,不加任何参数,来查看当前所在的目录。
五打开文件夹的几种方法
CMD提供了多种方法来打开文件夹。你可以使用"start"命令,后面加上文件夹的路径,来打开文件夹。你还可以使用"explorer"命令,后面加上文件夹的路径,同样可以打开文件夹。
六打开系统目录
除了打开普通的文件夹,CMD还可以用来打开系统目录,比如Windows安装目录。你只需要在命令行中输入对应的系统目录路径,然后按回车键即可打开该目录。
七创建快捷方式
如果你想要快速访问某个文件夹,可以创建一个快捷方式。在CMD中,你可以使用"mklink"命令,后面加上快捷方式的路径和目标文件夹的路径,来创建一个快捷方式。
八使用环境变量
在CMD中,你可以使用环境变量来打开文件夹。比如,你可以使用"%userprofile%"来打开当前用户的用户文件夹。通过了解和使用这些环境变量,你可以更加方便地访问各种系统文件夹。
九批处理脚本
如果你经常需要打开同一个文件夹,可以考虑使用批处理脚本来实现自动化。你可以创建一个文本文件,将CMD命令写入并将该文件保存为以.bat为扩展名的文件。之后,你只需要运行该批处理脚本,即可自动打开指定的文件夹。
十CMD打开文件夹的注意事项
在使用CMD打开文件夹时,需要注意一些细节。比如,路径中的空格要用引号括起来,否则CMD可能无法正确识别。如果文件夹路径包含中文或特殊字符,可能也会出现问题。
十一其他CMD命令
除了打开文件夹,CMD还有许多其他有用的命令。比如,你可以使用"dir"命令查看当前目录下的文件和文件夹列表,使用"copy"命令复制文件,使用"del"命令删除文件等。通过学习这些命令,你可以更好地利用CMD来管理文件夹和文件。
十二CMD打开文件夹的优点
相比于传统的鼠标操作,使用CMD打开文件夹有许多优点。CMD命令行窗口的操作更加高效,可以大大节省时间。CMD提供了更多的定制和批处理脚本功能,可以更好地适应用户的需求。
十三CMD打开文件夹的缺点
当然,使用CMD打开文件夹也存在一些缺点。对于不熟悉命令行操作的用户来说,可能需要一定的学习成本。某些高级操作可能需要更深入的了解和技巧。在使用CMD打开文件夹之前,建议用户先进行一些基础的学习和练习。
十四CMD与其他方式的对比
除了使用CMD,我们还可以通过其他方式来打开文件夹,比如使用资源管理器、右键菜单等。在实际使用中,我们可以根据具体情况选择最适合自己的方式。
十五
通过本文的介绍,我们了解了如何使用CMD打开文件夹,并学习了一些实用的技巧和命令。CMD作为Windows系统中的强大工具,可以帮助我们更高效地管理文件和文件夹。无论是初学者还是有一定经验的用户,都可以通过学习和掌握CMD的使用,提升自己的工作效率。
如何使用CMD打开文件夹
在Windows操作系统中,CMD(命令提示符)是一个强大的工具,可以通过它执行各种系统操作。打开文件夹是我们经常需要用到的功能之一。本文将介绍如何使用CMD快速打开文件夹,并提供了15个段落的详细步骤。
CMD的基础知识
CMD是Windows操作系统中的命令行解释器,通过它可以执行系统命令和批处理脚本。我们可以通过在运行框中输入“cmd”来打开CMD窗口。
使用CD命令切换目录
CD命令用于切换当前目录,可以通过输入“cd目录路径”来切换到指定目录。输入“cdD:\Documents”可以切换到D盘下的Documents文件夹。
使用DIR命令查看目录内容
DIR命令可以列出当前目录中的文件和子文件夹。通过输入“dir”命令可以查看当前目录的内容,并确认我们是否在正确的文件夹下。
使用START命令打开文件夹
START命令可以打开一个新窗口,并在其中运行指定的程序或文件。我们可以通过输入“start文件夹路径”来打开指定的文件夹。输入“startD:\Documents”可以在新窗口中打开D盘下的Documents文件夹。
使用CMD快捷方式打开文件夹
我们可以创建一个CMD的快捷方式,并设置其目标为要打开的文件夹路径。这样,每次双击快捷方式时,CMD将自动打开该文件夹。
使用环境变量打开文件夹
Windows系统中存在一些特殊的环境变量,如“%USERPROFILE%”,代表当前用户的个人文件夹。我们可以通过在CMD中输入“start%USERPROFILE%”来打开当前用户的个人文件夹。
使用CMD命令创建文件夹
除了打开文件夹外,我们还可以通过CMD来创建新的文件夹。使用MKDIR命令可以创建一个新的文件夹,如“mkdirD:\NewFolder”。
使用CMD命令重命名文件夹
如果我们需要将一个文件夹重命名,可以使用REN命令。通过输入“ren旧文件夹路径新文件夹名字”来实现重命名操作。
使用CMD命令删除文件夹
在某些情况下,我们可能需要删除一个文件夹。使用RMDIR命令可以删除指定的文件夹,如“rmdirD:\OldFolder”。
使用CMD执行批处理脚本
除了手动输入命令外,我们还可以编写批处理脚本来实现自动化操作。通过将多个CMD命令写入一个文本文件,并将其后缀名改为.bat,我们可以执行整个脚本。
使用CMD快速打开常用文件夹
对于一些常用的文件夹,我们可以创建快捷方式,并将其添加到系统的环境变量中。这样,我们只需在CMD中输入快捷方式的名称,就能快速打开相应的文件夹。
使用CMD打开网络共享文件夹
如果我们需要打开网络中的共享文件夹,可以使用NET命令。通过输入“netuse\\计算机名\共享名密码/user:用户名”来连接并打开网络共享文件夹。
使用CMD打开系统文件夹
除了普通文件夹外,我们还可以使用CMD打开系统文件夹,如控制面板、注册表编辑器等。通过输入特定的命令,我们可以直接进入这些系统工具。
使用CMD实现其他高级功能
除了上述功能外,CMD还有许多高级功能可供使用。可以通过输入管道符号“|”将多个命令连接起来,实现复杂的操作。
CMD打开文件夹的便捷性
通过学习本文介绍的CMD打开文件夹的方法,我们可以更加方便地进行文件夹操作,提高工作效率。无论是简单地打开文件夹还是执行复杂的系统命令,CMD都是一个不可或缺的工具。
通过本文的介绍,我们了解到了使用CMD打开文件夹的多种方法。无论是通过CD命令切换目录,使用START命令打开文件夹,还是创建快捷方式等,都可以帮助我们更加高效地操作文件夹。掌握这些方法,能够让我们更好地利用CMD来完成日常的工作任务。
版权声明:本文内容由互联网用户自发贡献,该文观点仅代表作者本人。本站仅提供信息存储空间服务,不拥有所有权,不承担相关法律责任。如发现本站有涉嫌抄袭侵权/违法违规的内容, 请发送邮件至 3561739510@qq.com 举报,一经查实,本站将立刻删除。!
本文链接:https://www.wanhaidao.com/article-2345-1.html