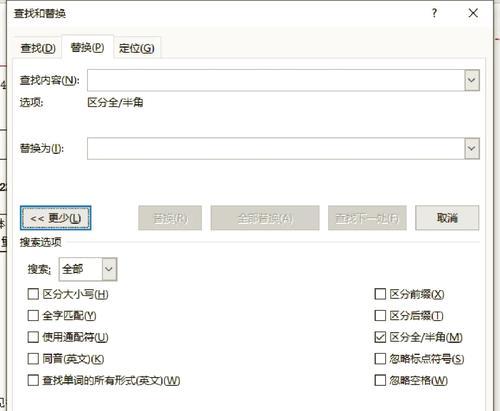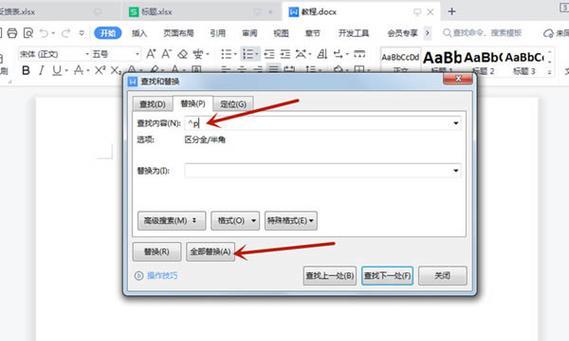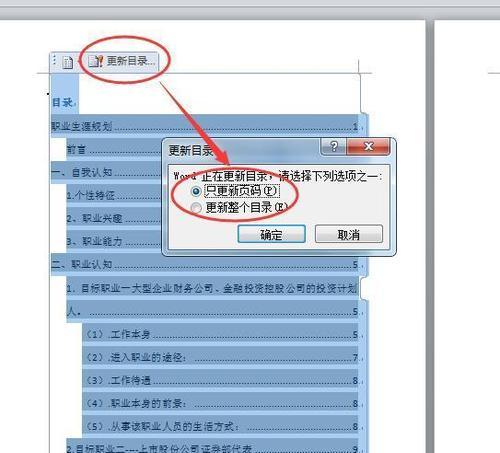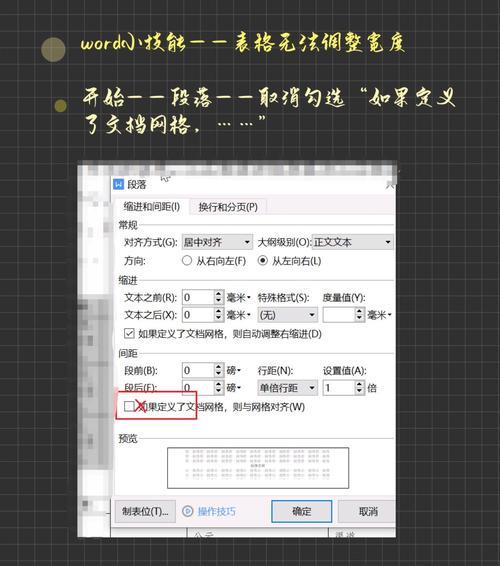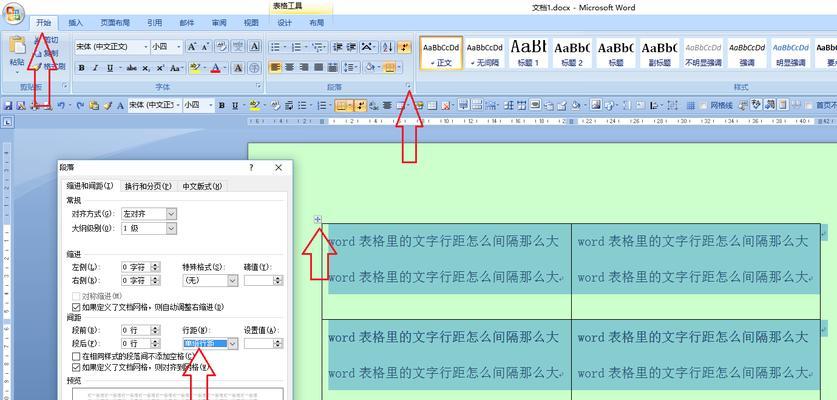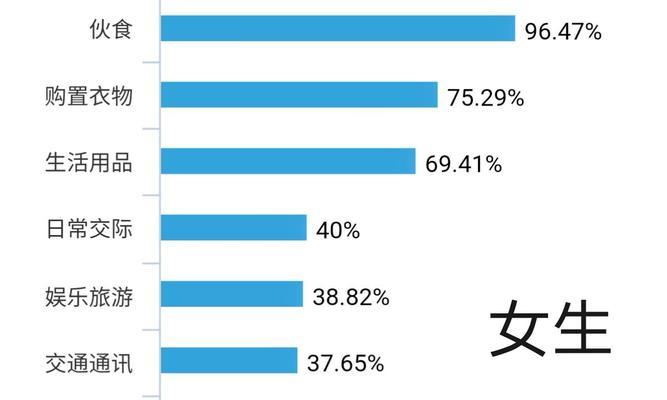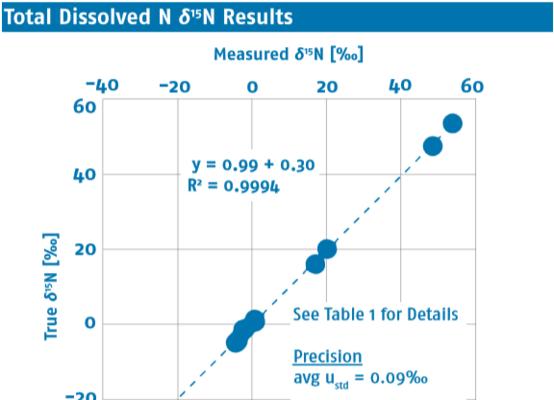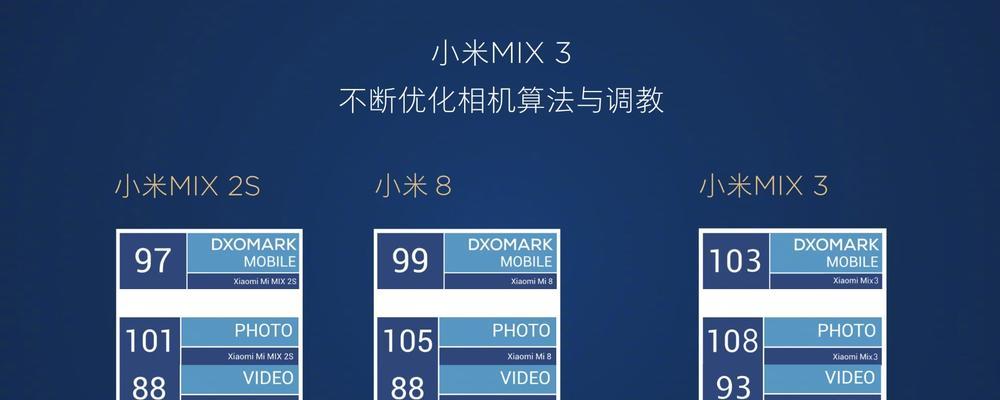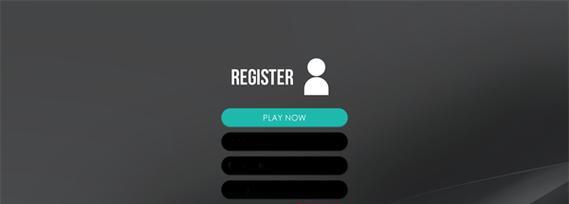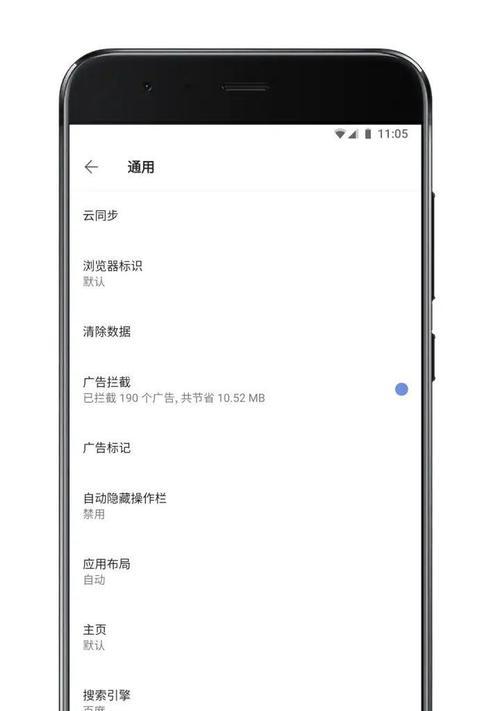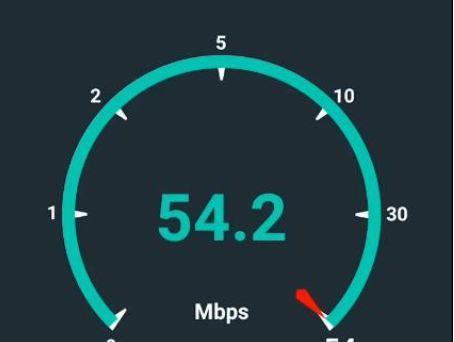解决Word文档多出一页删不掉的问题(应对Word文档中多余页码的困扰)
- 数码百科
- 2024-08-31
- 53
Word是一款功能强大的文字处理软件,但在使用过程中,有时会遇到一些烦恼,比如多余页码无法删除。本文将针对这个问题提供一些解决方法和技巧,帮助读者轻松应对。
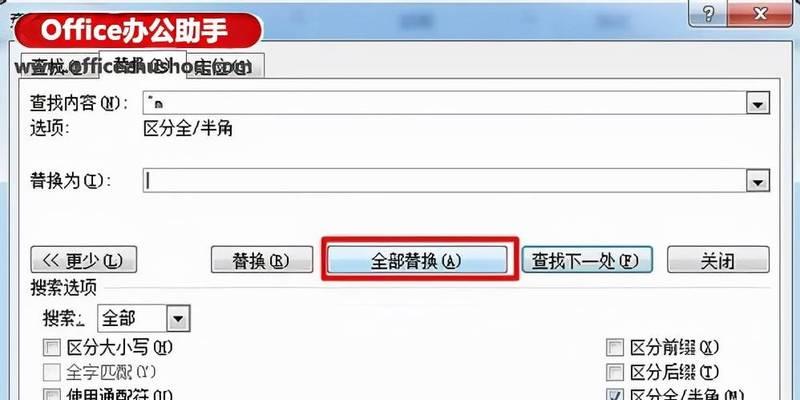
段落
1.检查页面设置:确认文档的页边距、纸张尺寸等设置是否正确,并对其进行调整。
在Word工具栏中点击“页面布局”,选择“页边距”和“纸张尺寸”,确保设置与需要的格式相符。
2.检查分节符:多出一页可能是由于分节符设置不当引起的。
点击“页面布局”中的“分节符”按钮,检查每个分节符的设置是否正确,并进行必要的调整。
3.删除空白段落:有时多余页码是由于空白段落引起的。
鼠标选中多余页码下方的空白段落,按下Backspace或Delete键将其删除。
4.隐藏非打印字符:隐藏非打印字符能够帮助发现并删除多余页码。
在Word工具栏中点击“开始”,勾选“显示/隐藏”选项,以显示非打印字符。然后查找并删除多余的分页符或换行符。
5.删除空白页:如果多余页码是由于空白页引起的,可以手动删除。
鼠标选中多余页码下方的空白页,按下Ctrl+Shift+G组合键,选择“分节符号”,再按下Delete键删除。
6.调整段落间距:多余页码可能是由于段落间距设置不当导致的。
选中多余页码下方的段落,点击工具栏中的“段落”按钮,调整段落间距为适当的数值。
7.修改页眉和页脚:多出一页也可能是由于页眉或页脚设置错误引起的。
点击“插入”中的“页眉”或“页脚”按钮,检查并修改页眉和页脚的内容和格式。
8.使用分隔符:使用分隔符可以将文档内容分割为不同的部分,避免多出一页的问题。
在Word工具栏中点击“页面布局”,选择“分隔符”,按需进行设置和调整。
9.修复文档错误:有时多余页码是由于文档损坏或错误引起的。
在Word工具栏中点击“文件”,选择“打开”,然后点击“修复”选项,尝试修复文档中的错误。
10.调整文字大小:文档中过大的字体或行距也可能导致多出一页。
选中多余页码下方的文字,点击工具栏中的“字体”按钮,将字体大小或行距调整为合适的数值。
11.使用打印预览:通过打印预览功能可以更清楚地看到文档的页眉、页脚和分页情况。
点击工具栏中的“文件”,选择“打印”,在打印预览窗口中仔细检查文档,找到并解决多出一页的问题。
12.保存为其他格式:将文档另存为其他格式,然后再重新打开,有时可以消除多余页码。
点击工具栏中的“文件”,选择“另存为”,选择其他格式并保存,然后再重新打开文档。
13.搜索并删除节:在Word工具栏中点击“开始”,选择“导航窗格”,使用“节”功能搜索并删除多余的节。
点击导航窗格中的“节”按钮,在弹出的窗口中搜索并选中多余节,按下Delete键删除。
14.修复安装问题:如果以上方法仍无法解决问题,可以尝试修复或重新安装Word软件。
点击工具栏中的“文件”,选择“选项”,然后点击“添加或移除程序”或“修复”选项,按照提示进行操作。
15.寻求专业帮助:如果所有方法都无效,可以寻求专业人士的帮助或联系Microsoft官方支持。
拨打Microsoft官方客户服务电话或通过其官方网站获取相关技术支持。
通过本文提供的方法和技巧,读者可以轻松解决Word文档多出一页删不掉的问题。在使用Word时,遇到这种困扰不必慌张,只需要按照步骤进行排查和调整,就能够快速解决多余页码的困扰。同时,也建议读者在撰写文档时注意格式和分页设置,以避免此类问题的发生。
解决Word文档多出一页无法删除的问题
在使用Word编辑文档时,有时会遇到多出一页无法删除的问题,这给文档的整洁性和美观性带来了困扰。本文将为大家介绍一些操作技巧,帮助您轻松解决这个问题,让您的文档焕然一新。
检查分页符
在出现多出一页的情况下,首先应该检查文档中的分页符。分页符是Word中的一个特殊符号,用于指示文档的分页位置。如果分页符错位或多余,就会导致多出一页的情况发生。要删除多余的页面,可以通过删除或调整分页符来实现。
使用删除功能
在Word中,有一个专门用于删除页面的功能。通过选择多余的页面并点击删除功能按钮,您可以轻松地将其删除。这是最直接、最简单的方法,适用于大多数情况。
使用剪切和粘贴功能
如果使用删除功能无法解决多出一页的问题,您还可以尝试使用剪切和粘贴功能。选择多余的页面,然后使用剪切功能将其剪切到剪贴板中,最后将其粘贴到需要的位置。这个方法可以有效地将多余的页面移动到正确的位置。
调整页面边距
有时候,多出一页的问题可能是由于页面边距设置不当所致。通过调整页面边距,您可以改变页面的排版方式,从而解决多出一页的问题。在Word中,可以通过页面布局功能来调整页面边距。
检查段落格式
多出一页的问题可能与段落格式有关。检查文档中的段落格式设置,特别是行间距和段前段后间距等设置,是否与您期望的排版方式相符。对于多余的页面,适当地调整段落格式可以解决这个问题。
查看打印预览
如果您无法找到多出一页的原因,可以尝试查看打印预览。在打印预览中,您可以模拟打印效果,看到文档实际打印出来的样子。通过查看打印预览,您可以更好地理解文档中多出一页的原因,并采取相应的措施进行调整。
使用分节符
Word中的分节符可以将文档分为不同的节,每个节可以有不同的页面设置。如果多出一页的问题只出现在某个节中,您可以使用分节符来单独设置该节的页面格式,从而解决问题。
检查表格和图片设置
文档中的表格和图片也可能引起多出一页的问题。检查文档中的表格和图片设置,特别是它们的大小和位置是否合适。调整表格和图片的大小和位置,可能会解决多出一页的问题。
使用查找和替换功能
Word提供了查找和替换功能,可以帮助您快速找到文档中的特定元素,并进行替换。如果多出一页的问题是由于文档中特定元素的重复所致,您可以使用查找和替换功能来删除或替换这些元素。
清除格式
有时候,文档中的格式可能会导致多出一页的情况发生。通过清除格式功能,您可以将文档还原为默认的格式设置,从而消除多出一页的问题。
检查页眉和页脚设置
页眉和页脚是文档中常用的元素,但它们也可能引起多出一页的问题。检查文档中的页眉和页脚设置,特别是它们的大小和位置是否合适。调整页眉和页脚的大小和位置,可能会解决多出一页的问题。
使用分隔符
Word中的分隔符可以将文档分为不同的部分,每个部分可以有不同的页面设置。如果多出一页的问题只出现在某个部分中,您可以使用分隔符来单独设置该部分的页面格式,从而解决问题。
检查字体和字号设置
文档中的字体和字号设置可能会影响页面的排版方式,进而导致多出一页的问题。检查文档中的字体和字号设置,确保它们与您期望的排版方式相符。对于多余的页面,适当地调整字体和字号设置可以解决这个问题。
使用撤销功能
在尝试各种方法解决多出一页的问题时,如果误操作导致更多的问题产生,您可以使用撤销功能来恢复到之前的状态。撤销功能可以帮助您取消最近的操作,让您回到修改前的状态。
寻求专家帮助
如果以上方法都无法解决多出一页的问题,您可以寻求专家的帮助。专家可能会对文档进行更深入的分析,并提供更专业的解决方案。
通过本文介绍的操作技巧,相信您已经学会了如何解决Word文档多出一页无法删除的问题。希望这些方法对您有所帮助,让您的文档保持整洁和美观。在以后的编辑过程中,如果再次遇到类似的问题,您可以自信地应对并解决。
版权声明:本文内容由互联网用户自发贡献,该文观点仅代表作者本人。本站仅提供信息存储空间服务,不拥有所有权,不承担相关法律责任。如发现本站有涉嫌抄袭侵权/违法违规的内容, 请发送邮件至 3561739510@qq.com 举报,一经查实,本站将立刻删除。!
本文链接:https://www.wanhaidao.com/article-2454-1.html