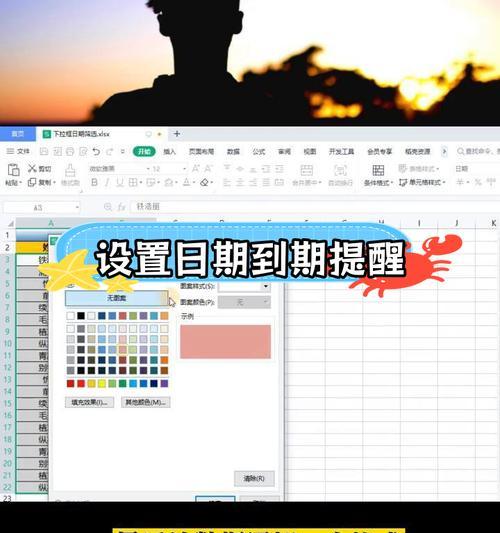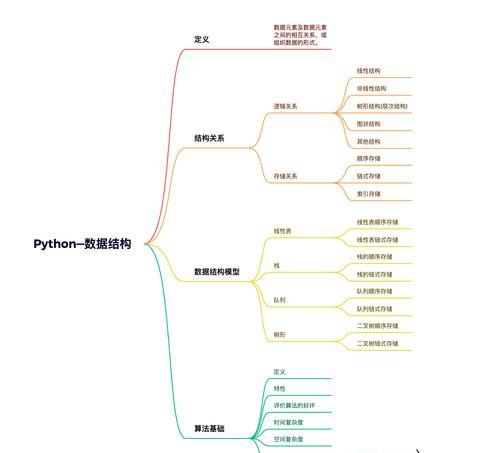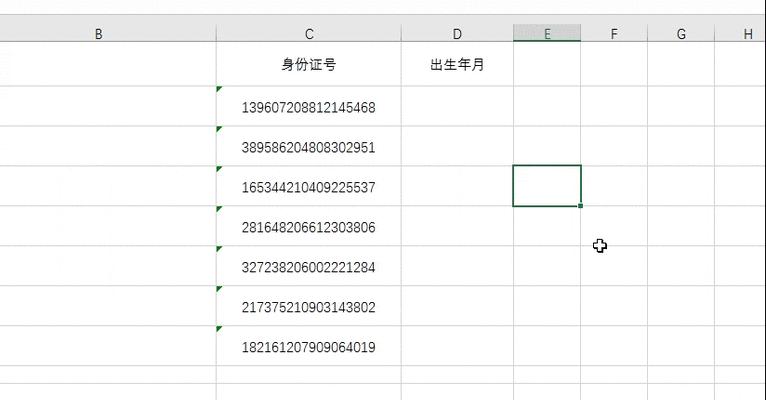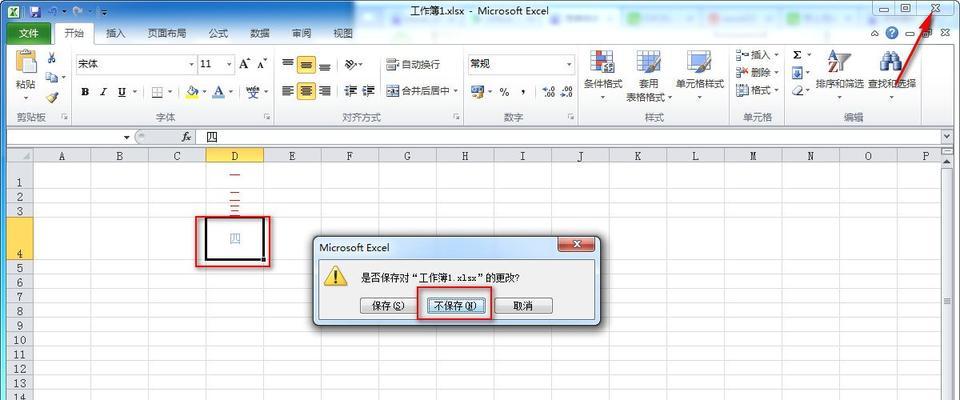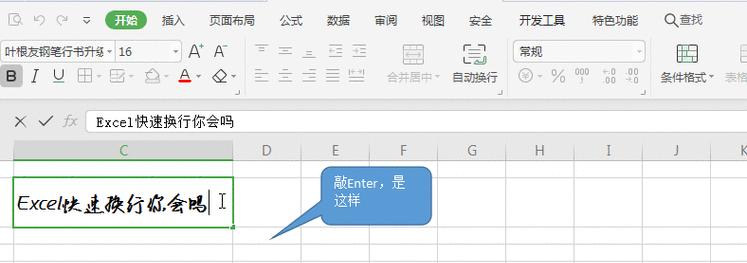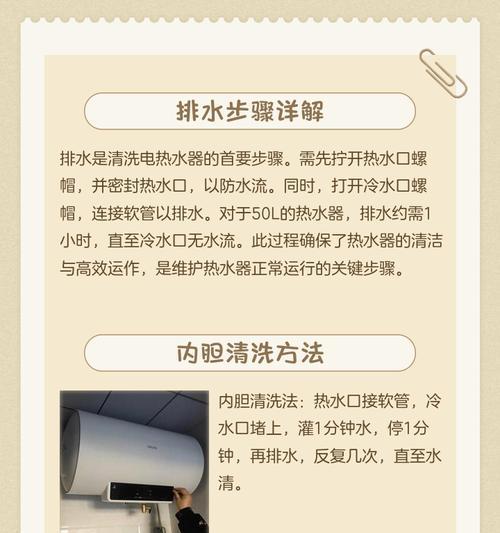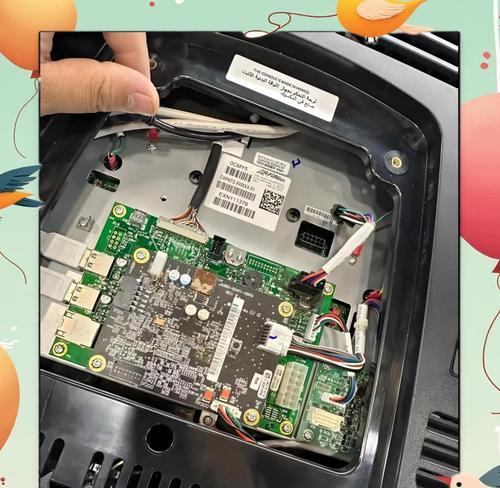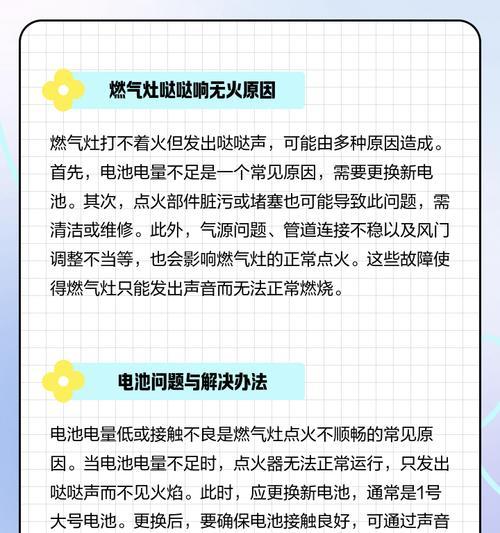Excel竖列自动求和函数的使用技巧(提高工作效率的关键——Excel自动求和函数)
- 数码百科
- 2024-09-02
- 102
在日常工作中,使用Excel进行数据分析是一项必备的技能。而Excel的自动求和函数可以帮助我们快速计算数据的总和,提高工作效率。本文将介绍Excel竖列自动求和函数的使用技巧,帮助读者更好地应用于实际工作中。
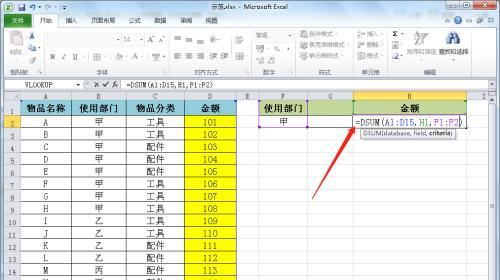
了解竖列自动求和函数SUM
在Excel中,SUM函数是最常用的竖列自动求和函数。它可以将选定范围内的数值相加,并返回总和值。通过学习SUM函数的用法,我们能够更好地应用于实际工作中。
掌握SUM函数的基本语法
SUM函数的基本语法为:SUM(range),其中range表示要求和的范围。通过指定范围,我们可以选择需要求和的单元格区域,从而准确获取所需的结果。
使用SUM函数求和单列数据
当我们需要求和单列数据时,只需输入SUM函数,并选择需要求和的单元格区域即可。Excel会自动计算并显示结果。这样我们就可以快速地得到该列数据的总和。
利用SUM函数求和多列数据
如果我们需要求和多列数据,只需在SUM函数中选择多个单元格区域,Excel会自动将各列对应位置的数值相加,并返回总和值。这样我们可以快速得到多列数据的总和。
使用SUM函数求和非连续的单元格区域
有时候,我们需要求和非连续的单元格区域。在这种情况下,只需使用SUM函数分别选择每个单元格区域,并以逗号隔开即可。Excel会自动将各个单元格区域的数值相加,并返回总和值。
利用SUM函数求和带有筛选条件的数据
如果我们需要按照某些筛选条件来求和数据,可以通过SUM函数与IF函数结合使用。IF函数可以根据指定的条件来返回相应的数值,而SUM函数可以将满足条件的数值相加,并返回总和值。这样我们就可以根据需要灵活地求和特定条件下的数据。
使用SUM函数求和多个工作表的数据
当我们在多个工作表中有相同结构的数据需要求和时,可以利用SUM函数结合3D引用来快速计算多个工作表的总和。通过指定工作表的范围,我们可以将不同工作表中相同位置的单元格数值相加,并返回总和值。
掌握SUM函数的常见错误和解决方法
在使用SUM函数时,常常会遇到一些错误,比如选择范围错误、引用错误等。为了避免出现错误,并能及时解决问题,我们需要了解这些常见错误的原因和解决方法。
使用SUM函数进行条件求和
除了基本的求和功能,SUM函数还可以用于条件求和。通过结合SUM函数和条件语句,我们可以根据指定的条件来选择相应的数值进行求和,进一步满足特定需求。
利用SUM函数进行动态求和
如果我们的数据量经常变化,我们可以利用SUM函数结合动态范围名称来实现动态求和。通过定义动态范围名称,我们可以在数据更新后自动调整求和范围,并返回更新后的总和值。
掌握SUM函数的高级用法
除了基本的求和功能,SUM函数还有一些高级用法,如忽略错误值、跳过空白单元格等。通过学习这些高级用法,我们可以更好地运用SUM函数,并提升工作效率。
使用SUM函数进行小计求和
在需要对大量数据进行分组统计时,我们可以利用SUM函数进行小计求和。通过分组汇总数据,并使用SUM函数对每个分组进行求和,我们可以得到更详细的统计结果。
利用SUM函数求和后进行格式化
在计算完毕后,我们可以对SUM函数的求和结果进行格式化,以便更好地呈现和理解数据。通过调整数字格式、添加单位、设置颜色等,我们可以使求和结果更加直观和易读。
SUM函数与其他函数的结合应用
除了与IF函数结合使用外,SUM函数还可以与其他函数结合应用,如SUMIF、SUMIFS、SUMPRODUCT等。通过了解和运用这些函数,我们可以更加灵活地进行数据求和和分析。
通过本文的介绍,我们了解了Excel竖列自动求和函数的使用技巧,掌握了SUM函数的基本语法和常见用法。通过灵活运用SUM函数,我们能够快速计算数据的总和,提高工作效率。在日常工作中,我们可以根据具体情况选择合适的求和方式,并结合其他函数进行更复杂的数据处理。Excel的竖列自动求和函数是一项强大而实用的功能,相信通过学习和实践,我们能够更好地运用于实际工作中。
简化数据统计
在日常工作中,我们经常需要对大量数据进行统计和分析。而Excel作为一款强大的电子表格软件,自带的求和函数能够帮助我们快速实现数据求和。本文将重点介绍Excel竖列自动求和函数的使用技巧,让您轻松应对各种数据求和需求,提高工作效率。
一、SUM函数的基本用法
通过SUM函数可以对指定范围内的数值进行求和计算,实现简单的数据统计功能。该函数的语法为“=SUM(数据范围)”,其中数据范围可以是单个单元格、多个单元格区域或者不连续的单元格区域。
二、使用SUM函数求取连续区域的和
如果要对连续区域的数值进行求和,只需将该区域作为SUM函数的参数即可。要对A1到A10这个连续区域的数值进行求和,可以使用“=SUM(A1:A10)”来实现。
三、使用SUM函数求取不连续区域的和
如果要对不连续的区域进行求和,可以通过在SUM函数的参数中使用逗号分隔不同的区域来实现。要对A1到A5和C1到C5这两个不连续区域的数值进行求和,可以使用“=SUM(A1:A5,C1:C5)”来实现。
四、使用SUM函数求取多个区域的和
如果要对多个区域的数值进行求和,可以在SUM函数的参数中使用多个连续区域或不连续区域。要同时对A1到A5和B1到B5这两个区域的数值进行求和,可以使用“=SUM(A1:A5,B1:B5)”来实现。
五、使用SUM函数求取多个工作表的和
如果要对同一个工作簿中的多个工作表的数值进行求和,可以通过在SUM函数的参数中使用多个工作表名称来实现。要对Sheet1和Sheet2这两个工作表中的A1到A10区域的数值进行求和,可以使用“=SUM(Sheet1!A1:A10,Sheet2!A1:A10)”来实现。
六、使用SUMIF函数实现带条件的求和
如果想要在求和时只对符合某些条件的数值进行统计,可以使用SUMIF函数。该函数的语法为“=SUMIF(条件范围,条件,求和范围)”。
七、使用SUMIFS函数实现多条件的求和
如果想要在求和时同时满足多个条件,可以使用SUMIFS函数。该函数的语法为“=SUMIFS(求和范围,条件范围1,条件1,条件范围2,条件2,...)”。
八、使用SUMPRODUCT函数实现多区域的求和
如果需要对多个区域的数值进行求和,并且每个区域有各自的权重,可以使用SUMPRODUCT函数。该函数的语法为“=SUMPRODUCT(数组1,数组2,...)”,其中数组可以是单个单元格、多个单元格区域或者不连续的单元格区域。
九、使用SUMSQ函数求取数值平方和
如果需要对指定范围内的数值进行平方和计算,可以使用SUMSQ函数。该函数的语法为“=SUMSQ(数据范围)”。
十、使用SUBTOTAL函数实现分组求和
如果需要对数据按照某一列进行分组,并对每个分组进行求和,可以使用SUBTOTAL函数。该函数的语法为“=SUBTOTAL(函数编号,数据范围)”。
十一、使用VBA宏实现自定义求和功能
如果Excel自带的函数无法满足您的求和需求,可以使用VBA宏来编写自定义的求和功能。通过VBA宏,您可以自由定义求和规则和操作逻辑,实现更加灵活的数据统计。
十二、小技巧:使用快捷键加速求和操作
为了提高工作效率,可以学会使用快捷键来加速求和操作。按下Alt键并按下=键,即可快速插入SUM函数。
十三、小技巧:使用名称管理器简化求和公式
如果经常需要对同一个区域进行求和,可以通过名称管理器将该区域定义为一个名称,然后在求和公式中使用该名称,避免重复输入单元格范围,提高工作效率。
十四、小技巧:利用数据透视表实现数据分组统计
如果需要对大量数据进行复杂的分组统计,可以利用Excel的数据透视表功能。通过简单的拖拽和选择,就能够快速实现复杂的数据分析和求和。
十五、Excel竖列自动求和函数是数据统计和分析的重要工具,掌握其使用技巧可以极大地提高工作效率。无论是简单的数值求和还是复杂的多条件求和,Excel都能够提供强大的支持。希望本文介绍的Excel竖列自动求和函数的使用技巧能够为您在数据处理中带来便利,实现更加高效的工作。
版权声明:本文内容由互联网用户自发贡献,该文观点仅代表作者本人。本站仅提供信息存储空间服务,不拥有所有权,不承担相关法律责任。如发现本站有涉嫌抄袭侵权/违法违规的内容, 请发送邮件至 3561739510@qq.com 举报,一经查实,本站将立刻删除。!
本文链接:https://www.wanhaidao.com/article-2513-1.html