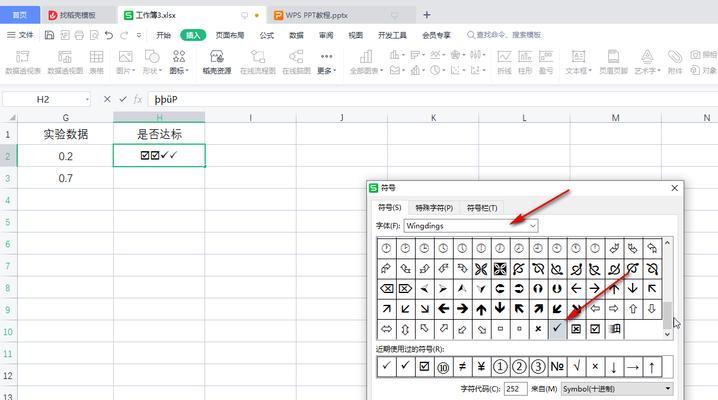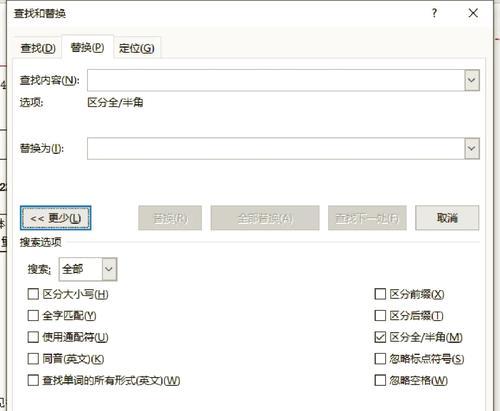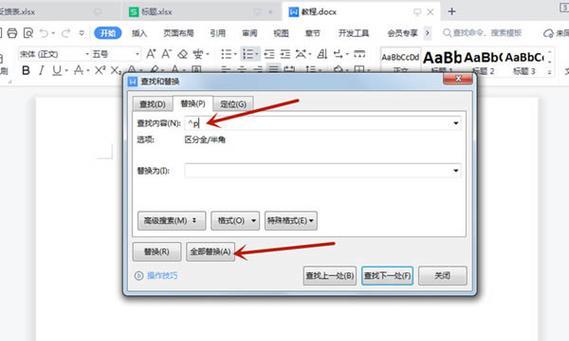快捷键分享(解救你的文档——Word删除空白页的小技巧)
- 网络知识
- 2024-08-29
- 47
随着电子文档的广泛应用,我们常常需要处理各种文档。在使用MicrosoftWord编写文档时,空白页是一个经常令人头疼的问题。无论是因为排版不当还是在复制粘贴时产生的多余空白页,都会影响我们的工作效率和文档的整洁度。为了解决这个问题,本文将分享一些简单而实用的快捷键,帮助你轻松删除Word中的顽固空白页。
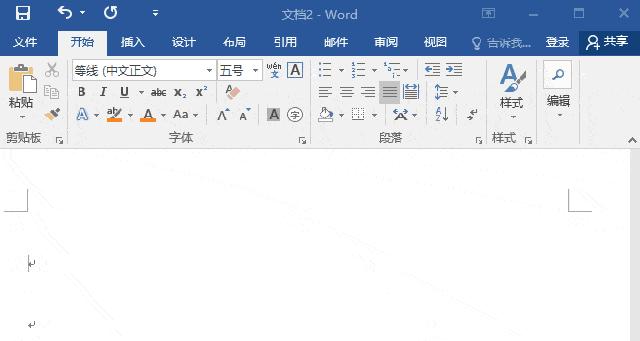
使用Backspace键删除空白页
在Word文档中,光标位于一页的开头时,按下Backspace键可以快速删除该页,适用于没有内容或只有空格的页面。
使用Delete键删除空白页
与Backspace键相反,如果光标位于一页的末尾,按下Delete键也可以快速删除该页。
使用Ctrl+Shift+G组合键删除空白段落符
有时候我们可能会在文档中插入空白段落符,而这些段落符会导致页面多出空白页。在光标位于空白页的开始位置时,按下Ctrl+Shift+G组合键,即可删除这些段落符。
使用Ctrl+Shift+8组合键显示非打印字符
非打印字符是指在文档中不会直接显示的字符,如空格、换行符等。通过按下Ctrl+Shift+8组合键,我们可以将非打印字符显示出来,从而方便删除空白页。
使用Ctrl+H组合键替换特定的非打印字符
有时候,一个或多个特定的非打印字符可能导致空白页的出现。我们可以通过按下Ctrl+H组合键,打开替换功能,将这些特定的非打印字符替换为空白,进而删除空白页。
使用Ctrl+G组合键跳转到指定页码进行删除
当我们需要删除指定页码上的空白页时,可以使用Ctrl+G组合键跳转到对应的页码,然后按照前面介绍的方法进行删除。
使用Ctrl+Shift+Backspace组合键一次删除多个空白页
如果你的Word文档中有连续的多个空白页需要删除,可以使用Ctrl+Shift+Backspace组合键一次性删除这些页。
使用鼠标删除多余的空白页
当我们需要删除非连续的多个空白页时,可以使用鼠标选择这些页,并按下Delete键进行删除。
调整页面边距以避免产生空白页
有时候,Word文档中的空白页是由于页面边距设置不当导致的。我们可以通过调整页面边距,将内容合理分布在一页内,从而避免产生多余的空白页。
使用分节符删除特定分节引起的空白页
在Word文档中,我们可以通过插入分节符来设置不同的页面格式。有时候,某个分节符会导致多余的空白页出现。通过删除特定的分节符,我们可以解决这个问题。
使用Ctrl+Shift+Enter组合键删除分页符引起的空白页
分页符是我们常用的分隔页面内容的符号。但有时候分页符会引起多余的空白页。在光标位于空白页的开始位置时,按下Ctrl+Shift+Enter组合键,即可删除这些分页符。
使用Ctrl+Z组合键撤销删除操作
如果不小心误删了非空白页,可以使用Ctrl+Z组合键撤销删除操作。
保存文档前检查是否还有空白页
在保存Word文档之前,可以通过快捷键Ctrl+Shift+8组合键检查是否还有空白页存在,以免误操作导致删除了重要内容。
使用Ctrl+End组合键跳转到文档末尾进行删除
当我们需要删除文档末尾的空白页时,可以使用Ctrl+End组合键跳转到文档末尾,然后按照前面介绍的方法进行删除。
通过上述简单而实用的快捷键,我们可以轻松删除Word中的顽固空白页。无论是使用Backspace键、Delete键还是组合键,都可以根据不同的情况和需要选择适合的方法。希望这些小技巧能够帮助你更高效地处理Word文档,提升工作效率。
一键删除word中顽固空白页的秘籍
在使用word编辑文档时,经常会遇到一些顽固的空白页问题,这不仅浪费了篇幅,还影响了文档的美观度。然而,通过分享一些快捷键的使用方法,我们可以轻松地删除这些顽固的空白页,让我们的文档焕然一新。
一:快捷键的重要性——高效删除空白页(删除)
使用快捷键可以极大地提高我们的工作效率,在删除word中的顽固空白页时也是如此。掌握合适的快捷键可以帮助我们迅速解决这个问题。
二:Ctrl+Shift+G——定位并删除页面间空白(Ctrl+Shift+G)
使用Ctrl+Shift+G快捷键可以定位并选中页面间的空白,然后我们只需要按下删除键即可轻松去除这些无用的空白页。
三:Ctrl+Shift+*——显示并删除段落标记(Ctrl+Shift+*)
有时候,空白页隐藏在段落标记之间,此时我们可以通过使用Ctrl+Shift+*快捷键来显示这些标记,并进行删除操作。
四:Ctrl+H——替换空白页为内容(Ctrl+H)
如果我们不仅要删除空白页,还需要在同一位置添加其他内容,可以使用Ctrl+H快捷键进行替换操作。将空白页替换为文本或图片,让我们的文档更加丰富。
五:Ctrl+Z——撤销删除操作(Ctrl+Z)
在删除空白页的过程中,有时候我们可能会误删其他内容,此时只需使用Ctrl+Z快捷键即可撤销删除操作,避免不必要的麻烦。
六:Ctrl+Enter——调整页面分页(Ctrl+Enter)
如果我们发现文档中有过多的空白页,可能是由于不当的分页设置所致。使用Ctrl+Enter快捷键可以手动调整页面分页,有效解决空白页问题。
七:Ctrl+A——全选并删除所有空白页(Ctrl+A)
如果文档中有大量的顽固空白页,可以通过使用Ctrl+A快捷键全选整个文档,然后一键删除所有的空白页,简单高效。
八:Ctrl+P——打印预览删除多余空白页(Ctrl+P)
有时候,我们在打印预览中发现有多余的空白页,可以使用Ctrl+P快捷键进入打印设置界面,手动删除这些不必要的页码。
九:Ctrl+F——查找并删除多余空白页(Ctrl+F)
通过使用Ctrl+F快捷键,在查找栏中输入空白页的标识符,我们可以快速定位并删除文档中所有多余的空白页。
十:Ctrl+Shift+V——粘贴无格式内容(Ctrl+Shift+V)
有时候,我们从其他文档或网页复制内容到word中,可能会带有一些格式,导致出现顽固空白页。使用Ctrl+Shift+V快捷键可以将内容以无格式形式粘贴,避免空白页的产生。
十一:Ctrl+S——保存文档避免空白页恢复(Ctrl+S)
在删除空白页后,务必使用Ctrl+S快捷键保存文档,以免因某些操作或错误导致空白页重新出现。
十二:Ctrl+X——剪切并删除空白页(Ctrl+X)
如果我们需要删除文档中的特定部分,并且这部分正好包括了一整页的空白,可以使用Ctrl+X快捷键进行剪切操作,将其从文档中彻底删除。
十三:Ctrl+B——加粗删除空白页(Ctrl+B)
有时候,我们需要用粗体标记空白页以便更好地观察和操作。使用Ctrl+B快捷键可以快速将选中的部分加粗,使空白页更加明显。
十四:Ctrl+Y——重复删除操作(Ctrl+Y)
如果我们需要重复进行删除操作,可以使用Ctrl+Y快捷键来重复上一步的操作,避免反复执行相同的删除动作。
十五:——快捷键助力删除顽固空白页(删除)
通过掌握这些快捷键的使用方法,我们可以高效地删除word中的顽固空白页。这些简单而实用的技巧将帮助我们提高工作效率,让文档更加整洁美观。让我们一起摒弃顽固空白页的困扰,为文档编辑带来更多便利吧!
版权声明:本文内容由互联网用户自发贡献,该文观点仅代表作者本人。本站仅提供信息存储空间服务,不拥有所有权,不承担相关法律责任。如发现本站有涉嫌抄袭侵权/违法违规的内容, 请发送邮件至 3561739510@qq.com 举报,一经查实,本站将立刻删除。!
本文链接:https://www.wanhaidao.com/article-2644-1.html