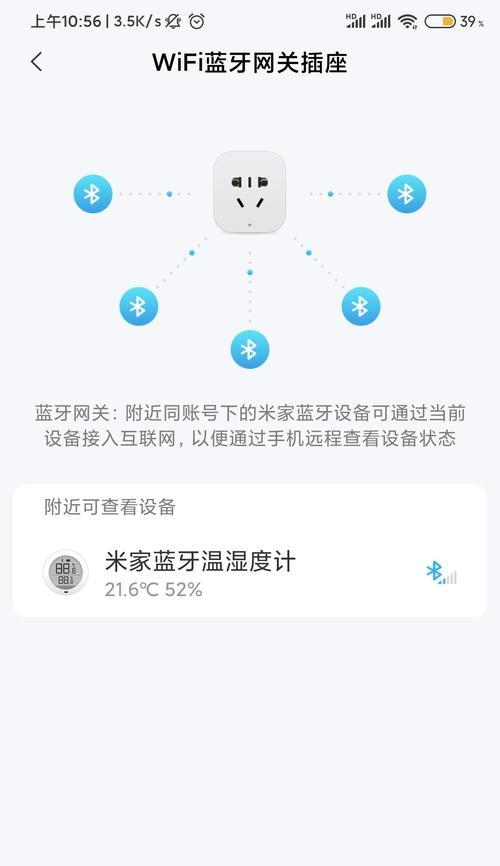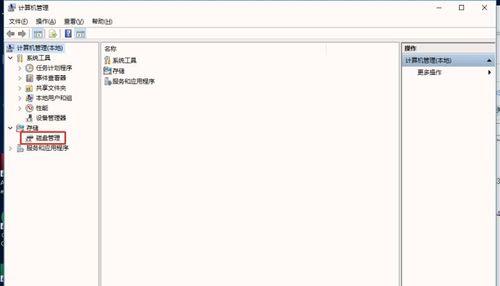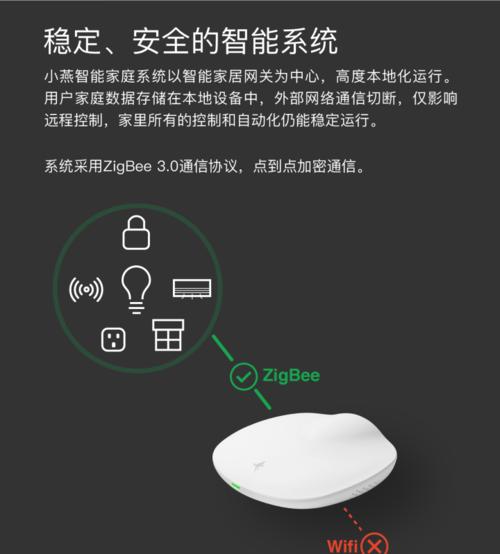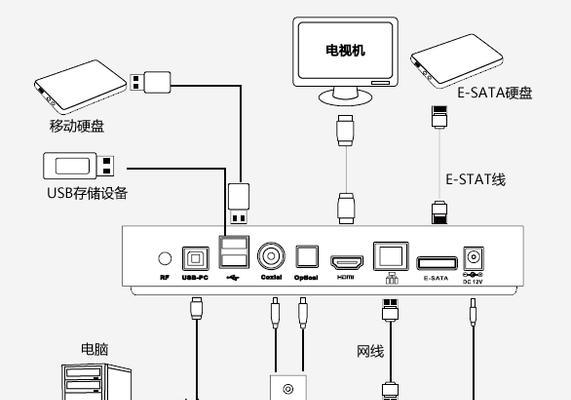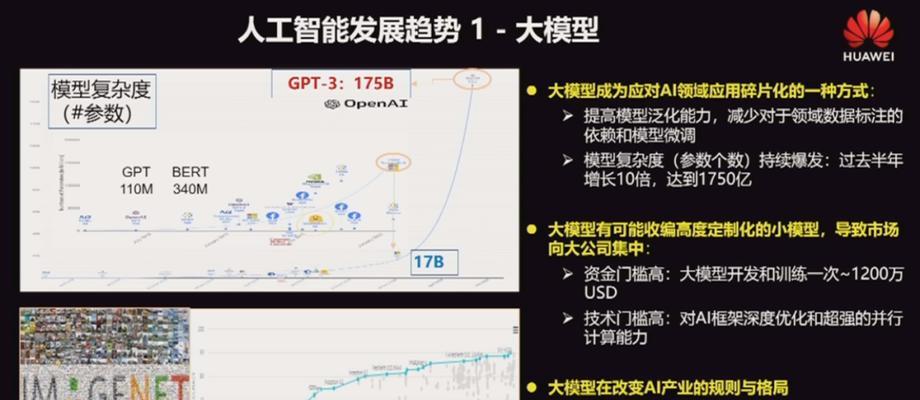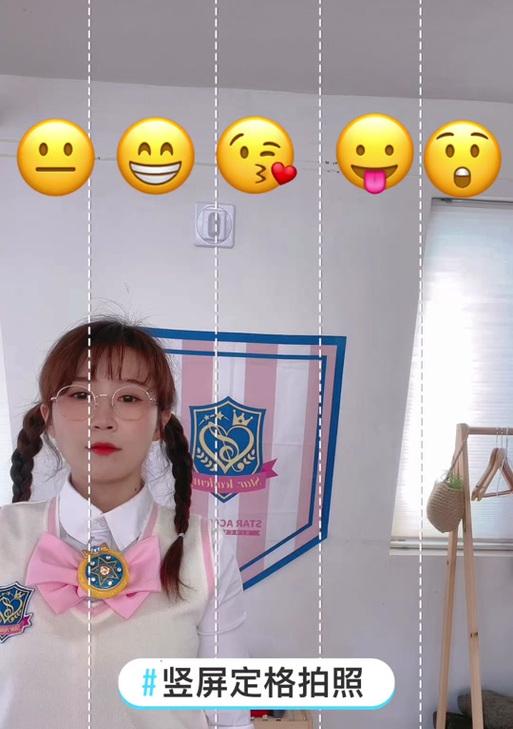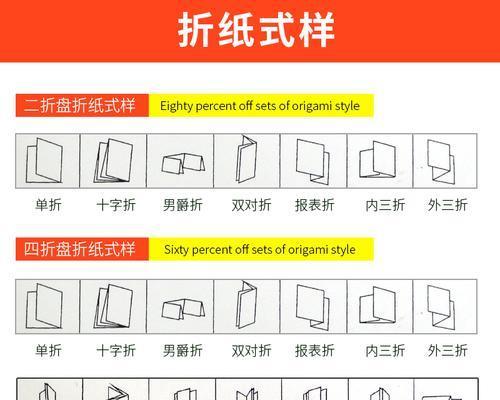解决打印机持续显示错误的方法(排除打印机故障的有效技巧)
- 家电维修
- 2024-08-29
- 63
在使用打印机的过程中,我们可能会遇到打印机一直显示错误的情况。这不仅会延误工作进程,还会增加我们的困扰。然而,很多时候这些错误并不是由于严重的硬件故障引起的,而是可以通过一些简单的方法来解决的。本文将为大家介绍一些排除打印机故障的有效技巧,帮助您解决打印机持续显示错误的问题。
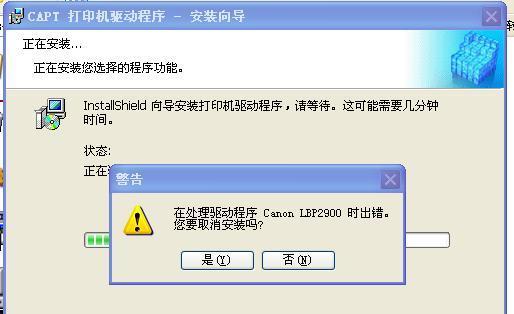
一:检查打印机连接状态
我们要检查打印机的连接状态。确保打印机正确连接到电脑或网络,并且所有线缆都牢固连接。如果使用无线连接,请确认无线网络连接稳定,并尝试重新连接。
二:查看纸张和墨盒
检查打印机纸张和墨盒是否正常。确保纸张加载正确,纸盘没有堵塞或空白。同时,确保墨盒有墨水并且安装正确。如果纸张堵塞或墨盒空了,会导致打印机显示错误。
三:清理打印机内部
打印机内部可能有灰尘或纸屑,这会影响打印机的正常运作。使用吹风机或气罐清洁打印机内部,特别是进纸通道、墨盒槽和滚筒等部位。清理后重新启动打印机,看是否还显示错误。
四:重启打印机和电脑
有时候,打印机和电脑之间的通信故障可能导致错误。尝试先关掉打印机,然后关掉电脑,等待几分钟后再重新启动。重新启动后,再次尝试打印,看是否解决了错误显示的问题。
五:更新或重新安装驱动程序
过时或损坏的驱动程序也会导致打印机错误。我们可以通过官方网站下载并安装最新的驱动程序,或者在设备管理器中更新驱动程序。如果驱动程序已经更新或重新安装,尝试重新连接打印机并打印测试页面。
六:检查打印队列
打印队列中堆积的任务也可能导致错误。我们可以在电脑上打开打印队列,查看是否有未完成或出错的任务。如果有,选择清空打印队列,并重新开始打印任务。
七:检查打印机设置
检查打印机设置是否正确。确保选择了正确的纸张类型和打印质量,以及适当的页面方向和边距。如果设置不正确,修改设置并尝试重新打印。
八:使用打印机自带的故障排除工具
很多打印机都附带有故障排除工具,可以帮助我们自动检测和解决一些常见的问题。我们可以在打印机的控制面板或驱动程序中找到这些工具,并按照提示进行操作。
九:更新打印机固件
打印机固件也需要定期更新以修复错误和提高性能。我们可以访问打印机制造商的官方网站,查找最新的固件版本,并按照说明进行更新。
十:检查其他设备和软件的干扰
其他设备和软件可能与打印机发生冲突,导致错误显示。关闭其他设备和软件,并重新尝试打印。如果错误消失,逐个开启设备和软件,找出引起错误的源头。
十一:联系技术支持
如果以上方法都无法解决问题,我们可以联系打印机的技术支持部门,向他们描述错误情况并寻求帮助。他们会为我们提供进一步的解决方案或安排维修。
十二:预防打印机错误的措施
除了排除故障,我们还可以采取一些措施来预防打印机错误的发生。定期清洁打印机,更新软件和驱动程序,使用高质量的纸张和墨盒等都可以减少打印机故障的发生。
十三:经常关注打印机状态
保持对打印机状态的关注是预防错误的重要措施。定期检查打印机显示屏或软件界面,查看是否有任何错误信息或警报。如发现问题,及时采取措施解决。
十四:与同事交流经验
如果您在解决打印机错误方面遇到困难,与同事交流经验也是一种有效的方法。他们可能遇到过类似的问题,并能分享解决方法或建议。
十五:
通过以上的方法,我们可以解决打印机持续显示错误的问题。首先要检查连接状态、纸张和墨盒的正常情况,清理打印机内部,重启打印机和电脑,更新或重新安装驱动程序等。如果问题仍然存在,可以尝试使用打印机自带的故障排除工具,更新打印机固件,检查其他设备和软件的干扰等方法。如仍然无法解决,可以联系技术支持进行进一步的协助。我们还应该采取预防措施来避免打印机错误的发生,并保持对打印机状态的关注。
打印机错误解决方法大揭秘
在日常办公和学习中,我们经常会遇到打印机显示错误的情况。这不仅浪费了时间,还可能影响工作和学习进度。了解一些常见的打印机错误解决方法,可以帮助我们快速排除问题,提高工作效率。本文将为您介绍一些实用技巧,帮助您轻松应对打印机显示错误。
一:打印机缺纸错误的解决方法
如果打印机显示缺纸错误,首先检查纸盘中是否有足够的纸张。确认纸张是否正确放置在纸盘中,是否有卡纸等异常情况。如果一切正常,尝试重新安装纸张或更换纸张,并确保打印机的纸张设置与所使用的纸张类型相匹配。
二:墨盒或墨粉异常的处理方法
当打印机显示墨盒或墨粉异常错误时,首先检查墨盒或墨粉是否已经耗尽。如果是耗尽,及时更换墨盒或墨粉。如果墨盒或墨粉没有耗尽,尝试重新安装墨盒或墨粉,确保安装正确。如果问题仍然存在,可以尝试清洁墨盒或墨粉和打印机连接处的金属引线。
三:打印机连接错误的解决办法
当打印机连接错误时,首先检查打印机是否与电脑或网络连接良好。尝试重新连接打印机和电脑,并确保连接线正常工作。如果使用无线连接,确认无线网络是否正常,并尝试重新设置连接。如果问题仍然存在,可以尝试重启电脑和打印机,或者更新打印机驱动程序。
四:打印机驱动程序异常的应对措施
当打印机驱动程序异常时,可能会导致打印机显示错误。首先尝试重新安装或更新打印机驱动程序。在重新安装或更新之前,建议先卸载旧的驱动程序。如果问题仍然存在,可以尝试使用系统自带的驱动程序或者联系打印机厂商获取最新的驱动程序。
五:纸张堵塞的处理方法
当打印机显示纸张堵塞错误时,首先关闭打印机电源,并按照打印机说明书中的指示,寻找堵塞的位置。如果能够找到卡纸的位置,轻轻地将纸张慢慢抽出。切记不要用力拉扯纸张,以免造成打印机损坏。
六:打印机显示未知错误的应对策略
当打印机显示未知错误时,可以尝试重启打印机并重新开始打印任务。如果问题仍然存在,可以尝试将打印机恢复出厂设置,并重新进行设置。如果以上方法无效,建议联系打印机厂商进行技术支持或维修。
七:打印机显示纸张错误的解决办法
当打印机显示纸张错误时,首先检查纸张是否正确放置在纸盘中,并检查纸张类型设置是否与实际纸张匹配。如果是特殊纸张,如信封或标签纸,确保选择了正确的纸张类型。检查纸盘是否有杂质或污渍,需要及时清洁。
八:打印机显示传感器错误的处理方法
当打印机显示传感器错误时,可以尝试重启打印机,并检查传感器是否被堵塞或损坏。清洁传感器周围的区域,并确保传感器可以正常工作。如果问题仍然存在,建议联系专业技术人员进行检修或更换传感器。
九:打印机显示系统错误的解决办法
当打印机显示系统错误时,可以尝试重启打印机和电脑,并确保打印机和电脑的连接正常。如果问题仍然存在,可以尝试更新打印机驱动程序或者重新安装打印机软件。如果以上方法无效,可能需要联系专业技术人员进行故障排查和修复。
十:打印机显示墨水耗尽的处理方法
当打印机显示墨水耗尽错误时,及时更换墨盒或墨粉。在更换之前,可以尝试将墨盒或墨粉摇晃几次,以提高墨水使用率。可以设置打印机的墨水节省模式,延长墨水的使用寿命。
十一:打印机显示媒体类型错误的解决办法
当打印机显示媒体类型错误时,检查纸张类型设置是否正确。确保选择了与实际纸张类型相匹配的设置,避免使用不适合的纸张。如果是特殊纸张,如照片纸或透明胶片,需要选择相应的媒体类型。
十二:打印机显示墨水喷射器错误的处理方法
当打印机显示墨水喷射器错误时,首先检查墨盒或墨粉是否正常安装。尝试清洁墨水喷射器头部,可以使用软布轻轻擦拭或者使用专业的清洁剂进行清洁。如果问题仍然存在,可能需要更换墨盒或墨粉。
十三:打印机显示打印队列错误的解决办法
当打印机显示打印队列错误时,可以尝试清空打印队列并重新开始打印任务。在计算机任务栏中找到打印机图标,右键点击并选择清空队列。如果问题仍然存在,可以尝试重新启动打印机和电脑,或者更新打印机驱动程序。
十四:打印机显示卡纸错误的处理方法
当打印机显示卡纸错误时,首先按照打印机说明书中的指示,找到堵塞的位置。轻轻地将卡纸慢慢抽出,切勿用力拉扯纸张。如果无法找到卡纸的位置或无法取出,建议联系专业技术人员进行处理。
十五:小结
通过了解一些常见的打印机错误解决方法,我们可以快速应对打印机显示错误的情况。无论是纸张错误、墨粉异常还是连接问题,都可以通过简单的操作和维护来解决。当遇到无法解决的问题时,建议及时联系专业技术人员进行故障排查和维修,以保证打印机的正常工作。
版权声明:本文内容由互联网用户自发贡献,该文观点仅代表作者本人。本站仅提供信息存储空间服务,不拥有所有权,不承担相关法律责任。如发现本站有涉嫌抄袭侵权/违法违规的内容, 请发送邮件至 3561739510@qq.com 举报,一经查实,本站将立刻删除。!
本文链接:https://www.wanhaidao.com/article-2698-1.html