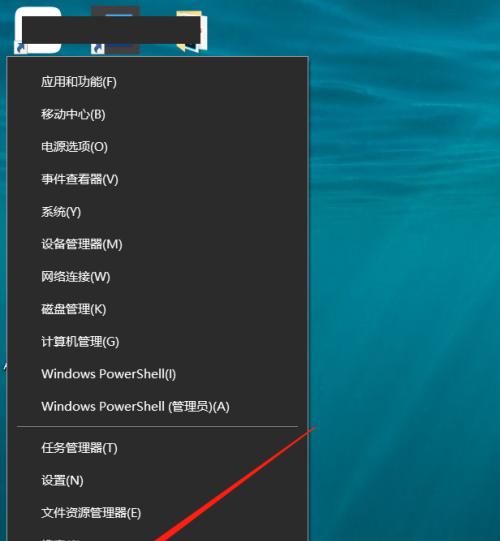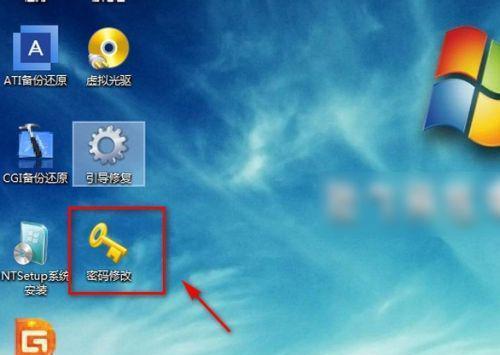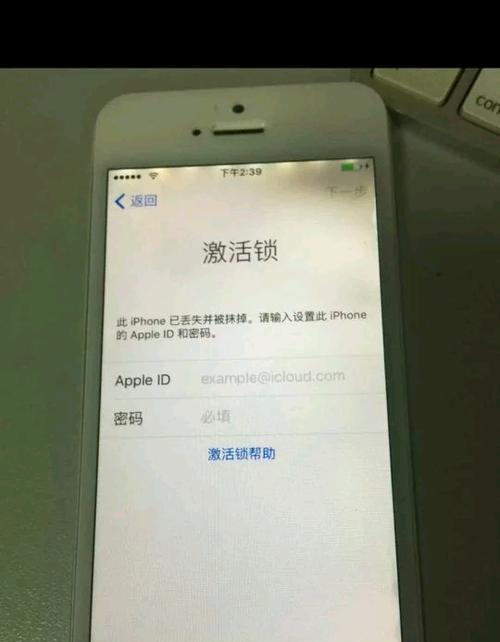如何取消电脑的锁屏密码(简单步骤让您轻松解决忘记密码问题)
- 网络知识
- 2024-08-30
- 63
在使用电脑时,我们通常会设置锁屏密码来保护个人信息的安全。然而,有时我们可能会忘记密码或者想要取消锁屏密码,这时候该怎么办呢?本文将为您介绍取消电脑锁屏密码的详细步骤,帮助您解决忘记密码问题。
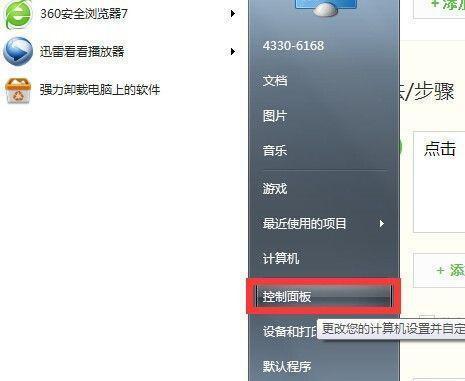
进入“控制面板”界面
在开始菜单中点击“控制面板”选项,进入控制面板的设置界面。
选择“用户账户和家庭安全”选项
在控制面板界面中,找到并点击“用户账户和家庭安全”选项,进入用户账户相关的设置界面。
选择“更改账户类型”
在“用户账户和家庭安全”界面中,找到并点击“更改账户类型”选项,进行账户类型的修改。
输入管理员密码
在弹出的窗口中,输入您的管理员密码,确认您具备更改账户类型的权限。
选择目标账户
在“更改账户类型”界面中,选择您想要取消锁屏密码的目标账户。
点击“更改账户类型”
在选择目标账户后,点击“更改账户类型”按钮,开始修改账户类型。
选择“本地账户”
在弹出的界面中,选择“本地账户”选项,进入本地账户相关的设置界面。
点击“删除密码”
在本地账户设置界面中,找到并点击“删除密码”选项,开始删除锁屏密码。
输入管理员密码
系统会提示您需要输入管理员密码才能进行删除密码的操作,输入正确的密码后继续进行操作。
确认删除密码
系统会再次提示您确认是否删除密码,点击“是”按钮进行确认。
重新启动电脑
删除密码操作完成后,重新启动电脑,取消锁屏密码生效。
进入系统
重新启动电脑后,在登录界面上将不再要求输入密码,直接点击目标账户即可进入系统。
设置新的锁屏密码(可选)
如果您想要重新设置新的锁屏密码,可以在进入系统后进行相关设置。
密码保护的重要性
尽管取消锁屏密码能够方便我们的使用,但我们也要注意个人信息的安全性,建议设置一个易于记忆但又不容易被猜测的密码来保护您的电脑。
通过以上简单的步骤,您可以轻松取消电脑的锁屏密码。但请注意,在取消密码后,电脑的安全性会降低,所以在使用电脑时请确保您的个人信息得到妥善保护。
简单步骤教你取消电脑的锁屏密码
在日常使用电脑的过程中,我们经常会设置锁屏密码来保护我们的个人隐私和数据安全。然而,有时候我们可能会忘记密码或者不再需要密码保护。本文将详细介绍如何取消电脑的锁屏密码,帮助你方便快捷地使用电脑。
一、进入电脑的控制面板
在开始菜单中点击“控制面板”,进入电脑的设置选项。
二、选择用户账户
在控制面板中,找到“用户账户”选项,点击进入用户账户设置界面。
三、点击“更改账户类型”
在用户账户设置界面中,找到需要修改的账户,点击该账户下方的“更改账户类型”链接。
四、确认管理员权限
如果你不是管理员账户,系统会要求你输入管理员账户的用户名和密码。输入正确的管理员账户信息后,点击确定。
五、进入账户更改界面
成功输入管理员账户信息后,系统会弹出一个新的窗口,显示该账户的详细信息和可修改的选项。
六、点击“删除密码”
在账户更改界面中,找到“密码”一栏,点击该栏下方的“删除密码”链接。
七、输入当前密码
系统会要求你输入当前账户的密码以确认你的身份。输入正确的密码后,点击确定。
八、确认删除密码
系统会再次弹出一个确认窗口,告知你删除密码后将无法通过密码保护来登录该账户。如果确认要删除密码,点击确定。
九、返回用户账户界面
成功删除密码后,系统会自动返回用户账户界面。此时你会发现该账户已经取消了锁屏密码。
十、重启电脑
为了使更改生效,你需要重启电脑。点击开始菜单,选择“重新启动”选项。
十一、选择重启
在弹出的窗口中,选择“重新启动”按钮。系统会自动关闭当前所有应用程序并重启电脑。
十二、等待电脑重启
电脑将自动重启,此过程可能需要几分钟。请耐心等待。
十三、进入无密码登录状态
在电脑重启后,你会发现锁屏界面不再需要输入密码,直接进入桌面。
十四、检查设置是否生效
登录电脑后,在控制面板中再次进入用户账户设置界面,确认该账户的密码已成功删除。
十五、完成取消电脑锁屏密码的操作
通过以上步骤,你已经成功取消了电脑的锁屏密码。从此以后,你可以方便快捷地登录电脑,不再需要输入密码。
取消电脑的锁屏密码可以帮助我们更加方便地使用电脑,尤其是在家庭环境下。本文详细介绍了取消锁屏密码的步骤,包括进入控制面板、选择用户账户、删除密码等操作。通过这些简单的步骤,你可以轻松取消电脑的锁屏密码。记得确保在取消密码之前,考虑到你的个人隐私和数据安全问题。
版权声明:本文内容由互联网用户自发贡献,该文观点仅代表作者本人。本站仅提供信息存储空间服务,不拥有所有权,不承担相关法律责任。如发现本站有涉嫌抄袭侵权/违法违规的内容, 请发送邮件至 3561739510@qq.com 举报,一经查实,本站将立刻删除。!
本文链接:https://www.wanhaidao.com/article-2724-1.html