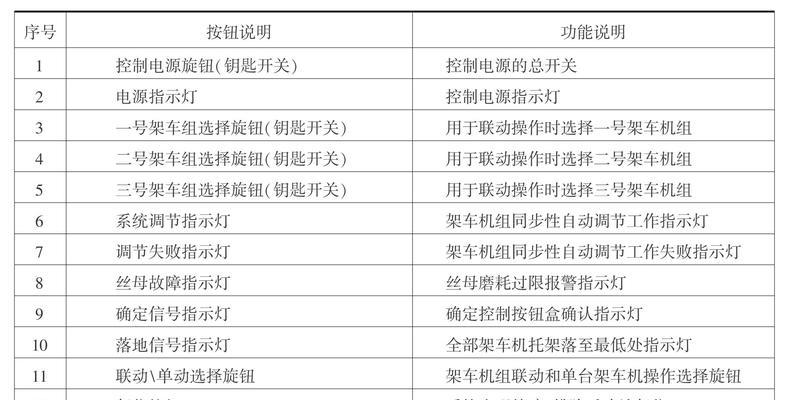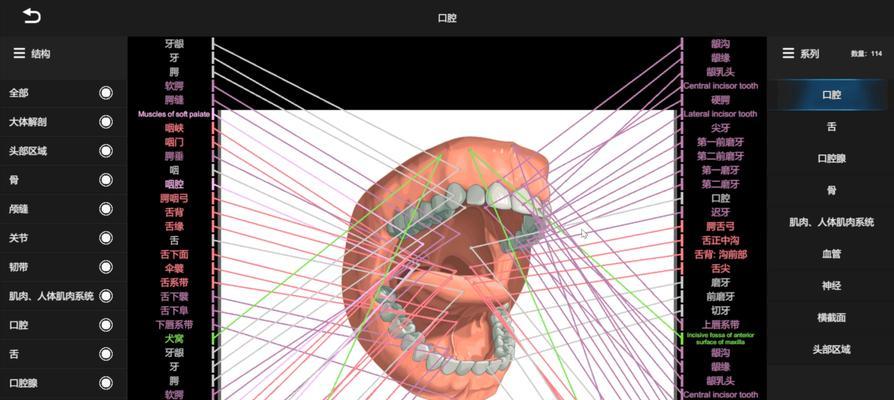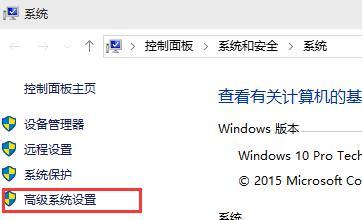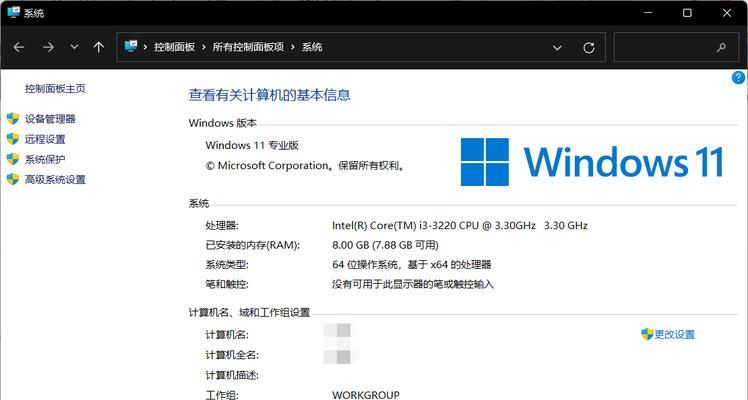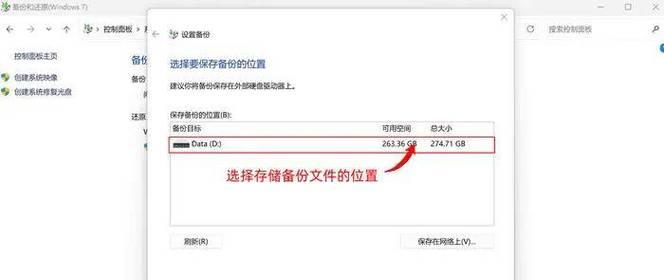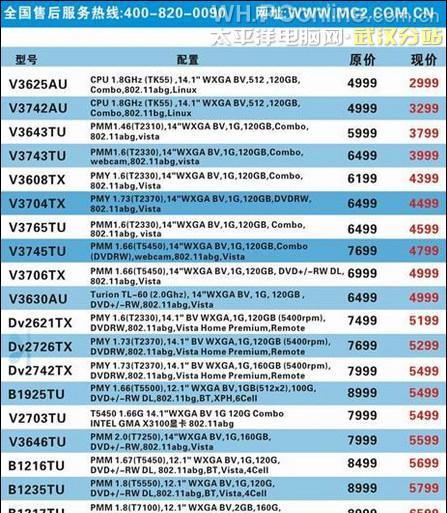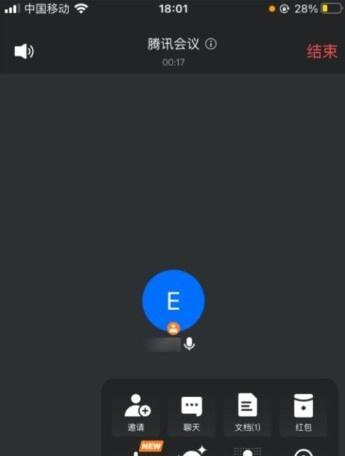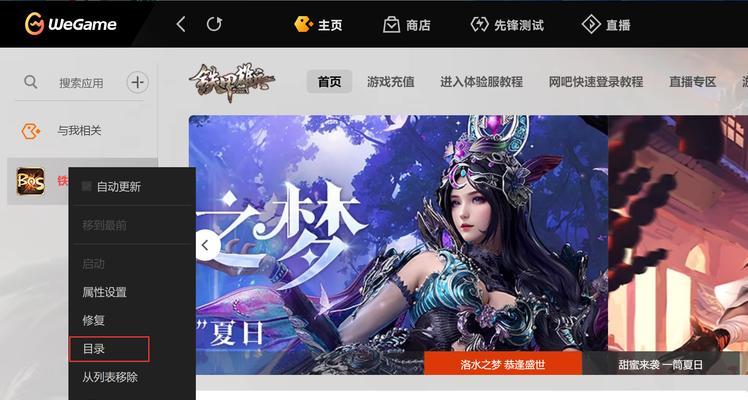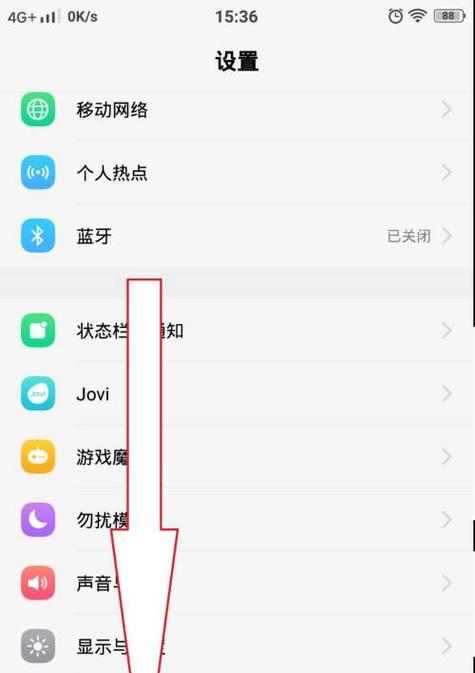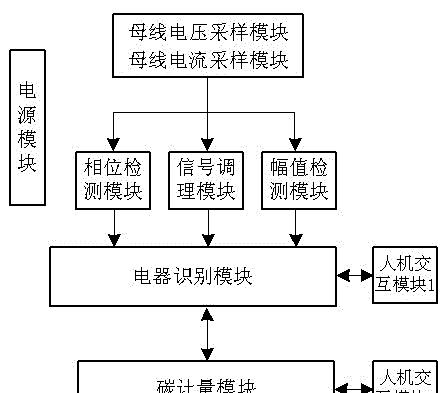如何利用Option键不切换系统,提高工作效率(简化操作流程)
- 网络知识
- 2024-06-05
- 310
在日常工作中,我们经常需要切换不同的应用程序,以完成不同的任务。然而,频繁切换系统会耗费大量时间和精力。本文将介绍如何利用Option键不切换系统,简化操作流程,快速切换应用程序,从而提升工作效率。
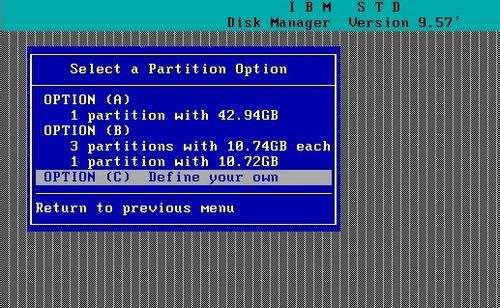
一、使用Option键自定义快捷键
通过设置系统偏好设置中的键盘设置,可以将Option键与某个特定的应用程序关联起来,从而实现快速切换。我们可以将Option键与常用的编辑软件关联,在需要时按下Option键加上相应的数字键即可快速打开该软件。
二、利用Option键进行全局搜索
在使用Option键进行全局搜索时,只需按住Option键并同时点击空格键,即可快速打开Spotlight搜索框。通过输入关键词,可以迅速找到所需的应用程序、文件、联系人等信息,大大提高了查找效率。
三、使用Option键在多个应用程序之间切换
在使用多个应用程序的情况下,我们可以通过按住Option键并同时点击Tab键,快速在不同的应用程序之间切换。这种方式相比于传统的按住Command键再点击Tab键,更加简便快捷。
四、利用Option键进行文件操作
在打开Finder窗口的情况下,按住Option键并点击某个文件,可以实现多种文件操作,如复制、移动、删除等。这样可以避免频繁切换应用程序,提高了操作效率。
五、通过Option键打开快捷菜单
在使用Option键时,我们可以按住Option键并点击鼠标右键,或者按住Option键并同时点击触控板,打开应用程序的快捷菜单。这个菜单中通常包含了一些常用的操作选项,可以帮助我们更快地完成某些任务。
六、利用Option键进行文字处理
在输入文字时,按住Option键并同时点击某个字符,可以实现一些特殊字符的输入。按住Option键并点击E键,可以输入é字符;按住Option键并点击N键,可以输入?字符。这样可以避免切换到其他输入法或使用特殊符号面板,提高了输入效率。
七、通过Option键快速选择文件
在Finder窗口中,按住Option键并同时点击某个文件夹或文件,可以快速选择该文件。这样,我们可以在不打开文件夹或文件的情况下,对其进行一些操作,如复制、移动等。
八、利用Option键进行窗口管理
在使用多个窗口的情况下,按住Option键并点击窗口的最大化按钮,可以将窗口最小化到Dock栏中。这样可以避免频繁切换窗口,提高了操作效率。
九、通过Option键切换输入法
在使用多种输入法的情况下,按住Option键并同时点击空格键,可以在不打开输入法切换界面的情况下,快速切换到其他输入法。这样可以避免频繁切换系统设置或使用快捷键,提高了输入效率。
十、利用Option键进行网页浏览
在使用浏览器浏览网页时,按住Option键并点击某个链接,可以在新标签页中打开该链接。这样可以避免切换到新标签页后再返回原标签页,提高了浏览效率。
十一、通过Option键快速移动文件
在Finder窗口中,按住Option键并同时拖动某个文件,可以将文件复制到其他目录。这样可以避免频繁切换应用程序或使用复制粘贴操作,提高了操作效率。
十二、利用Option键实现快速拷贝文本
在使用文本编辑软件时,按住Option键并选中某段文字,可以实现快速拷贝。这样可以避免使用复制粘贴操作,提高了文字处理效率。
十三、通过Option键快速重启或关闭电脑
在使用电脑时,按住Option键并同时点击电源按钮,可以快速弹出关机、重启等选项,避免了进入菜单栏或使用快捷键的操作步骤。
十四、利用Option键进行文件排序
在Finder窗口中,按住Option键并同时点击某个文件夹中的排序方式,可以在不弹出排序选项的情况下,切换到其他排序方式。这样可以避免频繁切换应用程序或使用菜单栏操作,提高了文件管理效率。
十五、通过Option键快速关闭当前窗口
在使用多个窗口的情况下,按住Option键并同时点击窗口的关闭按钮,可以快速关闭当前窗口。这样可以避免频繁切换窗口或使用鼠标操作,提高了操作效率。
通过合理利用Option键不切换系统,我们可以简化操作流程,快速切换应用程序,从而提升工作效率。无论是自定义快捷键、全局搜索,还是文件操作、快捷菜单等,Option键都发挥了重要作用。希望本文的介绍能够帮助读者更好地利用Option键,提高工作效率。
拥抱高效工作
在现代工作环境中,我们常常需要同时使用多个软件或系统。而频繁切换系统不仅浪费时间,还容易打乱思路。然而,有了Option键,我们可以通过简单的操作实现系统的切换,从而提高工作效率。
一:Option键的介绍
Option键,也叫做选择键或Alt键,通常位于键盘的两侧,用于产生特殊符号和执行特殊命令。除了这些基本功能之外,Option键还可以用来实现系统的切换。
二:Option键切换系统的设置
在Mac系统中,我们可以通过在“系统偏好设置”中进行相关设置,将Option键与多个系统绑定。这样,在需要切换系统的时候,只需按住Option键并点击对应的应用程序图标即可轻松切换。
三:实现不同系统的切换
通过设置Option键绑定多个系统后,我们可以快速切换不同的操作界面。在一台电脑上同时运行Windows和Mac系统时,只需按住Option键并点击对应的系统图标,即可立即切换到另一个系统。
四:提高工作效率
频繁切换系统不仅浪费时间,还会影响工作效率。而有了Option键的帮助,我们可以在不打断工作流程的情况下切换系统,从而提高工作效率。
五:减少思维跳跃
切换系统会导致思维的跳跃,从而容易打乱思路。但是,通过Option键实现系统的切换,我们可以在同一个界面中完成不同系统的操作,避免了思维上的跳跃,提高了工作连贯性。
六:适应不同任务需求
有些任务需要同时使用多个系统,例如在进行设计工作时需要同时使用AdobePhotoshop和Illustrator。通过Option键,我们可以轻松切换这两个软件,提高工作效率。
七:快速回到上一个系统
在进行多个系统切换的过程中,我们有时需要暂时回到上一个系统。通过按住Option键并点击Dock栏上的系统图标,我们可以迅速回到上一个正在使用的系统界面。
八:避免窗口混乱
当同时打开多个系统时,窗口会变得非常混乱,不利于工作。而通过Option键切换系统,我们可以将不同系统的窗口分开管理,避免窗口混乱,提高工作效率。
九:节省桌面空间
使用多个系统时,通常需要多台电脑或多个显示器,占用大量桌面空间。而通过Option键切换系统,我们可以在同一台电脑上同时运行多个系统,节省桌面空间。
十:实现多任务处理
有时我们需要同时进行多个任务,例如同时查找资料、编辑文档和发送邮件。通过Option键切换系统,我们可以同时在不同的系统中进行这些任务,提高效率。
十一:消除系统间的干扰
每个系统都有自己的通知和提示声音,频繁切换系统会导致这些干扰音频频出现。而通过Option键切换系统,我们可以避免这些干扰,专注于当前工作。
十二:适应跨平台工作
在跨平台工作环境中,不同系统之间的切换是常态。通过Option键,我们可以轻松切换不同平台的操作界面,更好地适应跨平台工作需求。
十三:养成使用Option键的习惯
要充分发挥Option键的功能,我们需要养成使用它的习惯。通过不断练习和实践,我们可以逐渐熟悉Option键的操作方式,并在工作中灵活运用。
十四:Option键的局限性
虽然Option键可以带来很多便利,但它也有一些局限性。某些软件可能不支持Option键切换系统,或者Option键与其他快捷键冲突。我们需要根据具体情况,合理使用Option键。
十五:
通过Option键实现系统的切换,我们可以节省时间、提高工作效率,并更好地适应多任务、跨平台的工作需求。只要我们养成使用Option键的习惯,并灵活运用,必将事半功倍,拥抱高效工作。
版权声明:本文内容由互联网用户自发贡献,该文观点仅代表作者本人。本站仅提供信息存储空间服务,不拥有所有权,不承担相关法律责任。如发现本站有涉嫌抄袭侵权/违法违规的内容, 请发送邮件至 3561739510@qq.com 举报,一经查实,本站将立刻删除。!
本文链接:https://www.wanhaidao.com/article-30-1.html