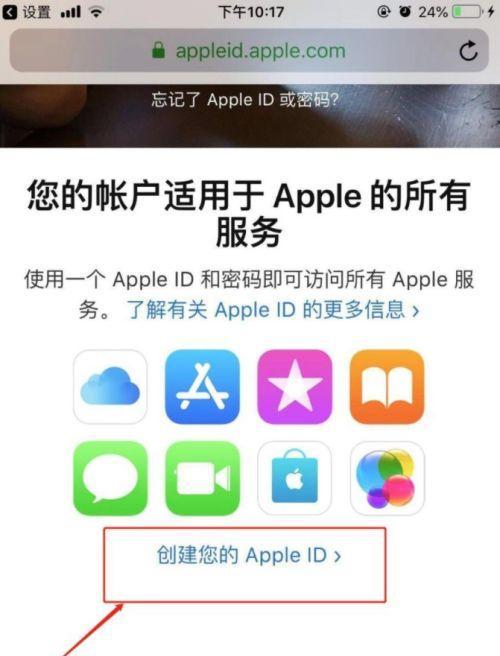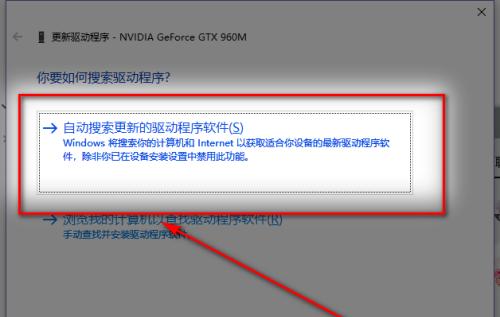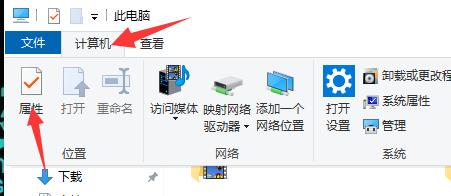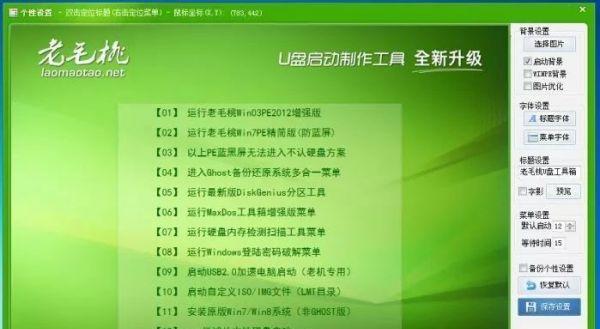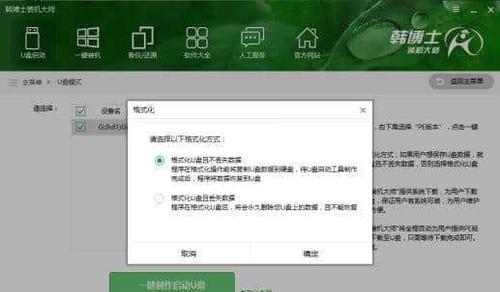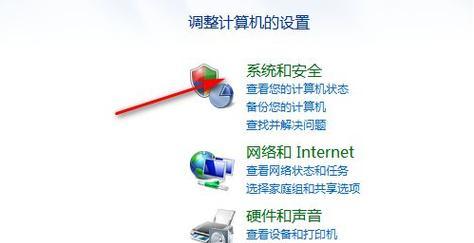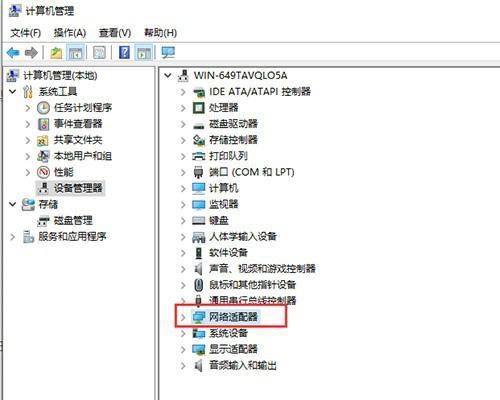如何在电脑上添加打印机设备(详细步骤指南)
- 家电维修
- 2024-06-15
- 116
在现代社会中,打印机设备被广泛应用于各个领域,无论是学校、办公室还是家庭,都离不开这个重要的外设。然而,许多人可能会面临一个普遍的问题:如何在电脑上添加打印机设备?本文将详细介绍这一流程,并提供步骤指南,帮助您轻松完成打印机设备的添加。
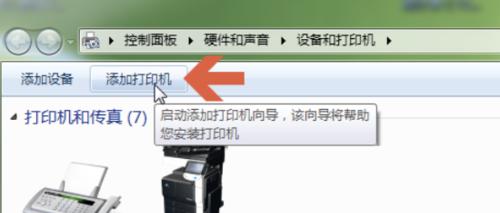
一、准备工作:检查打印机设备和电脑的兼容性
二、安装驱动程序:下载并安装适用于您打印机型号的驱动程序
三、连接打印机设备:使用USB线或者通过局域网连接电脑和打印机
四、打开控制面板:通过开始菜单或者快捷键进入控制面板
五、选择“设备和打印机”:在控制面板中找到并点击“设备和打印机”
六、添加打印机设备:点击“添加打印机”按钮,开始添加过程
七、选择打印机设备:从列表中选择您要添加的打印机设备
八、安装驱动程序:根据提示安装驱动程序,并等待安装完成
九、测试打印:打印一份测试页,确保打印机设备正常工作
十、设置默认打印机:将新添加的打印机设备设置为默认打印机
十一、共享打印机:如需共享打印机设备,进行相应设置
十二、添加网络打印机:如果您要添加网络打印机,选择此选项并按照提示进行设置
十三、扫描设备:某些多功能一体机也可以作为扫描仪使用,根据需要进行设置
十四、管理打印机设备:可以通过控制面板管理打印机设备的相关设置
十五、常见问题解决:针对添加打印机设备遇到的常见问题,提供解决方案
通过本文的详细步骤指南,您应该已经掌握了在电脑上添加打印机设备的方法。在实际操作过程中,需要注意兼容性、驱动程序安装以及打印机设备的正确连接等关键步骤。通过正确地添加打印机设备,您将能够更方便地进行打印操作,并提高工作和生活的效率。
电脑添加打印机设备的详细流程
在电脑上添加打印机设备是使用打印机的第一步,本文将详细介绍如何通过电脑添加打印机设备,让你可以轻松地进行打印工作。
查看系统要求
第一步:了解你的电脑操作系统的要求,例如是Windows、Mac还是Linux系统,这将决定你需要下载的驱动程序。
准备工作
第二步:确保你有一根连接电脑和打印机的USB线,并确保电脑和打印机都处于开启状态。
连接打印机
第三步:将USB线连接到打印机的USB接口,然后将另一端连接到电脑的USB接口上。
打开控制面板
第四步:点击电脑桌面左下角的“开始”按钮,然后选择“控制面板”。
查找打印机选项
第五步:在控制面板界面中,找到并点击“设备和打印机”选项。
添加新设备
第六步:在“设备和打印机”界面中,点击“添加打印机”选项。
选择打印机
第七步:系统将开始搜索可用的打印机设备,在搜索结果中选择你要添加的打印机。
安装驱动程序
第八步:如果系统提示需要安装驱动程序,点击“安装驱动程序”按钮,并根据系统要求下载和安装相应的驱动程序。
等待安装完成
第九步:等待系统完成驱动程序的安装,这可能需要一些时间。
选择默认打印机
第十步:在安装完成后,系统会要求你选择默认打印机,根据自己的需求进行选择。
打印测试页
第十一步:在设置完成后,系统会要求你打印测试页,点击“打印测试页”按钮进行测试。
调整打印机设置
第十二步:如果测试页正常打印,你可以根据自己的需要调整打印机的设置,例如纸张大小、打印质量等。
添加其他功能
第十三步:如果你的打印机支持其他功能,例如扫描、复印等,你可以继续在控制面板中添加这些功能。
重新启动电脑
第十四步:有些情况下,安装完打印机后需要重新启动电脑才能生效,根据系统提示重新启动电脑。
完成添加
第十五步:重新启动电脑后,你已成功地在电脑上添加了打印机设备,现在可以开始进行打印工作了。
通过上述的步骤,你可以轻松地在电脑上添加打印机设备。这一过程并不复杂,只需跟随指引一步步进行操作即可。添加打印机设备后,你可以方便地进行打印、扫描、复印等工作。记得及时更新打印机的驱动程序,以保证打印机的正常运行。祝你顺利完成添加打印机设备的过程!
版权声明:本文内容由互联网用户自发贡献,该文观点仅代表作者本人。本站仅提供信息存储空间服务,不拥有所有权,不承担相关法律责任。如发现本站有涉嫌抄袭侵权/违法违规的内容, 请发送邮件至 3561739510@qq.com 举报,一经查实,本站将立刻删除。!
本文链接:https://www.wanhaidao.com/article-315-1.html