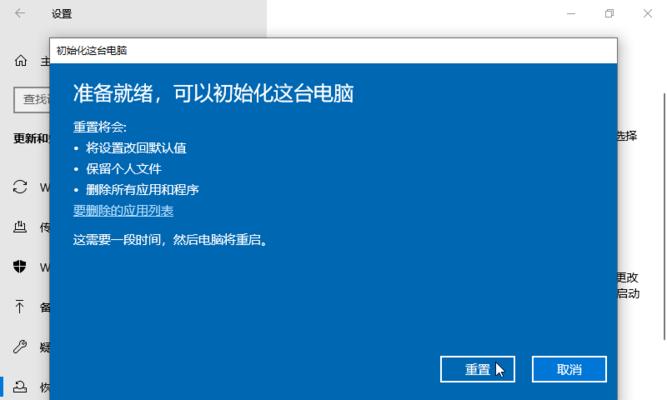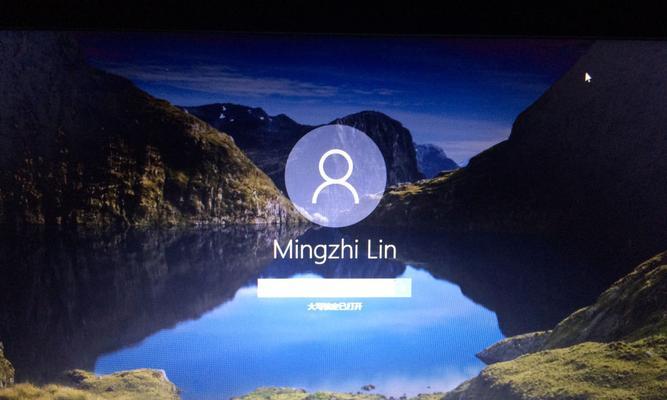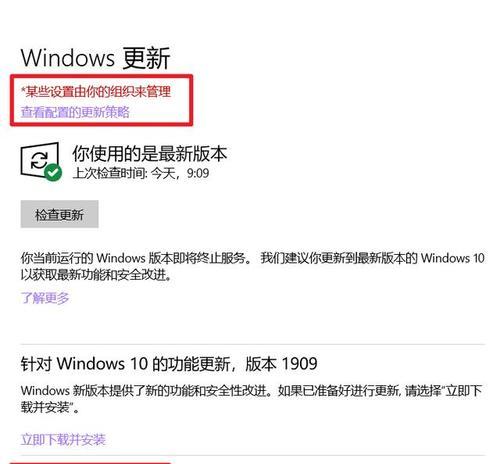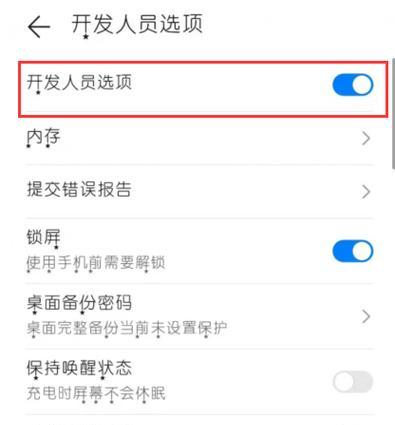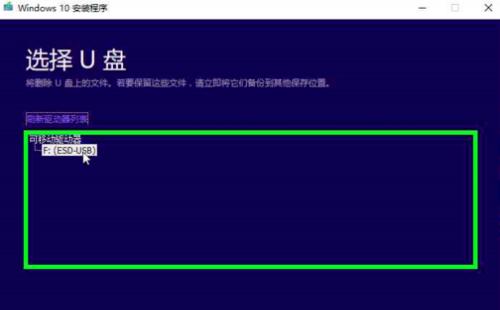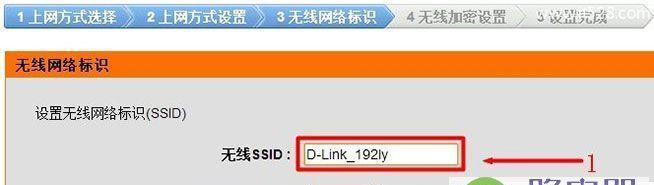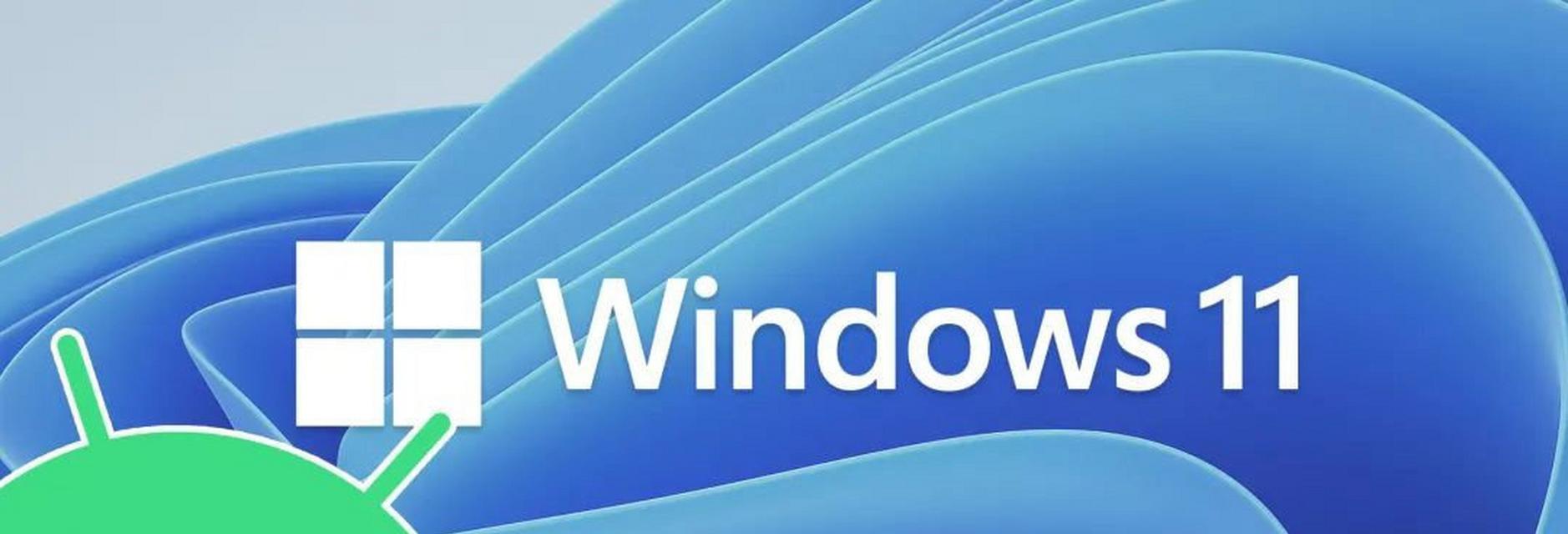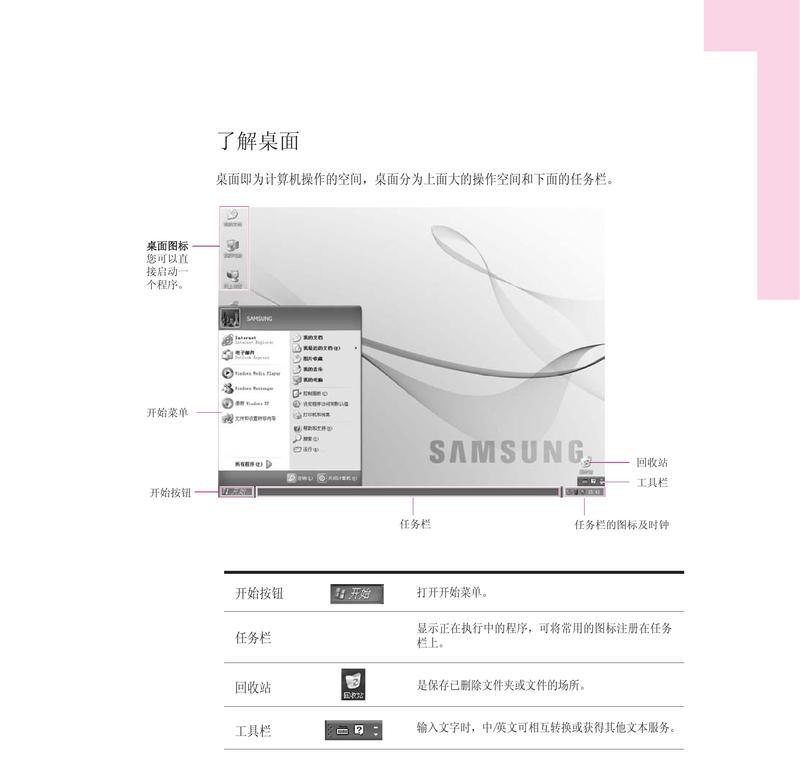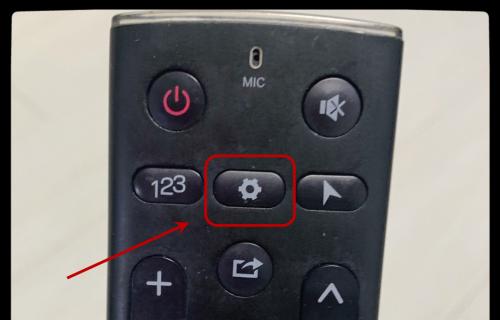如何关闭Windows10的自动更新系统(简单步骤教你关闭Windows10的系统自动更新功能)
- 电脑技巧
- 2024-10-04
- 9
随着技术的不断进步,Windows10系统的自动更新成为了一种常见的现象。然而,有些用户可能对这一特性感到困扰,因为自动更新可能导致系统在不方便的时间段重启、占用带宽以及系统性能下降等问题。本文将详细介绍如何关闭Windows10的自动更新系统,以便用户可以更好地控制自己的计算机。
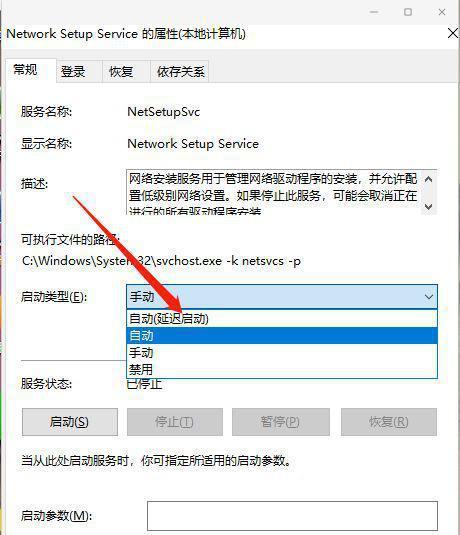
一:了解Windows10自动更新的特性及影响(自动更新对用户来说到底意味着什么?)
二:打开“设置”菜单并进入“更新和安全”选项(步骤详解)
三:在“更新和安全”选项中找到“Windows更新”(如何找到该选项?)
四:点击“更改活动小时”的选项(如何更改活动小时以避免系统重启?)
五:设置为“通知提醒”模式(什么是“通知提醒”模式?如何设置?)
六:使用组策略管理器关闭自动更新(适用于Windows10专业版)
七:编辑注册表以停用自动更新(适用于高级用户)
八:使用专业工具禁用自动更新(介绍一些可用的第三方软件)
九:了解关闭自动更新的潜在风险(关闭自动更新可能导致的问题)
十:如何手动安装Windows10更新(禁用自动更新后如何手动更新系统?)
十一:如何重新启用Windows10自动更新(不满意禁用后如何重新启用?)
十二:了解Windows10的定期质量更新和功能更新(如何更好地管理系统更新?)
十三:如何在特定网络上限制自动更新(通过网络设置来控制自动更新)
十四:使用专业版本的Windows10来完全控制自动更新(Windows10企业版或教育版)
十五:关闭Windows10的自动更新系统带来的好处与注意事项
通过本文介绍的不同方法,用户可以根据自己的需求和技能水平来选择最适合自己的方式来关闭Windows10的自动更新系统。关闭自动更新可以使用户更好地控制计算机,并减少由于自动更新带来的不便和潜在问题。但需要注意的是,关闭自动更新可能会导致系统漏洞未及时修补,所以请用户在关闭自动更新后及时手动安装Windows10的重要更新。
如何关闭Windows10自动更新系统
Windows10自动更新系统是为了提供用户更好的安全性和稳定性,但有时候会造成不便或破坏性的问题。本文将教您如何关闭Windows10自动更新系统,以便您可以更灵活地控制更新时间和方式。
段落1了解Windows10自动更新的作用和影响
Windows10自动更新系统能够及时提供安全补丁、新功能和改进。然而,它也可能在您最需要电脑稳定运行的时候进行更新,导致不必要的中断或延迟。关闭自动更新能够帮助您更好地管理系统升级。
段落2通过设置菜单关闭自动更新
在Windows10中,您可以通过设置菜单来关闭自动更新。打开“设置”,选择“更新和安全”,点击“Windows更新”,然后在“更改选项”中选择“通知我安装更新,但不会自动下载和安装它们”。
段落3通过任务计划程序停止Windows更新服务
除了设置菜单,您还可以通过任务计划程序来停止Windows更新服务。打开“控制面板”,选择“系统和安全”,点击“管理工具”,找到并打开“任务计划程序”。在左侧面板中,依次展开“任务计划程序库”、“Microsoft”、“Windows”、“WindowsUpdate”。找到并右键点击“自动更新助手”或“自动更新恢复配置器”,选择“禁用”。
段落4暂时停止Windows更新服务
如果您只希望暂时停止自动更新,您可以在服务管理器中进行操作。按下Win+R键,输入“services.msc”,打开服务管理器。找到并右键点击“Windows更新”,选择“属性”,将启动类型设置为“手动”。
段落5使用组策略编辑器配置自动更新
对于Windows10专业版用户,您可以使用组策略编辑器来配置自动更新。按下Win+R键,输入“gpedit.msc”,打开组策略编辑器。依次展开“计算机配置”、“管理模板”、“Windows组件”、“Windows更新”。找到并双击“配置自动更新”,选择“已禁用”,点击“确定”。
段落6通过注册表编辑器关闭自动更新
通过注册表编辑器也可以关闭Windows10的自动更新。按下Win+R键,输入“regedit”,打开注册表编辑器。依次展开“HKEY_LOCAL_MACHINE”、“SOFTWARE”、“Policies”、“Microsoft”、“Windows”。在Windows文件夹下,右键点击空白处,选择“新建”-“键值”,命名为“WindowsUpdate”。在该文件夹下,右键点击空白处,选择“新建”-“DWORD(32位)值”,命名为“AUOptions”,双击该值,将数值数据设置为2。
段落7在Windows10Home版中关闭自动更新
在Windows10Home版中,无法直接通过设置菜单关闭自动更新。您可以通过更改网络类型为“有计量的连接”来达到暂停自动更新的效果。打开“设置”,选择“网络和Internet”,点击“Wi-Fi”或“以太网”,找到您当前连接的网络名称,点击“属性”。在“网络属性”页面中,将网络类型更改为“有计量的连接”。
段落8定期手动检查更新
即使您关闭了自动更新,也建议定期手动检查更新。打开“设置”,选择“更新和安全”,点击“Windows更新”,然后点击“检查更新”。这样可以确保您的系统及时获得安全补丁和新功能。
段落9开启自动更新时的注意事项
如果您在一段时间后重新开启了自动更新,需要注意在重要工作前进行更新,以免造成数据丢失或系统不稳定。请在您能够确保系统不会因更新而中断的时间段内进行操作。
段落10遇到问题时如何应对
如果您在关闭或配置自动更新的过程中遇到问题,可以尝试重启电脑并重新进行设置。如果问题仍然存在,建议通过Microsoft官方网站或咨询技术支持人员获取解决方案。
段落11定期更新系统与关闭自动更新的权衡
关闭自动更新系统可以让您更好地控制更新时间和方式,但也可能导致系统在长时间内未获得更新,从而面临安全风险。建议在合适的时机打开自动更新以确保系统安全性。
段落12了解不同版本Windows10的自动更新设置
请注意,不同版本的Windows10可能存在略微不同的自动更新设置。在进行设置之前,请确保您了解并适用于您当前版本的相关指南。
段落13其他控制Windows10更新的方法
除了关闭自动更新外,还有其他方法可以控制Windows10更新。使用特定软件或工具来阻止特定更新的安装,或者将网络类型设置为“有计量的连接”以限制自动下载。
段落14自动更新系统对系统性能的影响
自动更新系统可能会对系统性能产生一定影响,因为更新过程会占用一定的系统资源。关闭自动更新可以使您的电脑在需要更高性能时更加流畅。
段落15
关闭Windows10自动更新系统可以帮助您更好地管理更新,但请记住及时检查并进行必要的安全补丁和新功能更新。根据您的实际需求,选择适合您的方法来关闭或配置自动更新设置,以确保系统的安全和稳定性。
版权声明:本文内容由互联网用户自发贡献,该文观点仅代表作者本人。本站仅提供信息存储空间服务,不拥有所有权,不承担相关法律责任。如发现本站有涉嫌抄袭侵权/违法违规的内容, 请发送邮件至 3561739510@qq.com 举报,一经查实,本站将立刻删除。!
本文链接:https://www.wanhaidao.com/article-3671-1.html