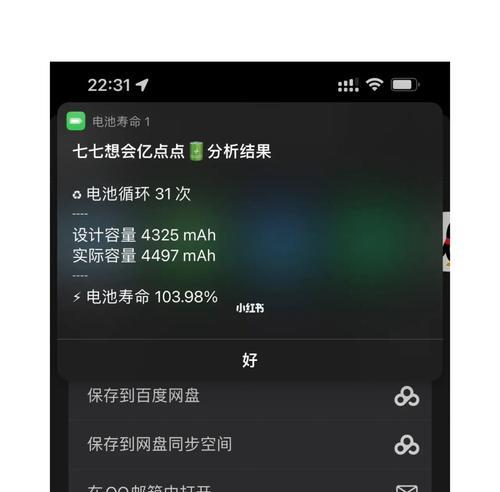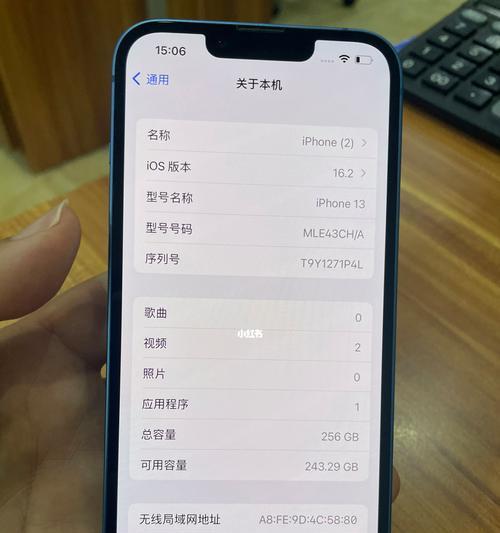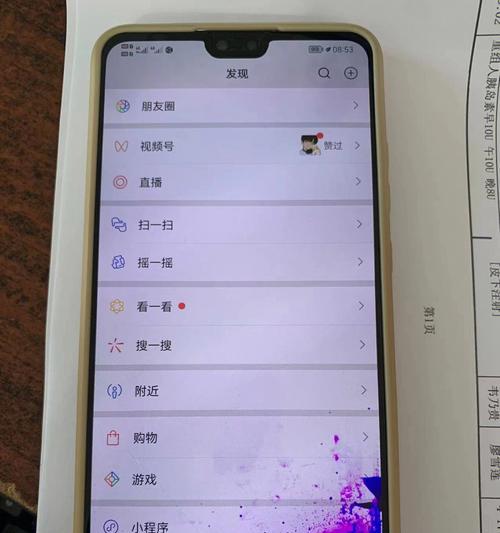iPhone13(掌握iPhone13录屏技巧)
- 家电维修
- 2024-10-14
- 74
在数字时代,我们总是希望能够记录下生活中的精彩瞬间,并与亲友分享。而iPhone13作为苹果公司最新推出的旗舰手机,其强大的功能和性能让我们更加便捷地实现这一目标。本文将为大家详细介绍iPhone13如何进行录屏操作,并提供一些小技巧,让你轻松录制、编辑和分享精彩瞬间。
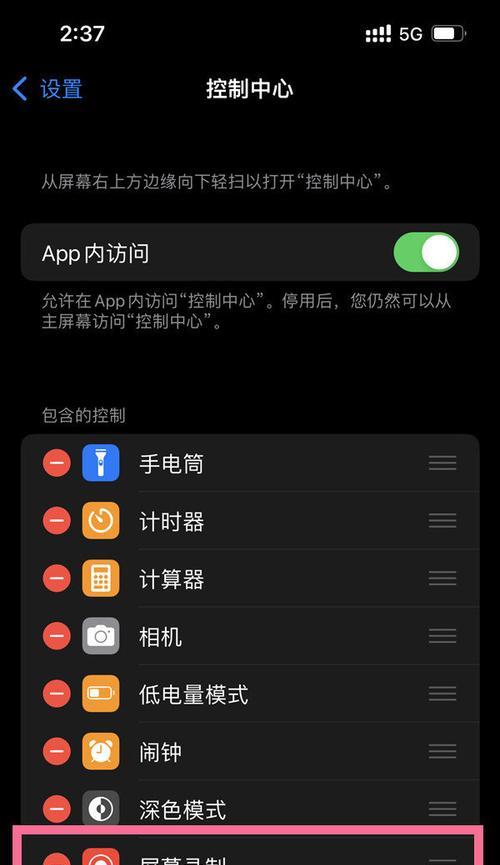
1.如何打开录屏功能?
2.设置录屏的音频来源
3.调整录屏画质和帧率
4.如何开始和停止录屏?
5.录屏期间如何进行操作?
6.如何在录屏中添加实时注释?
7.如何同时录制前置和后置摄像头?
8.如何在录屏中加入音乐或声效?
9.如何剪辑和编辑录屏视频?
10.如何添加文字和滤镜效果?
11.如何调整录屏视频的速度?
12.如何保存和分享录屏视频?
13.如何将录屏保存为GIF动图?
14.录屏期间如何隐藏或显示鼠标点击?
15.如何利用录屏功能进行游戏直播?
1.如何打开录屏功能?
在手机设置中找到控制中心,点击自定义控制项,然后将录屏功能添加至控制中心即可。
2.设置录屏的音频来源
在录屏前,长按录屏按钮,选择音频来源为“麦克风”、“无”或“系统声音”。
3.调整录屏画质和帧率
进入设置,找到相机,选择“录制视频”,然后可以调整分辨率和帧率。
4.如何开始和停止录屏?
打开控制中心,点击录屏按钮开始录制,再次点击结束录制。
5.录屏期间如何进行操作?
在录屏期间,可以进行各种操作,如滑动、点击、拖动等,所有操作都会被记录下来。
6.如何在录屏中添加实时注释?
在录屏期间,点击屏幕左上角的涂鸦图标,即可添加文字、箭头、方框等实时注释。
7.如何同时录制前置和后置摄像头?
打开控制中心,按住录屏按钮,选择“录制画面”,然后选择同时录制摄像头。
8.如何在录屏中加入音乐或声效?
使用第三方录屏App,可以在录屏过程中添加自己喜欢的音乐或声效。
9.如何剪辑和编辑录屏视频?
使用自带的iMovie或其他视频编辑软件,可以对录屏视频进行剪辑、合并和添加特效。
10.如何添加文字和滤镜效果?
在录屏视频剪辑软件中,可以轻松添加文字和滤镜效果,增强视频的表现力。
11.如何调整录屏视频的速度?
在剪辑软件中,可以加速或减慢录屏视频的播放速度,制造特殊的效果。
12.如何保存和分享录屏视频?
录屏结束后,系统会自动将录制的视频保存到相册,你可以选择分享到社交媒体或通过电子邮件发送给朋友。
13.如何将录屏保存为GIF动图?
使用第三方应用,可以将录制的视频转换为GIF动图,并轻松分享到各个平台。
14.录屏期间如何隐藏或显示鼠标点击?
在系统设置中,找到辅助功能,选择“显示触摸”来控制鼠标点击是否显示。
15.如何利用录屏功能进行游戏直播?
利用第三方直播App,可以将游戏过程实时录制并直播给观众,与其他玩家分享游戏乐趣。
通过本文的介绍,我们了解了如何在iPhone13上使用录屏功能,并学会了一些高级技巧和应用。希望这些知识能够让你更好地记录和分享生活中的精彩瞬间。无论是制作教学视频、游戏直播还是记录旅行中的美景,iPhone13的录屏功能将成为你的得力助手。开始使用吧!
iPhone13如何轻松录制高质量屏幕录像
随着移动设备的不断发展,手机的功能也越来越强大。而iPhone13作为苹果公司最新发布的旗舰手机,其屏幕录像功能成为了用户普遍关注的焦点之一。本文将介绍如何在iPhone13上轻松录制高质量的屏幕录像,并分享一些实用的技巧和注意事项。
1.选择合适的录屏应用
在AppStore中,有很多专门用于录制屏幕的应用程序可以选择,如“屏幕录像机”或“ApowersoftScreenRecorder”。这些应用提供了更多的功能和选项,以满足不同用户的需求。
2.打开控制中心
在iPhone13上,录制屏幕需要先打开控制中心。只需向上滑动屏幕,或者在主屏幕上右上角的状态栏中找到控制中心图标并点击,即可进入控制中心。
3.定义录屏按钮
在控制中心中,可以找到一个圆形按钮,上面有一个实心圆和一个环绕着的圈圈。这个按钮就是录制屏幕的控制按钮。点击它,即可开始录制。
4.调整录屏设置
在录制屏幕之前,可以通过长按录制按钮来调整一些设置。比如选择录制声音或关闭麦克风,在“麦克风”选项中选择“关闭”。
5.选择录制区域
iPhone13提供了两种录制区域选项:录制整个屏幕或仅录制特定应用程序。通过长按录制按钮后,可以在弹出的菜单中选择合适的选项。
6.录制画面
点击录制按钮后,iPhone13会开始录制屏幕上的画面。在录制过程中,可以自由操作手机,进行屏幕演示、游戏录像等。
7.使用手势操作
在录制过程中,iPhone13支持一些手势操作。比如,双指捏合可以缩放画面,三指轻扫可以切换应用程序等。合理运用这些手势可以提高录屏效果。
8.终止录制
当需要结束录制时,只需点击屏幕上方的红色状态栏,并选择“停止录制”。iPhone13会保存录制的视频文件。
9.视频编辑
iPhone13还内置了视频编辑功能,可以对录制好的视频进行修剪、添加滤镜等操作。在相册中找到录制好的视频,点击编辑按钮即可进行编辑。
10.导出与分享
录制好并编辑完成的视频可以通过多种方式导出和分享。比如,可以通过AirDrop将视频发送到其他设备,或通过社交媒体平台分享给朋友。
11.注意存储空间
录制屏幕会占用一定的存储空间,尤其是高清画质的录像文件。在录制前要确保手机有足够的可用空间,避免录制过程中存储空间不足的情况发生。
12.调整屏幕亮度
在录制屏幕时,适当调整手机屏幕的亮度可以获得更好的录像效果。调整亮度时,要考虑到录制场景的光照条件,避免出现画面过亮或过暗的问题。
13.高级设置与功能
除了基本的屏幕录制功能外,iPhone13还提供了一些高级设置和功能。比如,可以通过设置中的“屏幕时间”选项来限制特定应用程序的录屏权限。
14.录屏技巧与经验分享
许多用户在使用iPhone13录制屏幕时,出了一些实用的技巧和经验。比如,在录制游戏过程中,关闭通知提示可以避免录像被中断。
15.创造独特的录屏内容
在掌握了基本的录屏技巧后,用户可以尝试创造独特的录屏内容。比如,可以录制自己的操作步骤并加入语音解说,制作出教程或演示视频。
通过iPhone13录屏功能,我们可以轻松记录并分享手机上的精彩瞬间。选择合适的录屏应用,打开控制中心并定义录屏按钮,调整录屏设置和选择录制区域,以及灵活运用手势操作和高级设置,都能帮助我们获得更好的录像效果。同时,注意存储空间和屏幕亮度的问题,以及学习他人的技巧和经验,都能让我们更好地利用iPhone13的录屏功能。无论是记录游戏成果、制作教程还是展示操作技巧,iPhone13都能成为我们记录生活和分享经验的强大工具。
版权声明:本文内容由互联网用户自发贡献,该文观点仅代表作者本人。本站仅提供信息存储空间服务,不拥有所有权,不承担相关法律责任。如发现本站有涉嫌抄袭侵权/违法违规的内容, 请发送邮件至 3561739510@qq.com 举报,一经查实,本站将立刻删除。!
本文链接:https://www.wanhaidao.com/article-3986-1.html