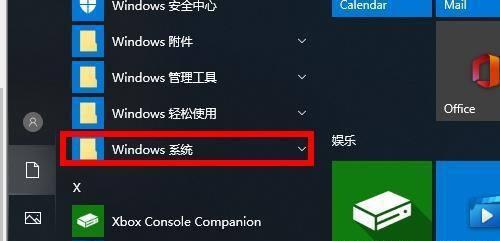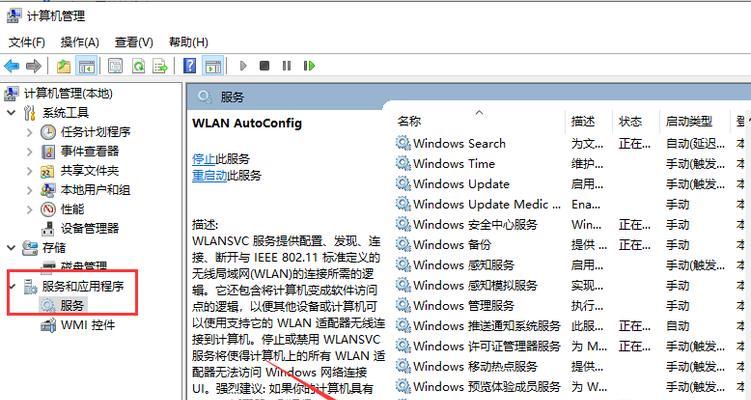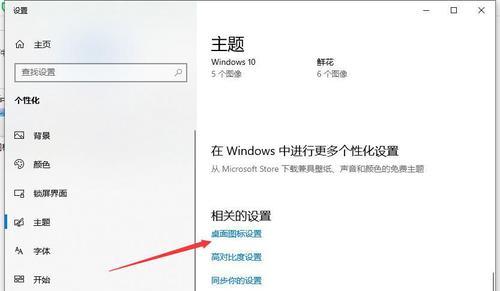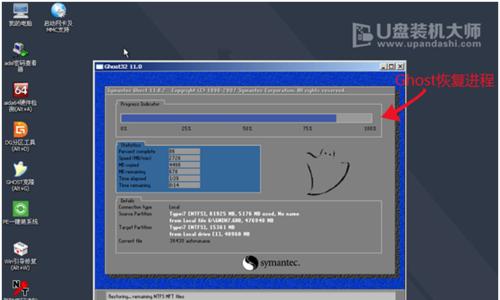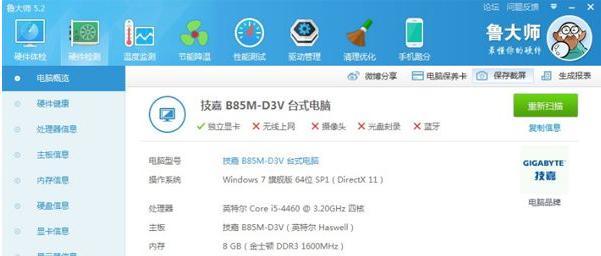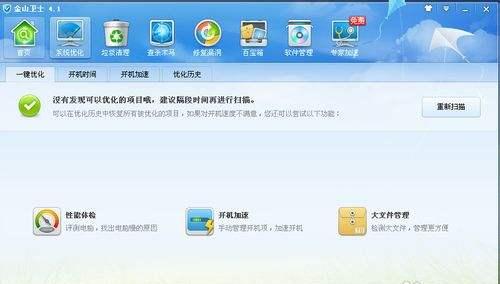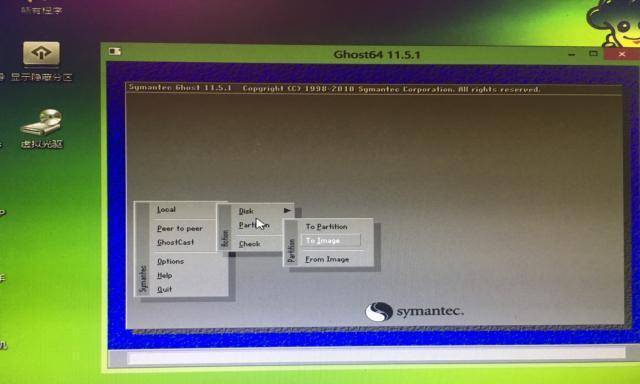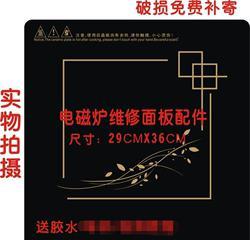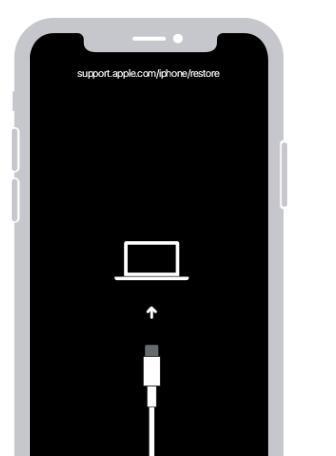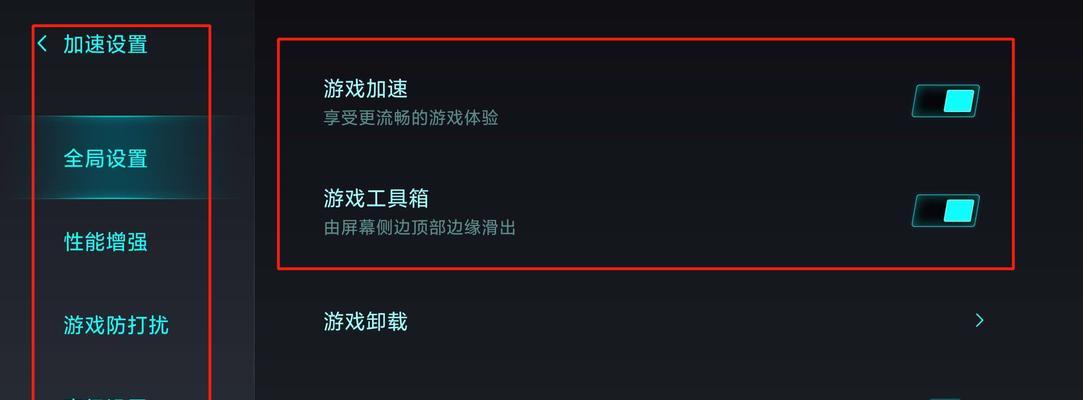探索Win10中隐藏文件格式的奥秘(隐藏文件格式的操作方法及注意事项)
- 网络知识
- 2024-10-18
- 18
作为Windows操作系统的最新版本,Win10拥有许多新颖的功能和特性,其中隐藏文件格式是一个备受关注的话题。通过了解和掌握隐藏文件格式的相关知识,我们能够更好地管理和保护个人和机密信息。本文将带您深入了解Win10中隐藏文件格式的操作方法及相关注意事项。
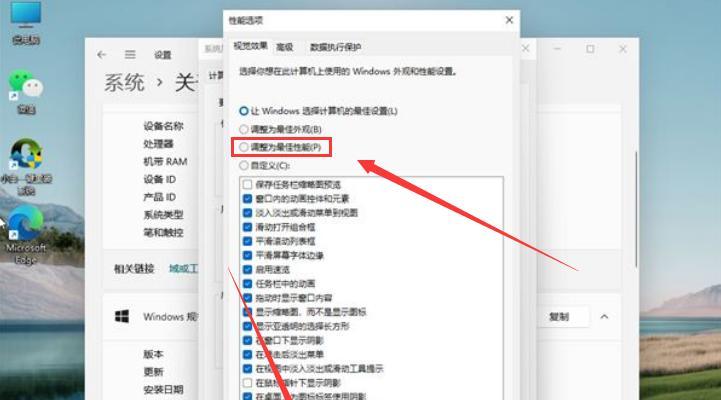
一、隐藏文件格式的定义及作用
1.隐藏文件格式是指在文件资源管理器中不显示的文件扩展名,如.txt、.docx等。
2.隐藏文件格式的作用是保护个人隐私和提高系统安全性,防止用户不小心修改或删除关键系统文件。
二、如何在Win10中显示隐藏文件格式
1.步骤一:打开资源管理器。
2.步骤二:点击“查看”选项卡。
3.步骤三:在“显示/隐藏”中勾选“文件名扩展名”选项。
4.步骤四:单击“确定”按钮,隐藏文件格式即可显示。
三、显示隐藏文件格式的注意事项
1.注意事项一:谨慎操作隐藏文件格式,避免误删除关键系统文件。
2.注意事项二:隐藏文件格式的显示只对当前用户生效,不会影响其他用户。
3.注意事项三:建议在执行操作前备份重要文件,以防万一发生意外。
四、隐藏文件格式的安全风险
1.安全风险一:隐藏文件格式可能导致用户误删除系统关键文件,造成系统崩溃。
2.安全风险二:恶意软件可利用隐藏文件格式隐藏其存在,绕过杀毒软件的检测。
五、如何修改隐藏文件格式
1.步骤一:打开资源管理器。
2.步骤二:找到需要修改的文件。
3.步骤三:右键点击该文件,选择“属性”选项。
4.步骤四:在“常规”选项卡下,修改“扩展名”字段为所需的文件格式。
5.步骤五:点击“确定”按钮,隐藏文件格式即可修改成功。
六、隐藏文件格式的管理工具推荐
1.推荐工具一:TotalCommander,支持显示和编辑隐藏文件格式,功能强大。
2.推荐工具二:FileExplorer,Win10自带的文件管理器,易于操作和使用。
七、隐藏文件格式在日常工作中的应用
1.应用一:通过隐藏文件格式,保护个人和敏感信息的安全性。
2.应用二:隐藏文件格式能够帮助用户清晰识别文件类型,提高工作效率。
八、隐藏文件格式的相关设置和修改方法
1.设置方法一:通过修改注册表来调整隐藏文件格式的显示与隐藏。
2.设置方法二:使用命令提示符来修改隐藏文件格式的相关配置。
3.设置方法三:通过第三方软件来实现隐藏文件格式的显示与隐藏。
九、隐藏文件格式与文件内容的关系
1.隐藏文件格式和文件内容是两个独立的概念,隐藏文件格式不影响文件内容的读取和编辑。
2.隐藏文件格式只是为了方便用户识别和管理不同类型的文件。
十、隐藏文件格式的常见问题解答
1.问题一:为什么有些文件没有隐藏文件格式?
2.问题二:隐藏文件格式是否会影响文件的可读性和可编辑性?
十一、隐藏文件格式的实际应用案例分享
1.案例一:如何通过隐藏文件格式保护个人隐私信息?
2.案例二:隐藏文件格式如何辨识不同类型的文件?
通过本文的介绍,我们深入了解了Win10中隐藏文件格式的相关知识。正确操作和管理隐藏文件格式能够提高系统安全性,保护个人隐私和重要信息。同时,我们也了解了相关注意事项和常见问题解答。希望本文对您在Win10中显示和隐藏文件格式有所帮助。
Win10如何显示隐藏文件格式
Win10系统默认情况下会将某些文件或文件夹隐藏起来,这使得用户有时候无法找到特定的文件或进行一些操作。本文将详细介绍如何在Win10系统中显示和隐藏文件格式,让你轻松管理你的电脑文件。
段落
1.开启文件资源管理器(资源管理器)
打开Win10系统中的“我的电脑”或者点击任务栏左下角的“开始”按钮,选择“资源管理器”。
2.进入“查看”选项卡
在资源管理器窗口中,点击顶部菜单栏的“查看”选项卡。
3.找到“选项”按钮
在“查看”选项卡中,你会看到一个名为“选项”的按钮,点击它。
4.打开“文件夹选项”窗口
点击“选项”按钮后,会弹出一个名为“文件夹选项”的窗口。
5.切换到“查看”选项卡
在“文件夹选项”窗口中,选择顶部标签页中的“查看”选项卡。
6.寻找并勾选“显示隐藏的文件、文件夹和驱动器”
在“查看”选项卡中,向下滚动直到找到一个名为“显示隐藏的文件、文件夹和驱动器”的选项,勾选它。
7.取消隐藏已知文件类型的扩展名
在同一窗口中,你还可以找到一个名为“隐藏已知文件类型的扩展名”的选项,取消勾选它。
8.取消隐藏系统保护的操作
在“文件夹选项”窗口的“查看”选项卡中,你还可以找到一个名为“隐藏受保护的操作系统文件(推荐)”的选项,取消勾选它。
9.点击“确定”保存更改
完成上述设置后,点击“确定”按钮,保存你的更改。
10.刷新资源管理器窗口
关闭资源管理器窗口并重新打开,或者在打开的资源管理器窗口中按下键盘上的F5键,即可刷新窗口。
11.显示隐藏文件和文件夹
现在,你应该能够在资源管理器中看到以前被隐藏的文件和文件夹了。
12.隐藏文件和文件夹
如果你想再次隐藏文件和文件夹,只需回到“文件夹选项”窗口中的“查看”选项卡,将之前勾选的选项取消即可。
13.注意事项:谨慎操作
显示和隐藏系统文件和文件夹是一项较为敏感的操作,如果不了解某些文件或文件夹的作用,请不要随意更改它们的可见性。
14.显示隐藏文件的好处
显示隐藏文件可以让你更好地管理电脑上的文件,找到你需要的文件或者进行一些特定操作。
15.
通过简单的操作,我们可以轻松地在Win10系统中显示和隐藏文件格式。但是,在进行相关操作时,务必要注意文件的重要性和敏感性,以免造成不必要的麻烦。
版权声明:本文内容由互联网用户自发贡献,该文观点仅代表作者本人。本站仅提供信息存储空间服务,不拥有所有权,不承担相关法律责任。如发现本站有涉嫌抄袭侵权/违法违规的内容, 请发送邮件至 3561739510@qq.com 举报,一经查实,本站将立刻删除。!
本文链接:https://www.wanhaidao.com/article-4096-1.html