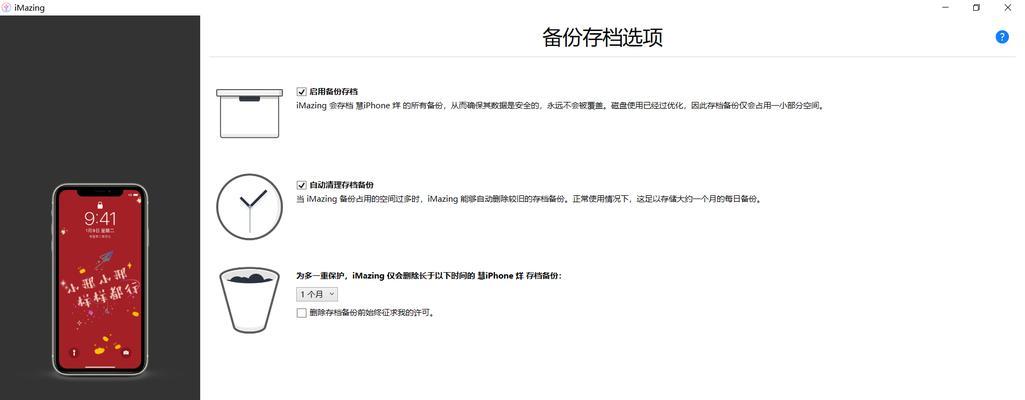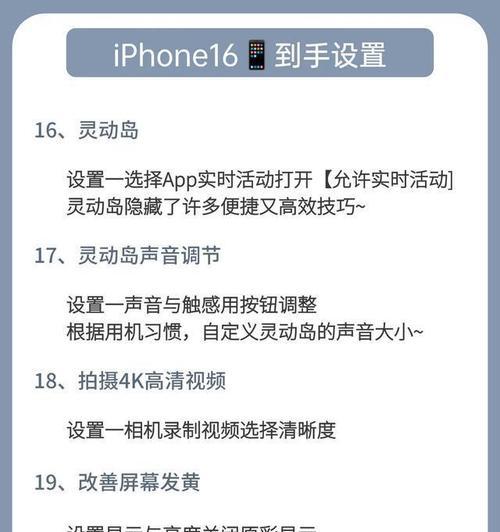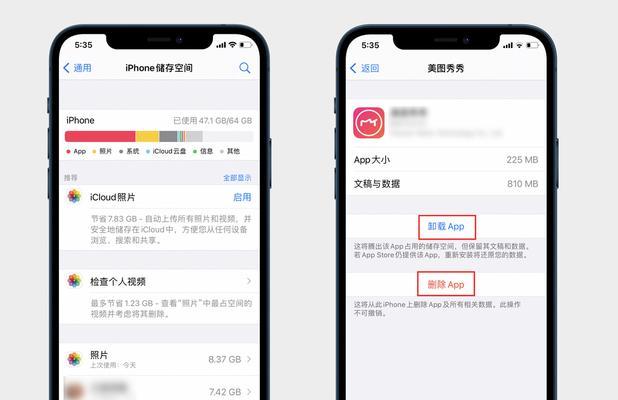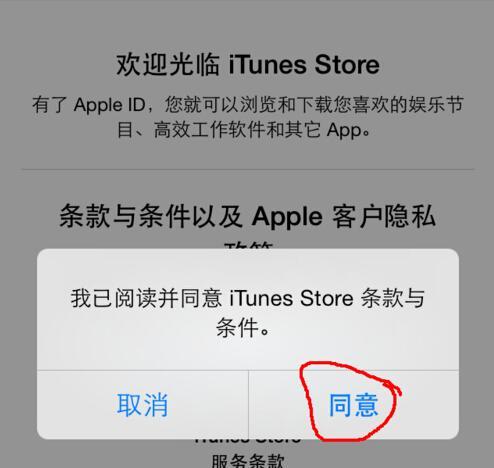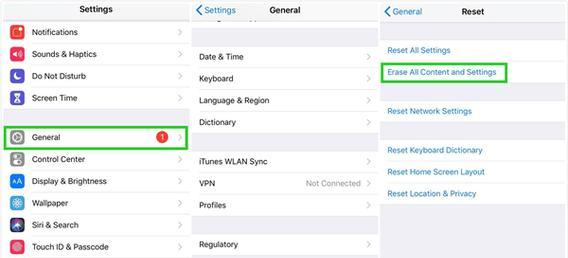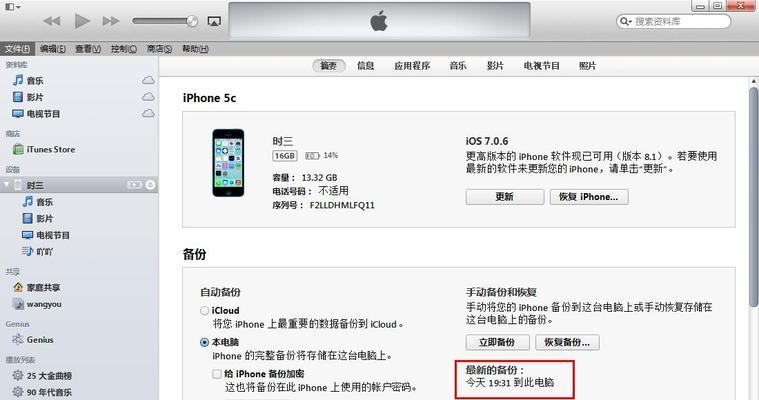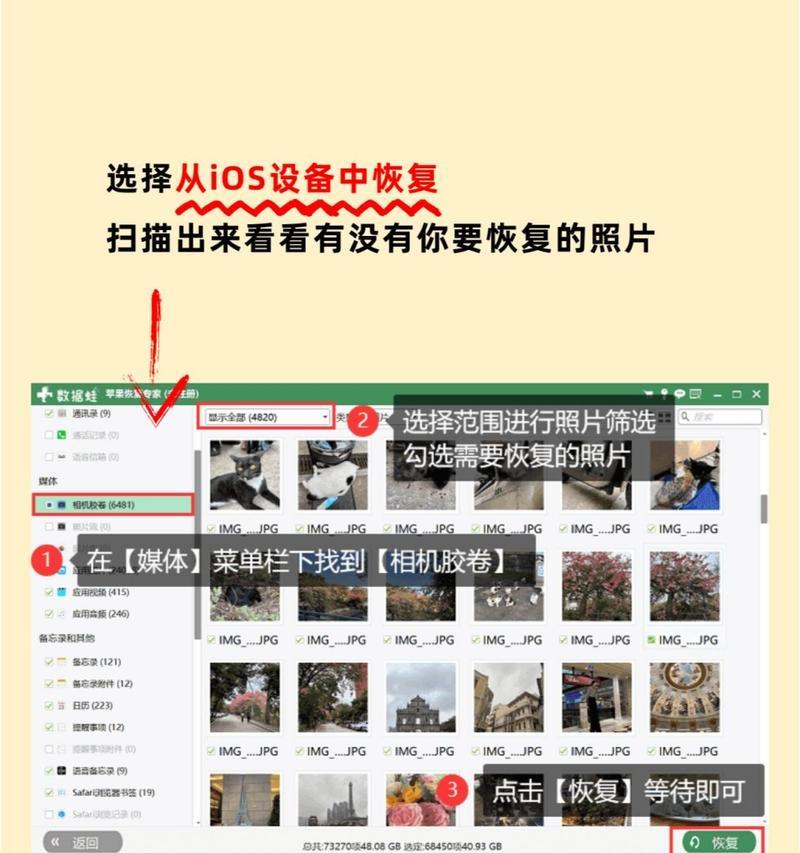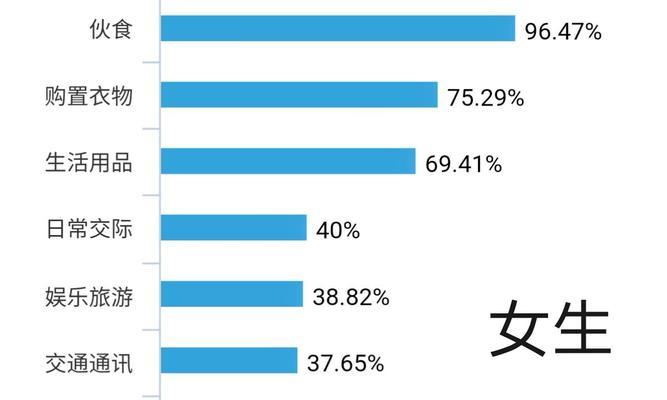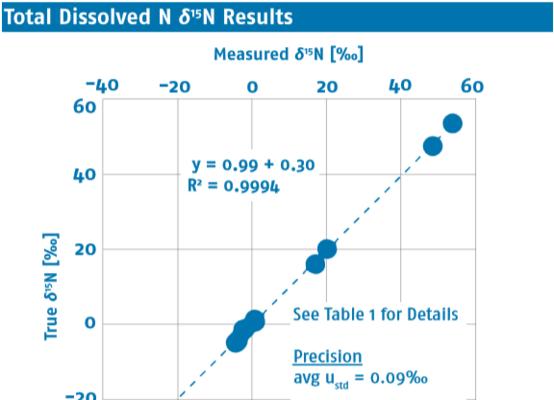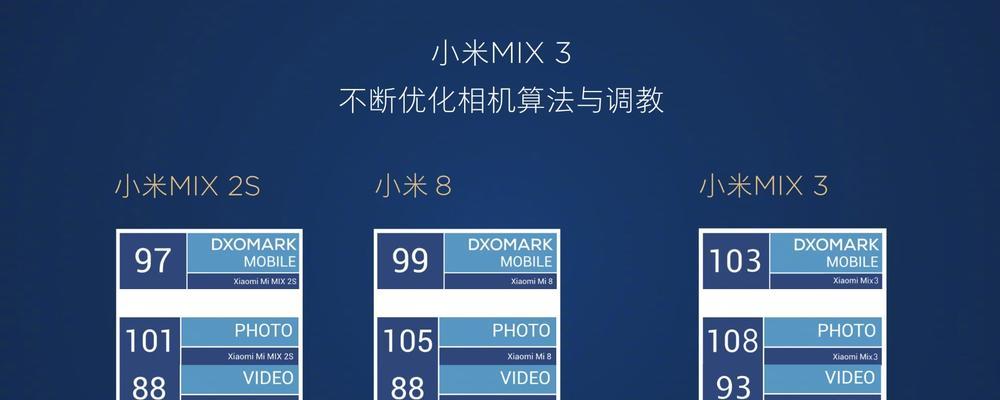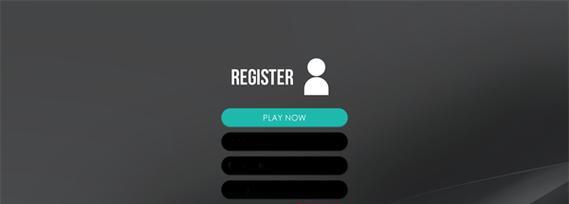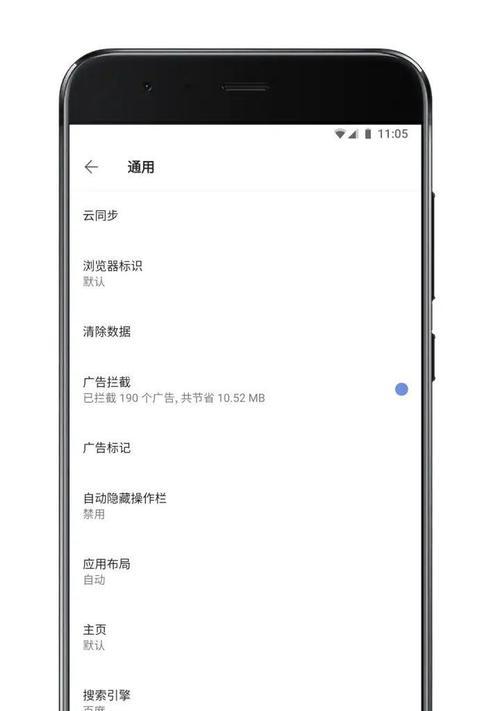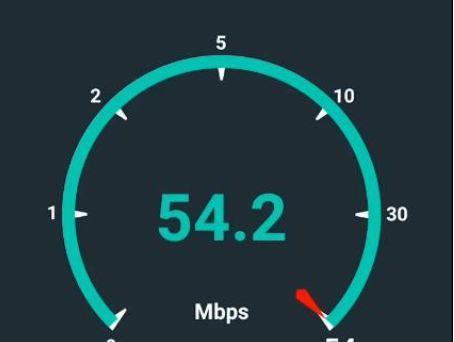一步步教你如何转移iPhone通讯录(简单操作)
- 家电维修
- 2024-11-01
- 29
在现代社会中,手机成为了人们生活中不可或缺的一部分。而通讯录作为重要的联系人管理工具,其中保存着我们众多亲朋好友的联系方式。然而,当我们更换新手机或者备份通讯录时,如何将iPhone通讯录转移到其他设备上却成为了一个让人头疼的问题。本文将详细介绍如何一步步转移iPhone通讯录,帮助读者解决此难题。
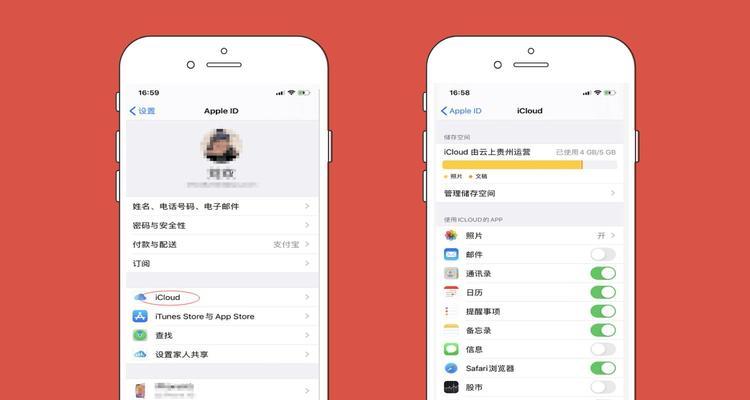
一、备份iPhone通讯录到iCloud
在iPhone设置中打开iCloud功能,确保通讯录选项处于开启状态。进入“设置”>“iCloud”>“备份”>“备份到iCloud”,点击“备份”按钮,等待备份完成。
二、导出通讯录至电脑
接下来,将手机与电脑连接,打开iTunes软件。点击设备图标,在左侧栏目中选择“信息”,勾选“同步联系人”选项,并点击右下角的“应用”按钮。
三、通过vCard格式导出通讯录
在打开的窗口中,选择“联系人”选项卡,点击“高级”按钮。在弹出的窗口中,勾选“联系人归档”,选择保存的路径和文件名,然后点击“保存”。
四、通过邮件发送通讯录
打开保存好的vCard文件,点击右上角的“分享”按钮,选择“邮件”选项。填写目标邮箱地址,点击发送,等待邮件发送完成。
五、使用iCloud导入通讯录
在目标设备上打开邮件应用,找到并打开刚刚发送的邮件。点击附件中的vCard文件,选择“导系人”,等待导入完成。
六、使用iTunes导入通讯录
将目标设备与电脑连接,打开iTunes软件。点击设备图标,在左侧栏目中选择“信息”,勾选“同步联系人”选项,并点击右下角的“应用”按钮。
七、通过iCloud备份还原通讯录
在目标设备上打开“设置”>“iCloud”>“备份”>“从iCloud备份恢复”,选择最新的备份文件进行恢复。
八、通过第三方工具转移通讯录
如果以上方法都不适用,还可以借助第三方工具来转移通讯录。可以使用Syncios、AnyTrans等工具进行数据的备份和迁移。
九、使用Google账号同步通讯录
将iPhone通讯录同步至Google账号,然后在目标设备上使用相同的Google账号进行登录,即可将通讯录同步到目标设备上。
十、使用SIM卡导入导出通讯录
将原手机的通讯录导入到SIM卡中,然后将SIM卡插入目标设备,打开目标设备的设置界面,选择“导入SIM卡联系人”,即可将通讯录导入到目标设备上。
十一、通过社交媒体分享通讯录
在原设备上打开社交媒体应用,选择需要分享的联系人,通过应用内的分享功能,将通讯录分享给目标设备上的社交媒体账号。
十二、使用云存储服务同步通讯录
将iPhone通讯录上传至云存储服务(如百度云、Dropbox等),然后在目标设备上下载并导入通讯录。
十三、通过蓝牙传输通讯录
打开原设备和目标设备的蓝牙功能,在原设备上选择需要传输的联系人,点击“分享联系人”>“通过蓝牙”,然后在目标设备上确认接受传输。
十四、使用SIM卡复制器复制通讯录
购买一个SIM卡复制器,将原手机的SIM卡插入复制器,然后插入目标设备的SIM卡槽,按照说明进行操作,即可将通讯录复制到目标设备上。
十五、使用手机助手软件迁移通讯录
下载并安装手机助手软件,连接原设备和目标设备,选择通讯录迁移功能,按照提示进行操作,即可完成通讯录的迁移。
通过以上十五种方法,无论是通过iCloud备份、导出vCard文件,还是通过第三方工具、社交媒体分享等方式,都能轻松将iPhone通讯录转移到其他设备上。读者可以根据自己的需求和实际情况选择最适合自己的方法进行操作,享受便捷的联系人管理体验。
如何转移iPhone通讯录
在日常生活中,我们经常需要将iPhone通讯录中的联系人转移到其他设备或应用程序中。本文将详细介绍如何通过简易导入方法,轻松转移iPhone通讯录。
1.选择合适的导入方式
2.使用iCloud备份
3.使用iTunes备份
4.使用第三方应用程序
5.导出联系人到vCard文件
6.通过邮件发送vCard文件
7.通过AirDrop发送vCard文件
8.通过iTunes传输vCard文件
9.通过第三方应用程序传输vCard文件
10.将vCard文件导入Google账号
11.将vCard文件导入Outlook账号
12.将vCard文件导入其他手机系统
13.将vCard文件导入其他通讯录应用程序
14.导出联系人到CSV文件
15.将CSV文件导入其他设备或应用程序
1.选择合适的导入方式:根据个人需求和设备兼容性,选择适合的导入方式,可以是iCloud备份、iTunes备份、第三方应用程序或导出为特定格式文件等。
2.使用iCloud备份:开启iCloud备份选项,并确保通讯录同步已开启。在新设备或其他应用程序中登录相同的iCloud账号,即可自动同步通讯录。
3.使用iTunes备份:通过连接iPhone到电脑上的iTunes,选择备份选项。在新设备或其他应用程序中,使用iTunes恢复备份即可转移通讯录。
4.使用第三方应用程序:下载并安装适合的第三方应用程序,如Google联系人、Outlook等。在iPhone上登录相应账号并同步通讯录,然后在其他设备或应用程序中登录相同的账号即可同步通讯录。
5.导出联系人到vCard文件:打开“设置”应用程序,在“账号与密码”中选择“iCloud”。在通讯录选项中选择“导出vCard”,将联系人导出为vCard格式文件。
6.通过邮件发送vCard文件:在iPhone上打开邮件应用程序,创建一封新邮件。将vCard文件附加到邮件中,并发送到自己的邮箱。在其他设备或应用程序中打开邮件并下载附件即可。
7.通过AirDrop发送vCard文件:在iPhone上打开控制中心,点击AirDrop,选择“所有人”或“仅限联系人”。在通讯录中选择“导出vCard”,将vCard文件通过AirDrop发送给其他设备。
8.通过iTunes传输vCard文件:将iPhone连接到电脑上的iTunes,选择设备,进入“信息”选项卡。在“联系人”部分,选择“同步联系人”,点击“套用”以将vCard文件传输到iPhone。
9.通过第三方应用程序传输vCard文件:使用第三方文件管理应用程序,如Documents或FileMaster,在iPhone上将vCard文件导入应用程序中,然后通过该应用程序将文件传输到其他设备。
10.将vCard文件导入Google账号:打开Google联系人网页版,选择“导入”,上传vCard文件并完成导入。在其他设备或应用程序中登录相同的Google账号即可同步通讯录。
11.将vCard文件导入Outlook账号:打开Outlook网页版,选择“人员”选项卡,点击“导系人”。上传vCard文件并完成导入,在其他设备或应用程序中登录相同的Outlook账号即可同步通讯录。
12.将vCard文件导入其他手机系统:根据目标手机系统的特定方式,将vCard文件导入。在Android系统中可以通过导入vCard文件或在设置中同步Google账号实现。
13.将vCard文件导入其他通讯录应用程序:使用其他通讯录应用程序时,根据其特定操作方式将vCard文件导入。通常在设置或联系人管理页面中会有相应的导入选项。
14.导出联系人到CSV文件:打开“设置”应用程序,在“账号与密码”中选择“iCloud”。在通讯录选项中选择“导出CSV”,将联系人导出为CSV格式文件。
15.将CSV文件导入其他设备或应用程序:根据目标设备或应用程序的特定方式,将CSV文件导入。通常在设置或联系人管理页面中会有相应的导入选项。
通过以上简易导入方法,您可以轻松地转移iPhone通讯录到其他设备或应用程序,方便地管理和使用联系人信息。根据个人需求和设备兼容性,选择适合的方法来完成转移操作。
版权声明:本文内容由互联网用户自发贡献,该文观点仅代表作者本人。本站仅提供信息存储空间服务,不拥有所有权,不承担相关法律责任。如发现本站有涉嫌抄袭侵权/违法违规的内容, 请发送邮件至 3561739510@qq.com 举报,一经查实,本站将立刻删除。!
本文链接:https://www.wanhaidao.com/article-4373-1.html