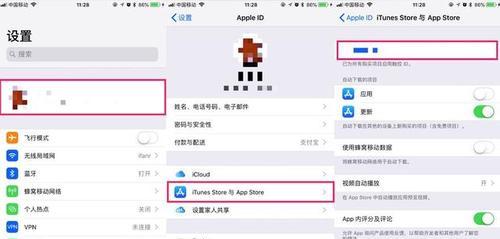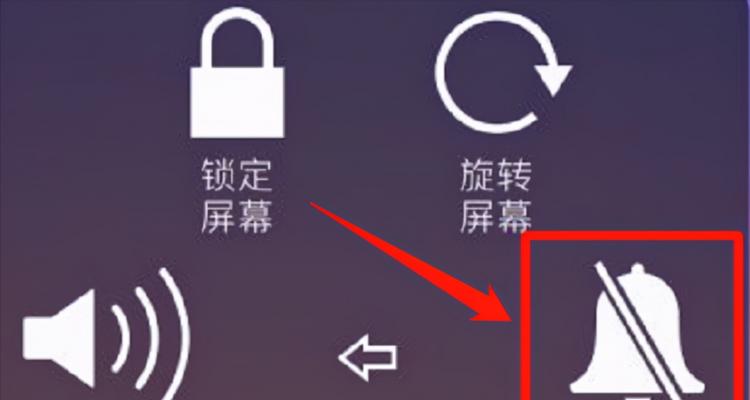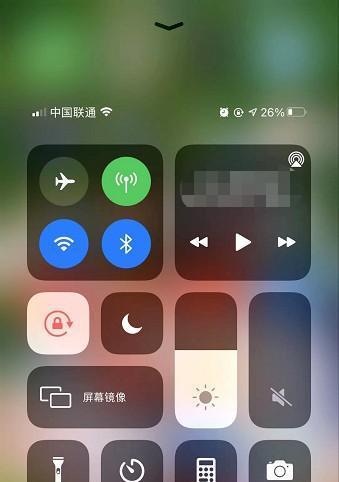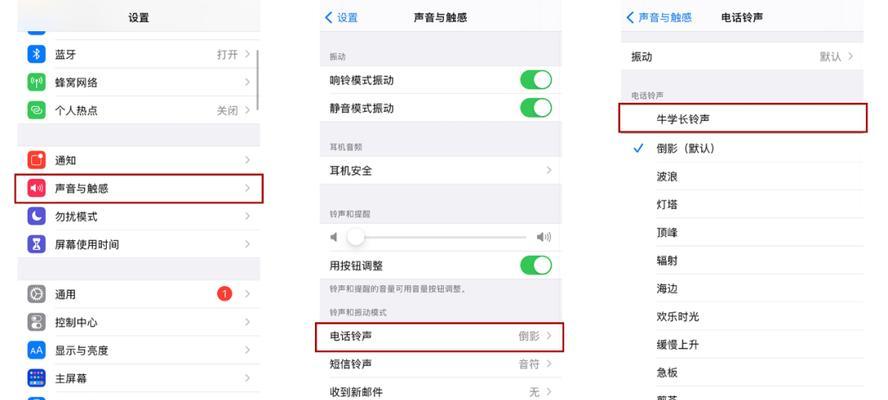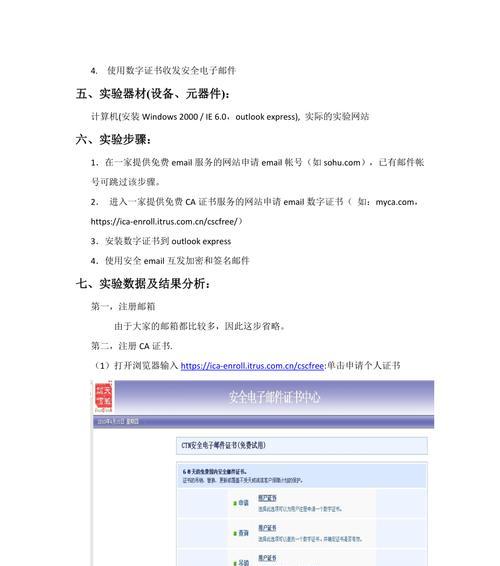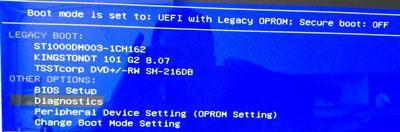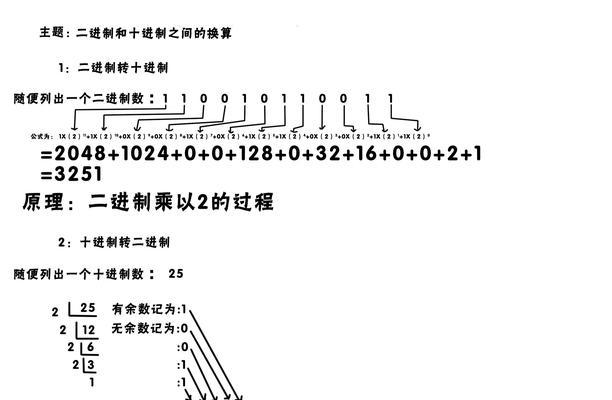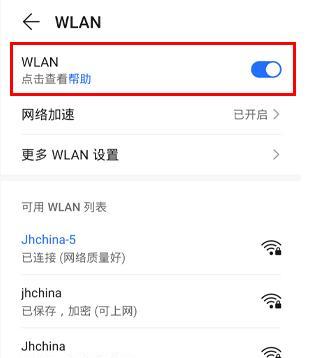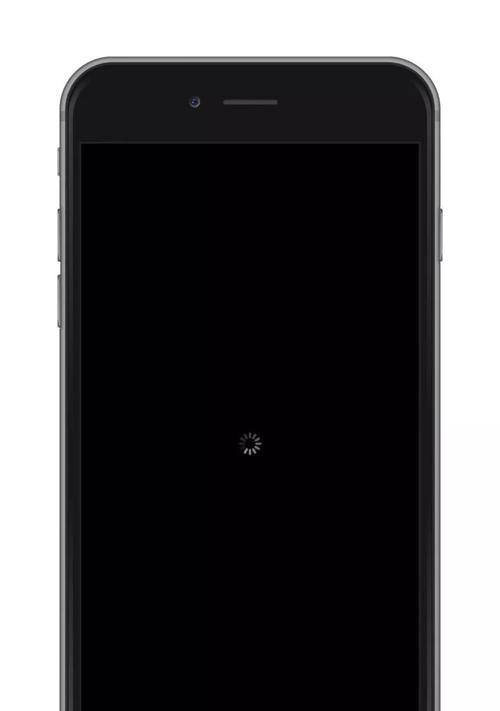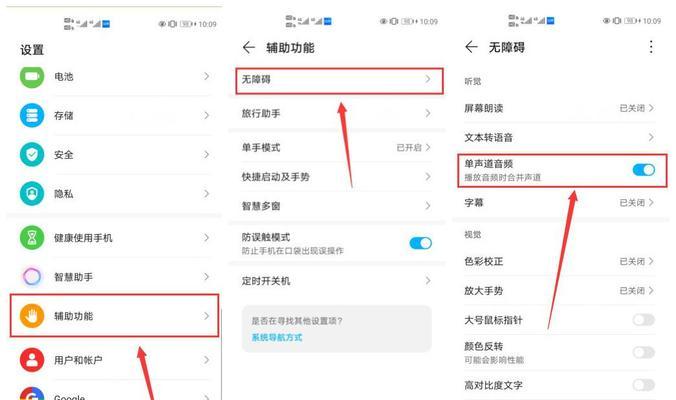iPhone截图操作方法大全(轻松掌握iPhone截图技巧)
- 电脑技巧
- 2024-10-27
- 11
作为全球最受欢迎的智能手机之一,iPhone不仅拥有出色的摄像功能,还配备了便捷的截图功能。无论是想要保存好友发来的有趣信息,还是记录重要资料,iPhone截图功能都能够满足你的需求。本文将详细介绍iPhone截图的操作方法,帮助你轻松掌握这项技巧,快速记录精彩瞬间。
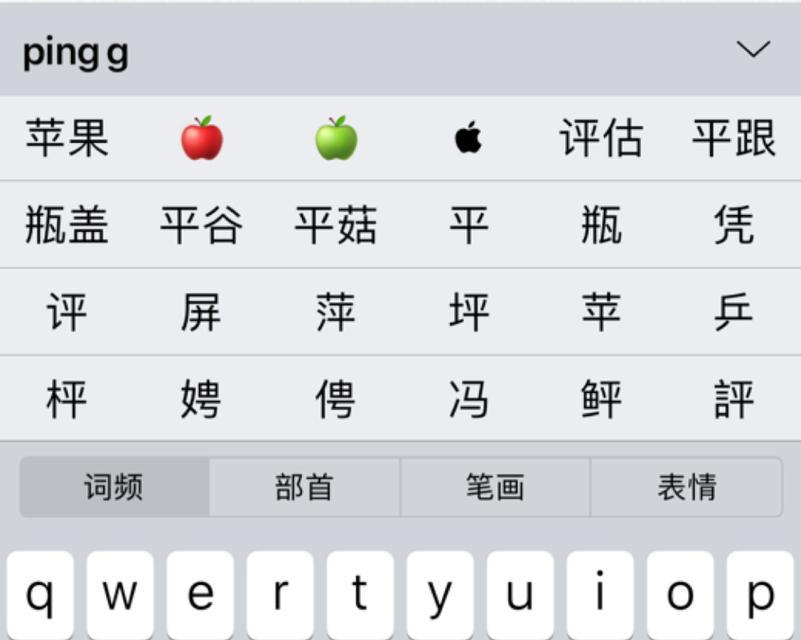
一:使用物理按键截图
在iPhone上进行截图最简单的方法之一就是使用物理按键。只需同时按下“开关键”和“Home键”,屏幕会闪烁一下,同时会有快门声响起,表示截图已经成功保存到相册中。
二:通过控制中心进行截图
除了物理按键,你还可以通过控制中心进行截图。滑动屏幕底部边缘,打开控制中心,然后点击截屏按钮即可完成截图操作。截图会以小弹窗形式显示在屏幕左下角,你可以直接点击弹窗进行编辑或分享。
三:使用侧面按键截图
如果你使用的是iPhoneX或更高版本,那么没有Home键的设计会让物理按键截图方法不可用。不过,你可以通过同时按下侧面按键和音量上键的方式来实现截图。
四:定时截图功能
如果你想要截取长页面或需要一定准备时间的画面,可以使用定时截图功能。在进入截图界面后,点击右上角的“倒计时”按钮,选择适当的等待时间,iPhone会自动在倒计时结束后进行截图。
五:编辑截图
截图之后,你可以进行简单的编辑操作。打开照片应用,找到截图图片,点击“编辑”按钮,你可以进行裁剪、旋转、添加文本等操作,满足个性化需求。
六:截图分享方法
截图完成后,你可以直接分享给好友或通过其他应用传输。点击截图左下角的弹窗或者打开照片应用,选择截图图片,点击分享按钮,在弹出的界面中选择你想要分享的平台或应用。
七:使用快捷指令进行截图
如果你想要进一步提升截图效率,可以使用快捷指令进行截图。打开“设置”应用,选择“快捷指令”,点击“创建快捷指令”,搜索并添加截图相关的操作,然后点击“下一步”进行保存。以后你只需要打开快捷指令,选择对应的操作,即可快速进行截图。
八:存储截图到iCloud
如果你希望截图能够自动保存到iCloud上,方便在不同设备之间同步查看,可以前往“设置”应用,点击你的AppleID,在弹出的界面中选择“iCloud”,找到并打开“照片”选项,将“iCloud照片”开关打开即可。
九:删除不需要的截图
长时间使用iPhone截图功能后,可能会积累大量不需要的截图照片。为了节省空间,你可以定期清理这些不需要的截图。打开照片应用,点击“选择”按钮,选择要删除的截图,然后点击底部工具栏上的垃圾桶按钮进行删除。
十:通过AirDrop分享截图
如果你与身边的朋友使用了苹果设备,并且在同一Wi-Fi网络下,可以通过AirDrop功能进行截图的快速分享。在分享界面中选择AirDrop,然后选择要分享的联系人,对方即可在弹窗中接收到你的截图。
十一:使用截图工具应用
除了系统自带的截图功能,你还可以下载一些第三方截图工具应用,例如Snip&Sketch、AwesomeScreenshot等。这些工具可以提供更多的截图编辑和分享选项,帮助你更好地处理截图。
十二:截图操作的注意事项
在进行iPhone截图操作时,需要注意一些事项。避免同时按下物理按键和音量按钮,以免误触其他功能。截图功能在某些特定场景下可能无法使用,例如视频播放或App运行时。截图可能会包含一些敏感信息,确保在分享之前对截图内容进行审查。
十三:通过iCloud照片共享截图
如果你希望将截图文件夹与其他人共享,可以利用iCloud照片共享功能。打开照片应用,点击“选择”按钮,选中要共享的截图,点击底部工具栏上的“共享”按钮,在弹出的界面中选择接收者,并设置共享权限。
十四:在Apple设备上查看截图
如果你在其他Apple设备上登录了相同的AppleID,并且已经打开了iCloud照片同步,那么你可以在其他设备上查看并管理iPhone上的截图。打开照片应用,选择“相册”选项卡,找到并点击“屏幕快照”文件夹,即可浏览和编辑截图。
十五:
通过本文的介绍,相信你已经掌握了iPhone截图的各种方法。无论是使用物理按键、控制中心、侧面按键还是定时截图,都能够轻松记录下你想要留存的瞬间。快来试试这些方法,并与朋友分享你的截图技巧吧!
iPhone截图操作指南
在日常使用iPhone时,我们经常会遇到需要截取屏幕的情况,无论是保存重要信息,分享趣味内容,还是记录问题反馈,截图都是一个非常有用的功能。本文将为大家介绍iPhone的截图操作方法,并详细解释每个操作步骤,让你轻松掌握iPhone截图技巧。
一:如何打开截图功能
要进行iPhone截图,首先需要打开截图功能。在屏幕上找到并点击“设置”应用,然后滚动屏幕找到“控制中心”,再点击“自定义控制”,在列表中找到“截屏”,点击绿色的加号添加到“当前控制中心项目”中即可。
二:如何使用物理按键截图
打开需要截图的页面或应用,按住iPhone的“电源键”和“音量上键”同时按下,并迅速松开。屏幕会短暂闪动并发出截图声音,表示成功完成截图。
三:如何使用触摸屏幕截图
打开需要截图的页面或应用,确保屏幕没有被锁定或黑屏。在屏幕下方找到并点击“主页键”和“电源键”同时按下,并迅速松开。屏幕会短暂闪动并发出截图声音,表示成功完成截图。
四:如何编辑截图
截图完成后,屏幕右下角会出现一个小预览图。点击这个预览图进入截图编辑模式,在这里你可以裁剪、添加文字、涂鸦、模糊等多种编辑操作,将截图调整到你想要的效果。
五:如何保存和查看截图
编辑完成后,点击右上角的“完成”按钮。你可以选择保存到“相册”中或是点击左下角的分享按钮分享给其他应用。在“相册”中,你可以找到所有的截图,并随时查看、分享或删除它们。
六:如何使用“全屏长截图”功能
有时候我们需要截取整个页面的内容,而不只是当前可见部分。打开需要截取的页面或应用,在进行物理按键或触摸屏幕截图时,快速连续点击“主页键”(或“音量上键”),屏幕会自动滚动并截取整个页面的长截图。
七:如何使用“滚动截图”功能
在某些应用中,如浏览器或文档阅读器,我们可能需要截取超过屏幕高度的内容。打开需要截取的页面或应用,在进行物理按键或触摸屏幕截图时,快速点击并拖动“预览图”上方的滑块,屏幕会自动滚动并截取整个页面的滚动截图。
八:如何使用“延迟截图”功能
某些情况下,我们可能需要一些准备时间来截图,例如在游戏中捕捉精彩瞬间。在按下物理按键或触摸屏幕进行截图之前,可以先打开“相机”应用,选择“自拍定时器”功能,并设置适当的延迟时间,然后返回到需要截图的页面,在倒计时结束时完成截图。
九:如何使用“标记截图”功能
在一些情况下,我们可能需要在截图上进行标记以便更好地传达信息。打开需要截图的页面或应用,在完成截图后,点击预览图进入编辑模式,选择“标记”工具,然后使用笔刷、箭头、矩形等工具进行标记。
十:如何使用“iCloud同步截图”功能
若你的设备已登录iCloud帐号,并打开了“iCloud照片”选项,你的截图会自动上传到iCloud,并在其他设备上同步。只需登录相同的iCloud帐号,在其他设备上打开“相册”应用即可查看和分享你的截图。
十一:如何使用“屏幕录制”功能
有时候我们不仅需要截图,还想将屏幕上的操作记录成视频。在控制中心中找到并点击“屏幕录制”按钮,屏幕底部会出现一个红色的录制按钮,点击该按钮即可开始录制屏幕。录制完成后,再次点击该按钮结束录制。
十二:如何使用第三方截图应用
除了内置的截图功能外,AppStore中还有很多第三方截图应用可供选择。例如Snipaste、LightShot等,这些应用提供更多的编辑和分享选项,可以根据个人需求选择适合自己的截图应用。
十三:如何保护隐私信息
在截图时,我们需要注意保护个人隐私信息。确保不会截取到敏感信息,并在分享截图时,仔细检查是否有泄露个人信息的可能。
十四:小贴士:如何截图ApplePay交易
ApplePay的交易详情无法直接截图,为了保存交易信息,可以在交易成功时,点击屏幕上方出现的“银行卡”图标,进入ApplePay应用,然后点击交易详情进行截图。
十五:
通过本文的介绍,相信大家已经掌握了iPhone截图的各种方法和技巧。截图功能可以帮助我们保存重要信息、分享趣味内容,甚至解决问题反馈。记住这些操作步骤,并根据实际需求选择适合的截图方式,你将能够轻松记录你的屏幕精彩瞬间。
版权声明:本文内容由互联网用户自发贡献,该文观点仅代表作者本人。本站仅提供信息存储空间服务,不拥有所有权,不承担相关法律责任。如发现本站有涉嫌抄袭侵权/违法违规的内容, 请发送邮件至 3561739510@qq.com 举报,一经查实,本站将立刻删除。!
本文链接:https://www.wanhaidao.com/article-4432-1.html