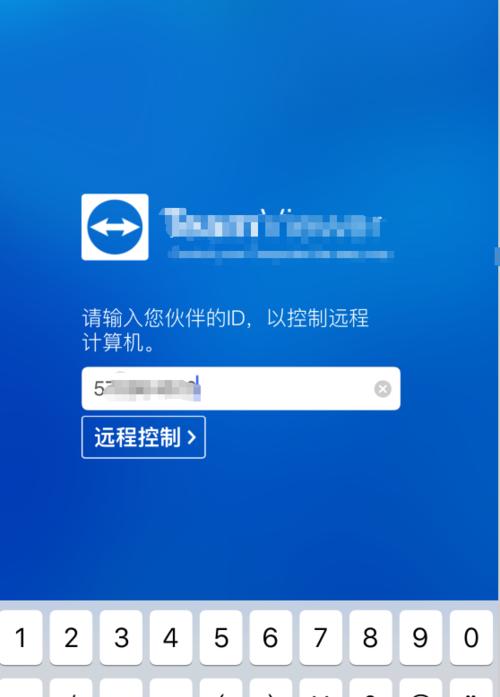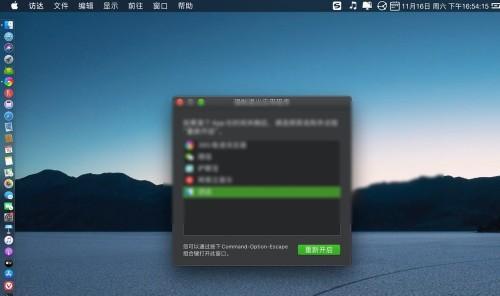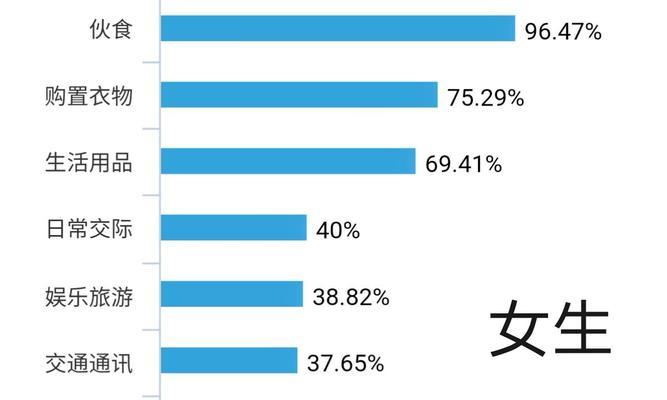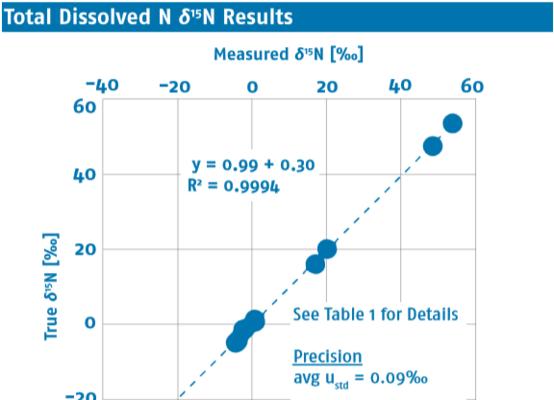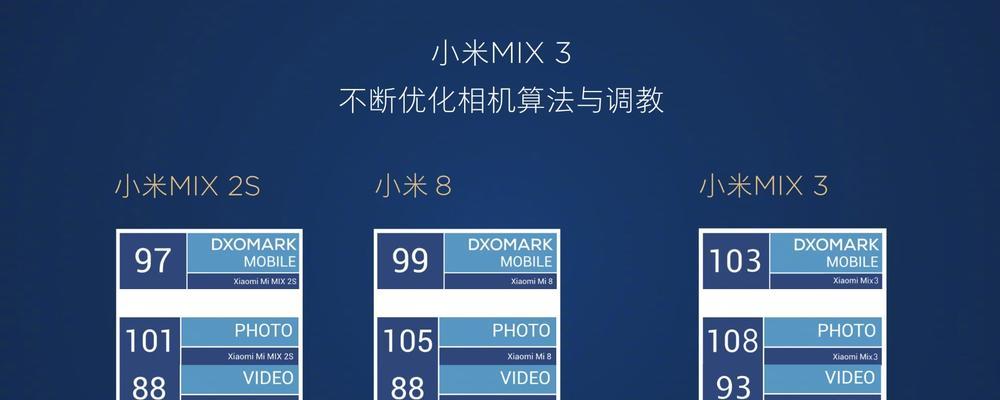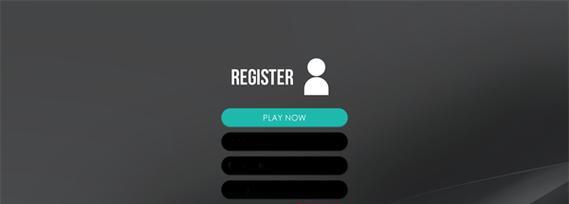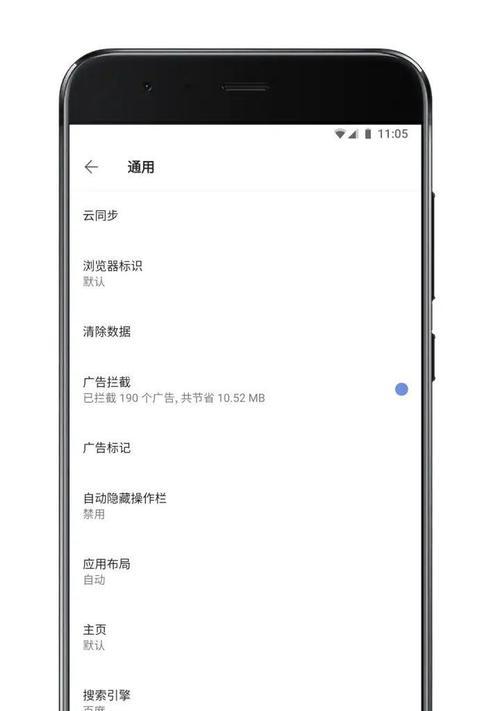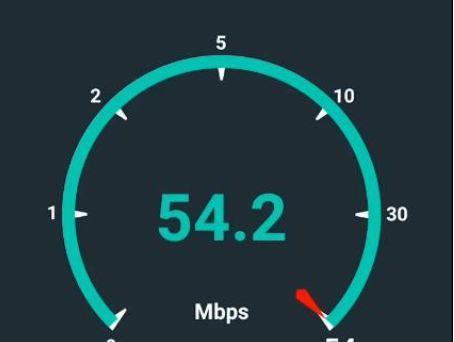Mac系统下的三种文件创建方法(简单高效的文件创建方式)
- 网络知识
- 2024-10-30
- 39
Mac系统作为一款流行的操作系统,为用户提供了多种方便快捷的文件创建方法。无论是文字文档、图像文件还是音视频文件,Mac系统都能提供简单高效的创建方式,帮助用户快速完成各类工作任务。本文将介绍Mac系统下的三种主要文件创建方法,帮助读者更好地利用Mac系统提高工作效率。
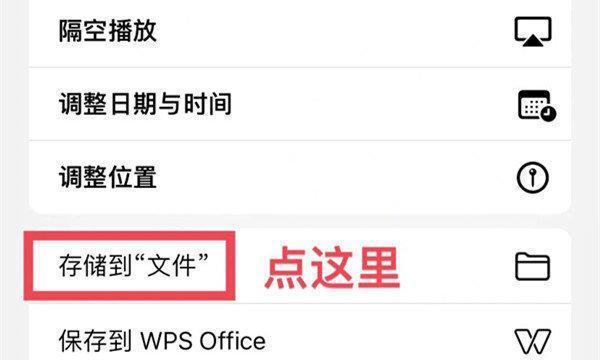
段落
1.创建文本文件
通过“文本编辑器”创建文本文件,可以直接在工具栏点击“新建文稿”按钮,或使用快捷键Command+N来创建新的文本文件。用户可以在文本编辑器中输入文字内容,并对文本进行格式化、编辑和排版。这种方式适用于创建各类文字文档,如报告、备忘录等。
2.创建图像文件
使用“预览”应用程序可以快速创建图像文件。通过打开预览应用程序,点击“文件”菜单并选择“新建图片”,可以选择常见的图像格式,并设置图像的尺寸和分辨率。用户可以在预览应用程序中使用画笔、填充和文本工具等功能对图像进行编辑和美化。
3.创建音频文件
通过“GarageBand”应用程序可以方便地创建音频文件。用户可以打开GarageBand应用程序,选择“新建音轨”来创建新的音频项目。在GarageBand中,用户可以录制声音、添加音效和音乐,进行混音和编辑等操作,最终导出为各种音频格式的文件。
4.创建视频文件
使用“iMovie”应用程序可以轻松创建视频文件。用户可以打开iMovie应用程序,点击“新建项目”,选择视频的分辨率和帧率,并导入视频素材。在iMovie中,用户可以对视频进行剪辑、添加过渡效果、加入音乐和字幕等操作,最终导出为各种常见的视频格式。
5.创建压缩文件
通过“Finder”应用程序可以创建压缩文件。用户可以选中需要压缩的文件或文件夹,右键点击并选择“压缩”。Mac系统将自动创建一个以.zip为扩展名的压缩文件,用户可以将该文件发送给他人或进行备份存储。
6.创建PDF文件
通过“打印”功能可以将任意文档转换为PDF文件。用户可以在打印对话框中点击“PDF”按钮,并选择“保存为PDF”选项来创建PDF文件。这种方式适用于将各类文件转换为可在不同平台上浏览的PDF格式。
7.创建幻灯片文件
通过“Keynote”应用程序可以创建幻灯片文件。用户可以打开Keynote应用程序,选择“新建演示文稿”,并从预设模板或空白模板中选择一个开始编辑。在Keynote中,用户可以添加文字、图像、音视频和动画效果等内容,制作出精美的幻灯片展示。
8.创建电子表格文件
通过“Numbers”应用程序可以创建电子表格文件。用户可以打开Numbers应用程序,选择“新建电子表格”,并从预设模板或空白模板中选择一个开始编辑。在Numbers中,用户可以进行数据输入、公式计算、图表绘制和数据分析等操作,轻松创建各种类型的电子表格。
9.创建数据库文件
通过“FileMakerPro”应用程序可以创建数据库文件。用户可以打开FileMakerPro应用程序,选择“新建数据库”,并设计自定义的数据库架构。在FileMakerPro中,用户可以创建表格、字段和关系,并进行数据输入、查询和报表生成等操作,构建出高效的数据库系统。
10.创建代码文件
通过“文本编辑器”或“Xcode”应用程序可以创建代码文件。用户可以在这些应用程序中创建各类编程语言的代码文件,并进行代码编辑、调试和编译等操作。这种方式适用于软件开发人员或对编程有需求的用户。
11.创建漫画文件
通过“ClipStudioPaint”应用程序可以创建漫画文件。用户可以打开ClipStudioPaint应用程序,选择“新建漫画作品”,并选择页面尺寸、布局和图层等设置。在ClipStudioPaint中,用户可以使用绘图工具、素材库和特效效果等功能进行漫画的绘制和编辑。
12.创建网页文件
通过“Coda”或“Dreamweaver”应用程序可以创建网页文件。用户可以在这些应用程序中编写HTML、CSS和JavaScript等网页代码,并进行页面设计、调试和发布等操作。这种方式适用于网站设计师或对网页开发感兴趣的用户。
13.创建字体文件
通过“FontForge”或“Glyphs”应用程序可以创建字体文件。用户可以打开这些应用程序,设计自定义的字体形状,并进行字体编辑和调整。在FontForge或Glyphs中,用户可以创建包含各种字符和字形的字体文件,用于个性化的文字排版和设计。
14.创建3D模型文件
通过“Blender”或“Maya”应用程序可以创建3D模型文件。用户可以打开这些应用程序,使用3D建模工具和材质编辑器等功能,创建出各种精美的3D模型。在Blender或Maya中,用户还可以进行动画制作、渲染和导出等操作,创作出震撼人心的动画和影片。
15.创建系统文件
通过终端命令行可以创建各类系统文件。用户可以使用命令行工具,如touch、mkdir和cp等,快速创建目录、文件和符号链接等系统文件。这种方式适用于熟悉命令行操作的高级用户或系统管理员。
在Mac系统下,通过文本编辑器、预览、GarageBand等应用程序,用户可以方便地创建各类文字文档、图像文件、音视频文件和压缩文件。通过打印、Keynote、Numbers等应用程序,用户还可以创建PDF文件、幻灯片文件和电子表格文件。通过FileMakerPro、文本编辑器、ClipStudioPaint等应用程序,用户还可以创建数据库文件、代码文件和漫画文件。通过Coda、Blender和终端命令行等方式,用户还可以创建网页文件、3D模型文件和系统文件。选择合适的文件创建方法,将有助于提高工作效率和创作质量。
Mac电脑上创建文件的三种方法
在Mac电脑上,创建文件是我们日常工作和学习中必不可少的一项操作。本文将介绍三种在Mac电脑上创建文件的便捷方法,帮助读者更好地利用Mac电脑进行文件管理和组织。
1.使用快捷键创建文件
在Mac电脑上,按下Command+Shift+N组合键,可以快速创建一个新的文件夹。这个快捷键对于需要经常创建文件夹的用户来说非常方便实用。
2.使用右键菜单创建文件
在Finder或桌面上,选中一个文件夹或某个位置,右键点击鼠标或使用两指点击触控板,会弹出一个菜单,选择“新建文件”选项,即可创建一个新的文件。
3.使用应用程序创建文件
许多应用程序在Mac电脑上都有创建文件的功能。打开文本编辑器应用程序,点击“文件”菜单,选择“新建”,就可以创建一个新的文本文件。
4.通过拖放方式创建文件
在Finder中,打开某个文件夹,在另一个窗口或桌面上找到需要拷贝或移动的文件,将文件拖动到目标文件夹中,即可在目标文件夹中创建一个新的文件。
5.使用Spotlight搜索创建文件
在Mac电脑上,点击右上角的Spotlight搜索图标或使用快捷键Command+Space,输入“Finder”,然后按Enter键打开Finder应用程序。在Finder窗口中,使用快捷键Command+N可以创建一个新的文件。
6.通过iCloudDrive创建文件
如果你在Mac电脑上使用iCloudDrive,可以直接在Finder窗口中选择iCloudDrive,右键点击鼠标或使用两指点击触控板,在菜单中选择“新建文件”选项,即可在iCloudDrive中创建一个新的文件。
7.使用终端创建文件
对于熟悉命令行操作的用户来说,可以通过终端来创建文件。打开终端应用程序,输入“touch文件名”,按下Enter键即可创建一个新的文件。
8.通过Pages创建文档
如果你需要创建文档或报告等内容丰富的文件,可以使用Mac自带的Pages应用程序。打开Pages应用程序,点击“文件”菜单,选择“新建”选项,即可创建一个全新的文档。
9.使用Numbers创建表格
如果你需要创建表格或数据统计的文件,可以使用Mac自带的Numbers应用程序。打开Numbers应用程序,点击“文件”菜单,选择“新建”选项,即可创建一个新的表格文件。
10.通过Keynote创建演示文稿
如果你需要制作演示文稿或幻灯片,可以使用Mac自带的Keynote应用程序。打开Keynote应用程序,点击“文件”菜单,选择“新建”选项,即可创建一个全新的演示文稿。
11.使用预设模板创建文件
在许多应用程序中,都提供了一些预设模板供用户使用。在Pages、Numbers和Keynote中,你可以从各种预设模板中选择一个合适的,然后进行修改和编辑,以满足你的需求。
12.使用自定义模板创建文件
如果你在某个应用程序中经常需要创建特定格式的文件,可以自定义一个模板以提高工作效率。打开相应的应用程序,创建一个新的文件,进行所需的格式和设置,然后保存为模板,下次创建文件时即可直接使用。
13.使用快速动作创建文件
在最新版本的Mac电脑上,你可以使用快速动作来创建文件。通过在Finder窗口上方的工具栏中点击“快速动作”按钮,然后选择“新建文件”,就可以快速创建一个新的文件。
14.通过云存储服务创建文件
如果你在Mac电脑上使用云存储服务,例如GoogleDrive、Dropbox等,可以直接在对应的文件夹中创建文件,然后同步到云端进行备份和共享。
15.
通过本文介绍的三种方法,你可以在Mac电脑上快速方便地创建文件。根据不同的需求和习惯,选择适合自己的方式,提高工作和学习的效率。无论是使用快捷键、右键菜单还是应用程序,都能帮助你更好地组织和管理文件。请尽情利用这些方法,让Mac电脑成为你高效工作的利器。
版权声明:本文内容由互联网用户自发贡献,该文观点仅代表作者本人。本站仅提供信息存储空间服务,不拥有所有权,不承担相关法律责任。如发现本站有涉嫌抄袭侵权/违法违规的内容, 请发送邮件至 3561739510@qq.com 举报,一经查实,本站将立刻删除。!
本文链接:https://www.wanhaidao.com/article-4473-1.html