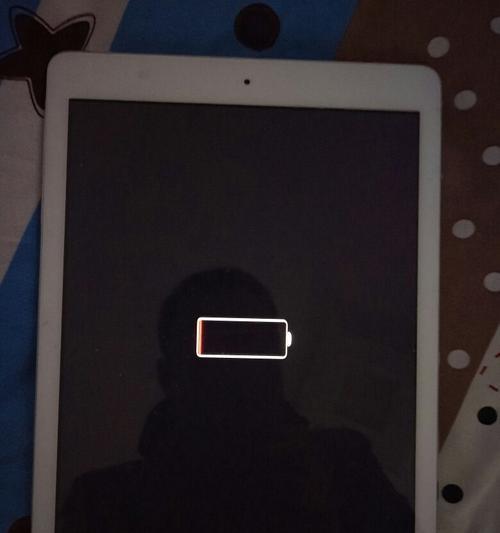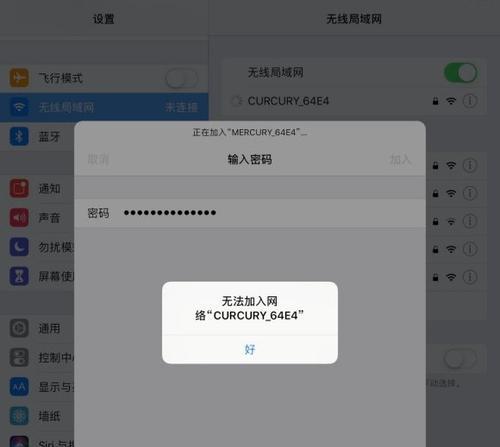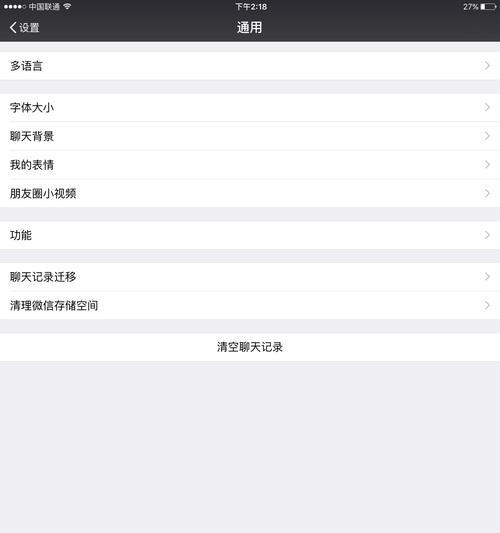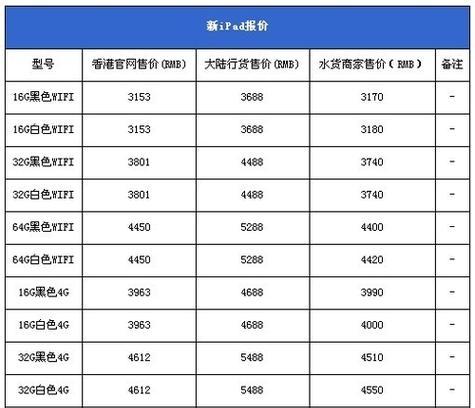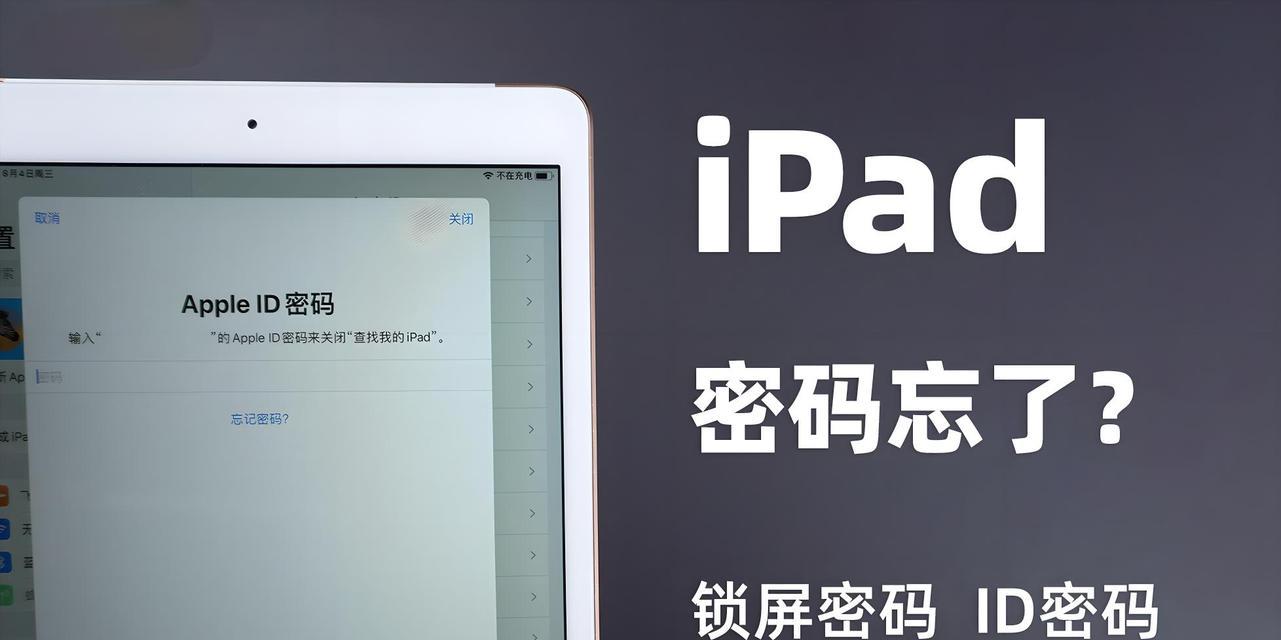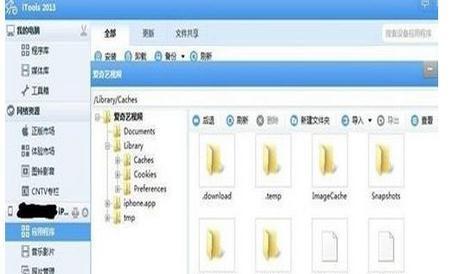如何在iPad上使用手势进行截图(简便快捷的操作)
- 电脑技巧
- 2024-10-30
- 36
在日常使用iPad的过程中,我们经常需要对屏幕内容进行截图。传统的截图方式需要通过按键组合或者使用工具栏按钮来完成,然而这些方式并不总是方便快捷。本文将介绍如何利用iPad的手势功能来实现简单快捷的截图操作。

一、使用手势进行全屏截图
1.使用四指捏合手势在屏幕上从四角向中心捏合,即可快速完成全屏截图。这一手势非常直观且易于记忆,是进行全屏截图的最简单方式。
二、使用手势进行部分截图
2.在需要截取的部分开始处,使用单指长按并拖动,然后再用另一根手指从另一侧拖动到结束位置,即可完成部分截图。这一手势适用于需要截取特定区域的情况。
三、使用手势进行滚动截图
3.当需要截取较长的页面或文档时,可以使用滚动截图功能。在需要开始截取的位置,使用双指长按并上滑,屏幕会自动开始滚动,并在滚动过程中持续截取屏幕内容,直到滑动停止或者手指离开屏幕。
四、使用手势进行延迟截图
4.在某些场景下,需要在一定延迟后进行截图,以便准备好相关内容。在需要截图的位置,使用三指长按并保持一段时间,屏幕上会出现一个倒计时指示器,指示着截图的延迟时间。倒计时结束后,屏幕将自动进行截图。
五、使用手势进行编辑和分享
5.在完成截图后,可以使用手势进行编辑和分享操作。在截图界面上向右滑动三根手指,即可打开编辑界面,可以在此对截图进行标记、剪裁和添加文字等操作。而向左滑动三根手指,则可快速分享截图到其他应用或者通过AirDrop发送给他人。
六、使用手势进行截图的注意事项
6.使用手势进行截图时,需要注意一些细节。确保在设置中已经开启了手势功能,以确保手势截图的正常使用。在进行手势操作时,要轻柔而坚定地触碰屏幕,以保证手势能够被准确识别。根据实际需要,可以在设置中调整手势的灵敏度和其他相关选项。
七、使用手势进行截图的优势
7.与传统的按键组合或者工具栏按钮相比,使用手势进行截图有一些明显的优势。手势操作更加直观和自然,不需要繁琐的按键组合,能够提高操作效率。手势操作更加便捷,只需要简单的手指动作即可完成截图,无需寻找特定的按钮或者工具。手势操作更加灵活,可以根据不同的截图需求进行不同的手势组合,适应各种场景。
八、手势截图的应用场景
8.手势截图广泛应用于各个领域。在教育领域,老师可以利用手势截图来捕捉学生们的优秀作品或是教学过程中的重要瞬间。在工作场景中,使用手势截图可以方便地记录会议笔记、获取屏幕内容等。在个人生活中,手势截图也可以用来记录旅行瞬间、保存有趣的信息等。
九、手势截图的未来发展
9.随着iPad及其他触控设备的不断发展,手势截图功能也将不断完善和扩展。未来可能会出现更多的手势方式,以满足不同用户的需求。同时,随着人工智能技术的应用,手势识别的精准度和智能化程度也将得到进一步提升。
十、
通过本文介绍的iPad手势截图方法,我们可以方便快捷地进行全屏截图、部分截图、滚动截图和延迟截图等操作,同时还可以利用手势进行编辑和分享。手势截图具有直观、便捷和灵活的优势,在教育、工作和个人生活中都能发挥重要作用。未来,手势截图功能还有更大的发展空间,将为用户带来更多便利和智能化体验。
iPad使用手势轻松截图教程
在我们日常使用iPad的过程中,经常会遇到需要截取屏幕内容的情况,无论是保存重要信息,还是记录精彩瞬间,都需要一种方便快捷的方式来完成截图操作。而iPad提供了丰富的手势功能,使得截图变得更加简单。本文将详细介绍如何利用iPad的手势功能进行截图,让您轻松掌握这一技巧。
一:了解iPad截图手势的基本原理
段落内容1:iPad的截图手势基于屏幕触摸操作,通过特定的手指动作和手势,来实现截取当前屏幕内容的功能。掌握这些手势的基本原理,对于正确进行截图操作非常重要。
二:单指快速截图
段落内容2:在iPad上进行单指快速截图非常简单,只需同时按住“Home”键和“电源”键,屏幕会短暂闪烁一下,截图完成后会有截图预览出现在屏幕角落。您可以直接点击预览,进行编辑和保存,或者滑动预览图将其拖到想要保存的位置。
三:使用双指截取局部内容
段落内容3:如果您只想截取屏幕的一部分内容,可以使用双指截取局部内容的手势。将双指放在屏幕上并往内捏合,屏幕会缩小并进入截图模式。此时,您可以用双指拖动并调整选取区域的大小和位置,然后点击屏幕右上角的“截图”按钮完成截图。
四:使用三指截图整个屏幕
段落内容4:如果您需要截取整个屏幕的内容,可以使用三指截图的手势。将三个手指同时触摸在屏幕上,然后迅速向外滑动,屏幕会短暂闪烁一下,截图完成后会有截图预览出现在屏幕角落。您可以直接点击预览,进行编辑和保存,或者滑动预览图将其拖到想要保存的位置。
五:用四指快速切换应用再截图
段落内容5:如果您需要在切换应用后进行截图,可以使用四指快速切换应用再截图的手势。将四个手指同时捏合在屏幕上,并迅速向内划动,屏幕会进入应用切换界面。然后您可以用一根手指从底部滑动,选择需要截图的应用,再使用之前介绍的单指或双指手势进行截图。
六:利用手势编辑和分享截图
段落内容6:在完成截图后,iPad提供了丰富的手势功能,让您可以方便地编辑和分享截图。您可以双击截图预览进行编辑,包括添加标注、裁剪、旋转等操作。同时,您也可以使用手势将截图直接分享给其他应用,如社交媒体、邮件等。
七:使用iPad的多任务管理进行截图
段落内容7:iPad的多任务管理功能也为截图提供了便利。您可以通过滑动屏幕底部的Home条或者使用四指向上滑动的手势,打开多任务管理界面。然后选择需要截图的应用,并使用之前介绍的单指或双指手势进行截图。
八:利用手势截取长页面内容
段落内容8:当需要截取长页面的内容时,可以使用手势进行多次截图,然后将这些截图合并成一个长图。您只需要截取第一部分内容后,使用双指往上滑动屏幕,将剩下的内容截取下来。然后使用图像编辑工具将这些截图拼接成一个完整的长图。
九:掌握iPad的手势快捷键
段落内容9:除了以上介绍的手势,iPad还提供了其他许多手势快捷键,可帮助您更高效地完成截图操作。您可以使用五指捏合来返回主屏幕,使用四指左右滑动来切换应用等。熟练掌握这些手势快捷键,可以提升您的截图效率。
十:调整截图设置和预览方式
段落内容10:如果您需要调整iPad的截图设置和预览方式,可以在设置中进行个性化配置。您可以选择是否在截图后显示预览,并设定预览的显示时间。同时,您还可以设置截图保存的位置和格式,以及是否自动保存到相册。
十一:使用iCloud同步截图到其他设备
段落内容11:如果您有多个设备同时使用,可以使用iCloud功能将iPad上的截图同步到其他设备上。只需在设置中打开iCloud照片选项,确保各设备都登录了同一个AppleID,即可实现截图的自动同步。
十二:备份截图以防丢失
段落内容12:截图是保存重要信息和精彩瞬间的重要方式,但也可能因为意外情况导致丢失。为了避免这种情况的发生,建议定期将iPad上的截图备份到其他设备或云存储服务中,确保数据的安全性。
十三:适用于不同iPad型号的截图手势
段落内容13:iPad的不同型号可能会有一些细微的差异,但基本的截图手势功能适用于大部分iPad型号。无论您是使用较旧的iPadAir、iPadmini,还是最新的iPadPro,都可以尝试以上介绍的手势进行截图。
十四:与其他设备进行截图互通
段落内容14:如果您同时使用了其他设备,如iPhone、Mac电脑等,也可以利用相应的手势在这些设备上进行截图。虽然手势可能有所不同,但基本操作原理相似,只需根据设备特点进行调整。
十五:手势截图带来的便利与效率
段落内容15:通过掌握iPad的截图手势,您可以在日常使用中轻松完成截图操作,高效地记录重要信息和精彩瞬间。这种方便的操作方式,不仅提升了工作和生活的效率,还让我们更加方便地分享和保存截图。截图手势为我们带来了更多的便利和乐趣。
通过本文的介绍,我们了解了iPad的截图手势功能以及如何正确使用这些手势进行截图操作。掌握这些手势不仅可以提高截图效率,还能让我们更好地记录和分享精彩瞬间。希望本文对您有所帮助,并能在日常使用中更好地利用iPad的截图功能。
版权声明:本文内容由互联网用户自发贡献,该文观点仅代表作者本人。本站仅提供信息存储空间服务,不拥有所有权,不承担相关法律责任。如发现本站有涉嫌抄袭侵权/违法违规的内容, 请发送邮件至 3561739510@qq.com 举报,一经查实,本站将立刻删除。!
本文链接:https://www.wanhaidao.com/article-4543-1.html