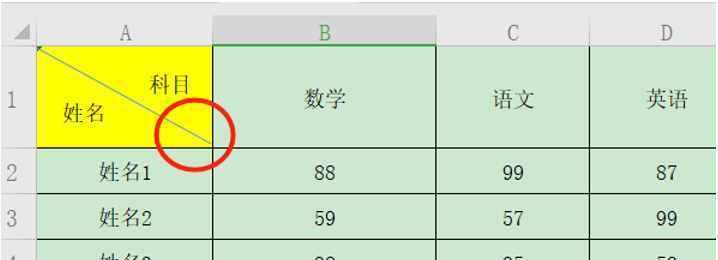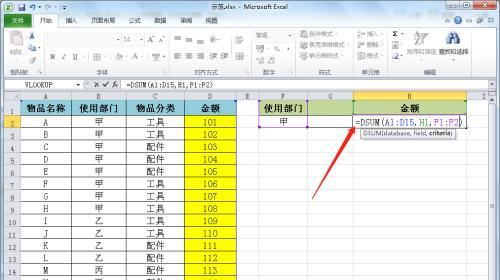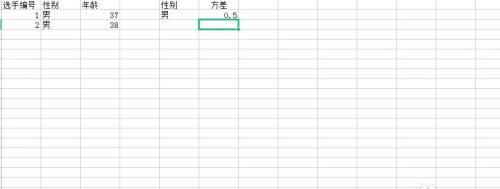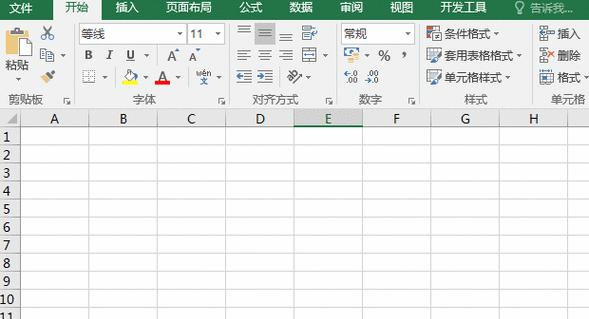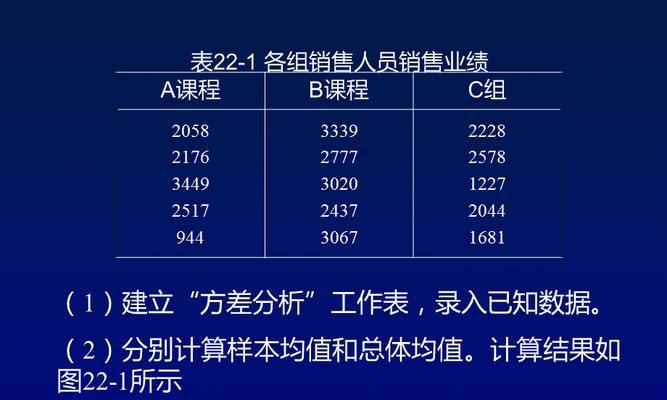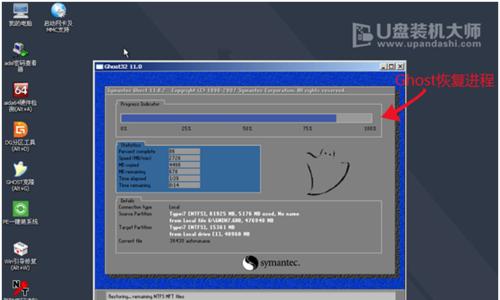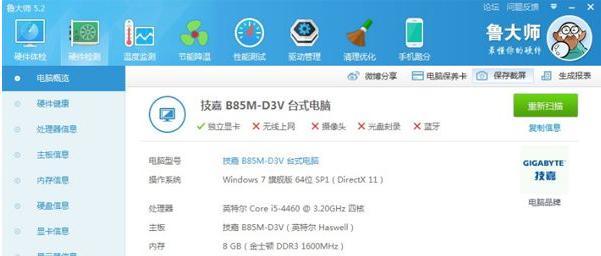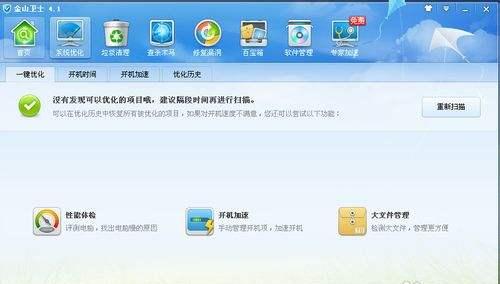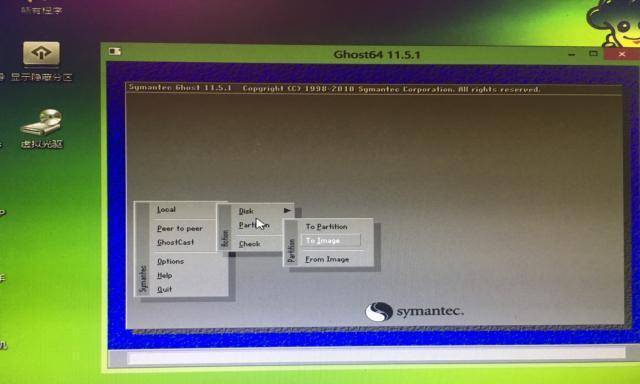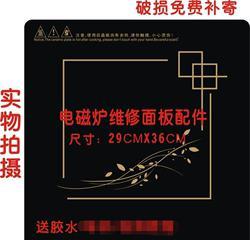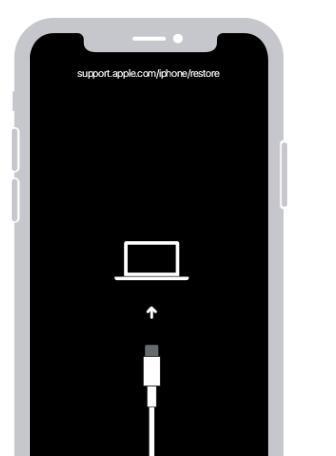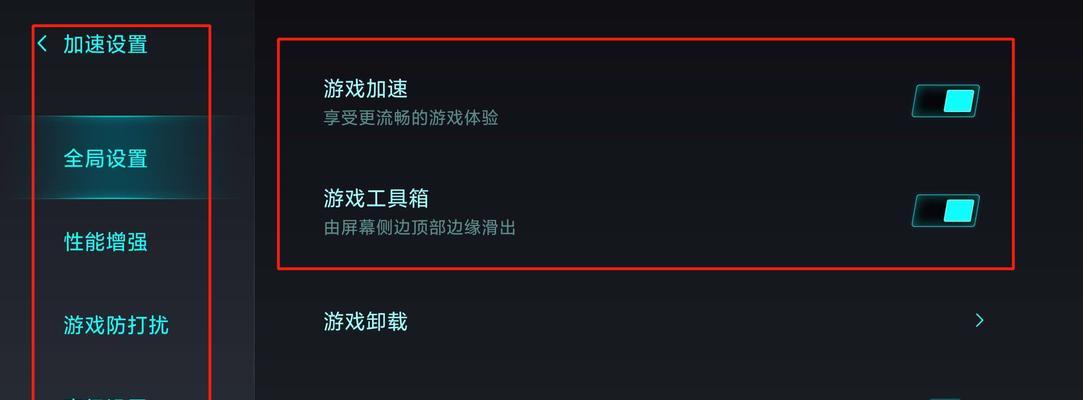如何将多个Excel文件合并到一张工作表中(简单实用的Excel合并方法)
- 电脑技巧
- 2024-10-31
- 19
在日常工作中,我们经常需要处理大量的Excel文件,而将这些文件合并到一张工作表中可以方便数据分析和统计。本文将介绍一种简单实用的方法,帮助你快速合并多个Excel文件。
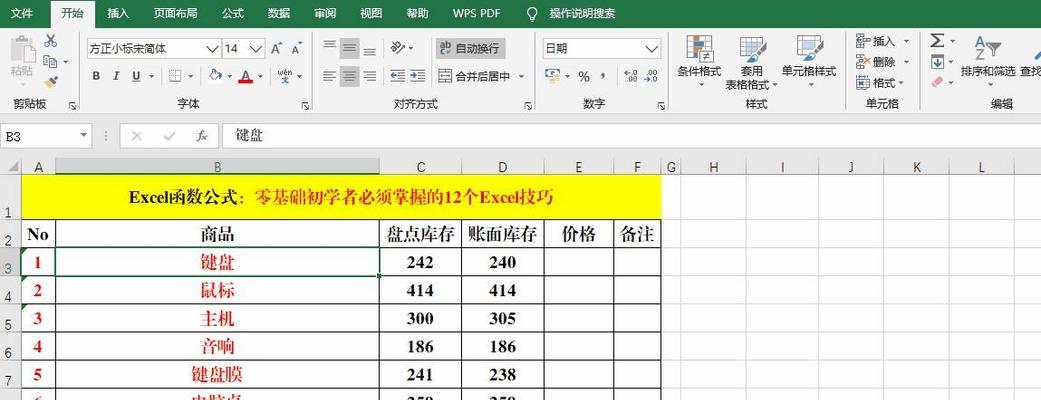
1.通过VBA宏实现自动合并功能
使用VBA编程语言,通过一段简单的代码,可以实现自动合并多个Excel文件到一张工作表中。这种方法适用于对编程有一定基础的用户。
2.使用Excel的内置功能合并工作表
Excel自带的“合并工作簿”功能可以帮助我们将多个工作簿中的工作表合并到一个新的工作簿中。这种方法不需要编程,适用于所有Excel用户。
3.逐个复制粘贴工作表
这是一种传统的合并Excel文件的方法,即逐个打开每个文件,选择需要合并的工作表,复制粘贴到目标文件中。虽然操作稍繁琐,但适用性广。
4.使用PowerQuery合并数据
PowerQuery是Excel中的一个强大工具,可以帮助我们从多个数据源导入数据,并进行合并和转换。通过PowerQuery,我们可以快速将多个Excel文件合并到一张工作表中。
5.通过Python的pandas库合并Excel文件
如果你熟悉Python编程语言,可以使用pandas库来合并Excel文件。pandas提供了丰富的数据处理功能,可以轻松实现多个文件的合并。
6.使用第三方工具合并Excel文件
除了Excel自带的功能和编程语言,还有许多第三方工具可以帮助我们合并Excel文件。KutoolsforExcel、AbleBitsMergeTables等,这些工具通常提供了更多高级的合并功能。
7.设置合并规则和条件
在合并Excel文件时,我们有时需要根据特定的规则和条件进行筛选。只合并某个时间段内的数据,或者只合并满足特定条件的行。在这种情况下,我们可以通过设置规则和条件来实现。
8.合并后数据的去重处理
在合并Excel文件后,可能会出现重复的数据。为了保证数据的准确性和完整性,我们需要进行去重处理。Excel提供了多种去重功能,可以帮助我们快速去除重复数据。
9.处理合并后的数据格式
合并多个Excel文件后,可能会出现格式不一致的情况。日期格式、数字格式、文本格式等。我们可以通过格式化功能来统一合并后的数据格式,使其更加规范。
10.合并大量Excel文件的优化方法
如果要合并的Excel文件数量很大,可能会出现性能问题。为了提高合并的效率,我们可以采取一些优化方法,如关闭不必要的插件、减少计算和刷新次数等。
11.处理合并后的错误和异常情况
在合并Excel文件时,可能会出现一些错误和异常情况,如文件不存在、文件格式错误等。我们需要对这些情况进行处理,保证合并过程的稳定性和可靠性。
12.合并后数据的验证和校验
合并Excel文件后,我们需要对合并后的数据进行验证和校验,以确保数据的准确性。可以通过对比源文件和合并后文件的数据进行校验,或者使用公式和函数进行数据验证。
13.处理合并后的冲突和重复数据
在合并Excel文件时,可能会出现冲突和重复的数据。多个文件中存在相同的记录。我们需要识别和处理这些冲突和重复数据,确保最终合并结果的准确性。
14.合并后的数据分析和统计
合并多个Excel文件到一张工作表后,我们可以进行更深入的数据分析和统计。通过使用Excel的数据透视表、图表和函数等功能,可以得出更多有价值的信息。
15.定期更新合并后的数据
在工作中,数据是不断变化和更新的。在合并Excel文件后,我们需要定期更新合并后的数据,以保证数据的实时性和准确性。
通过本文介绍的多种方法,我们可以轻松将多个Excel文件合并到一张工作表中。无论你是Excel新手还是高级用户,都可以找到适合自己的方法。合并Excel文件不仅可以提高工作效率,还可以为数据分析和统计提供更多便利。希望本文对你有所帮助,祝你使用愉快!
合并多个Excel文件到一张工作表的方法
在日常工作中,我们经常会遇到需要合并多个Excel文件的情况,这可能是为了数据分析、报告生成或者其他目的。然而,手动逐个复制粘贴工作表中的数据是一项费时费力的任务。本文将介绍一种简便快捷的方法,可以将多个Excel文件合并到一张工作表中。
一:准备工作
在开始合并Excel文件之前,需要确保每个要合并的文件都位于同一个文件夹中,并且这些文件的格式和结构相同。同时,确保你的电脑上已经安装了Excel软件。
二:打开Excel并创建新工作簿
打开Excel软件后,点击“文件”菜单,选择“新建”来创建一个新的工作簿。这将成为我们最终合并后的工作表。
三:打开VisualBasic编辑器
在Excel界面中,按下Alt+F11快捷键,或者点击“开发工具”菜单中的“VisualBasic”按钮,以打开VisualBasic编辑器。
四:添加模块
在VisualBasic编辑器中,点击“插入”菜单,选择“模块”来添加一个新的模块。
五:编写宏代码
在新建的模块中,输入以下宏代码:
SubMergeExcelFiles()
DimPathAsString,FilenameAsString,SheetAsWorksheet,TotalAsInteger
Path="文件夹路径"
Filename=Dir(Path&"\*.xls")
Total=ActiveWorkbook.Worksheets.Count
DoWhileFilename<>""
Workbooks.OpenFilename:=Path&"\"&Filename,ReadOnly:=True
ForEachSheetInActiveWorkbook.Sheets
Sheet.CopyAfter:=ThisWorkbook.Sheets(Total)
Total=Total+1
NextSheet
Workbooks(Filename).Close
Filename=Dir()
Loop
EndSub
六:修改代码
将代码中的“文件夹路径”替换为存放Excel文件的文件夹路径,确保路径正确无误。如果你的Excel文件格式为xlsx,需要将代码中的“*.xls”改为“*.xlsx”。
七:运行宏代码
按下F5键或者点击“运行”菜单中的“运行子过程”按钮来运行宏代码。代码将自动遍历指定文件夹中的Excel文件,并逐个将工作表合并到新建的工作簿中。
八:保存合并后的工作簿
点击“文件”菜单,选择“另存为”,给合并后的工作簿命名并选择保存路径。建议将文件保存为新的Excel文件,以避免覆盖原始文件。
九:处理合并后的工作表
在合并后的工作簿中,你可能需要对数据进行进一步的处理,如去除重复项、筛选数据等。根据实际需求,选择适当的操作来完成数据处理。
十:注意事项
在合并Excel文件时,需要注意原始文件的大小和合并后的工作簿的大小是否超过Excel软件的限制。如果文件过大,可能会导致软件运行缓慢或崩溃。
十一:备份原始文件
在合并Excel文件之前,强烈建议备份所有要合并的原始文件。这样,即使合并过程出现问题或数据丢失,你也能够恢复到原始的文件状态。
十二:批量处理Excel文件
如果你需要批量处理多个Excel文件,并将它们合并到不同的工作表中,可以使用循环结构和条件判断来实现自动化处理。
十三:其他合并方法
除了使用宏代码,还有其他一些方法可以实现Excel文件的合并,如使用插件或第三方工具。根据自己的需求和技术水平,选择最适合的方法来完成合并操作。
十四:合并后的工作表的优化
在合并完成后,可以对合并后的工作表进行优化,如删除多余的空行、调整列宽、设置标题样式等,以提高工作效率和可读性。
十五:
通过本文介绍的方法,你可以轻松合并多个Excel文件到一张工作表中。这种方法不仅简便快捷,而且可以大大节省你的时间和精力。希望本文对你在工作中的Excel操作有所帮助!
版权声明:本文内容由互联网用户自发贡献,该文观点仅代表作者本人。本站仅提供信息存储空间服务,不拥有所有权,不承担相关法律责任。如发现本站有涉嫌抄袭侵权/违法违规的内容, 请发送邮件至 3561739510@qq.com 举报,一经查实,本站将立刻删除。!
本文链接:https://www.wanhaidao.com/article-4577-1.html