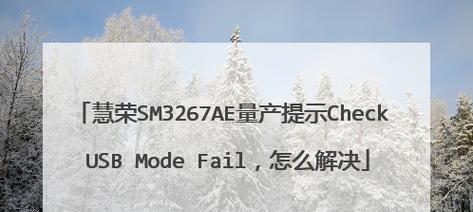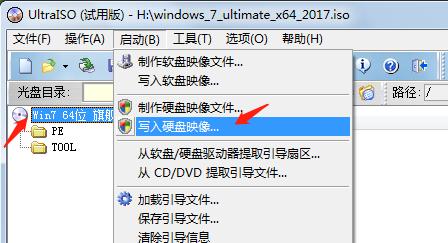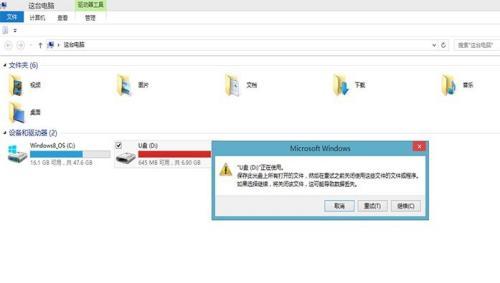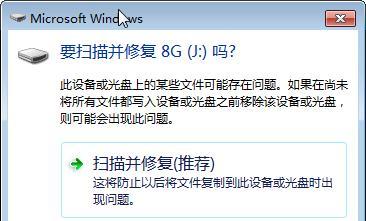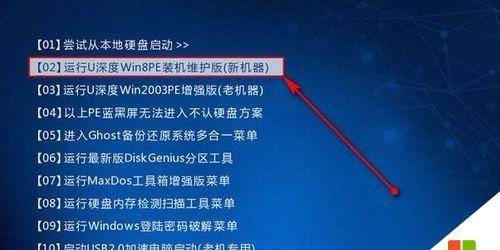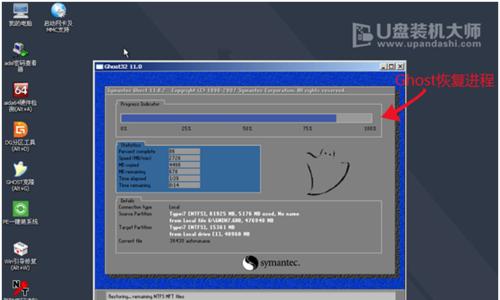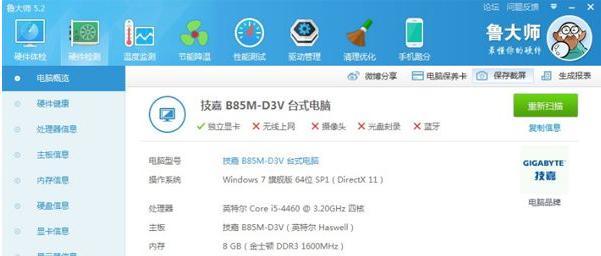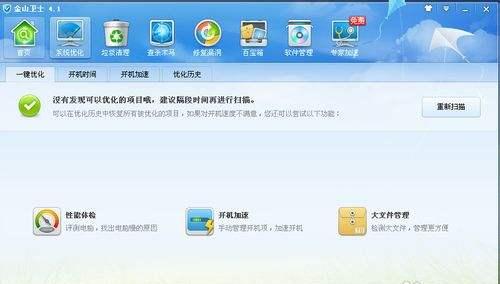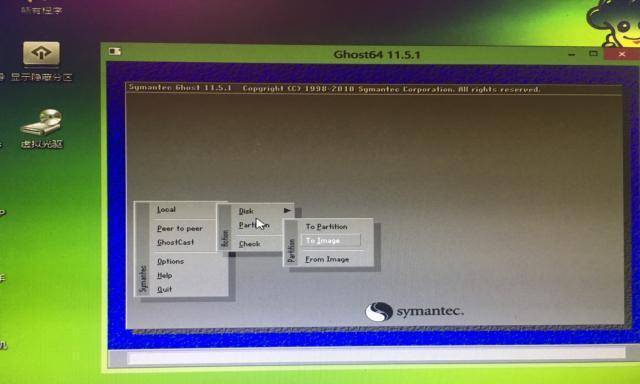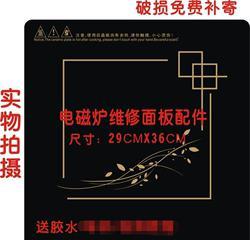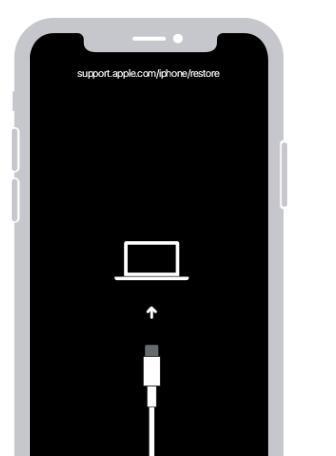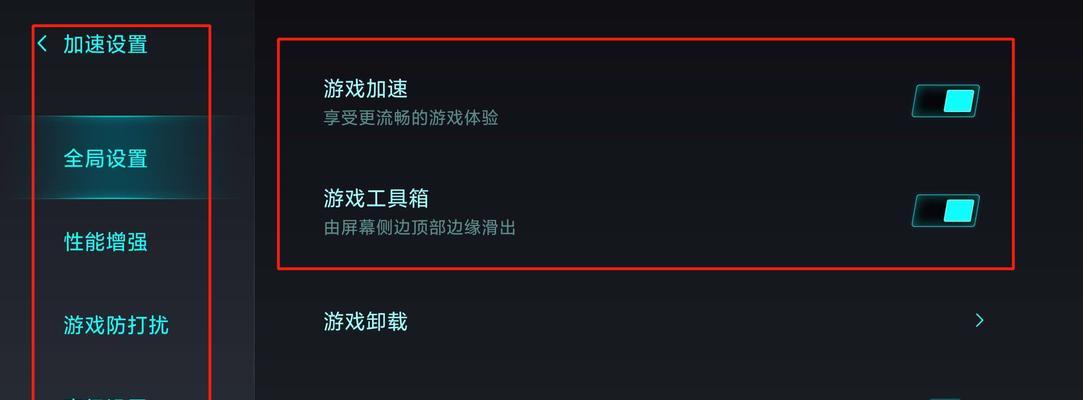系统U盘制作教程图解(一步步教你制作系统U盘)
- 电脑技巧
- 2024-12-02
- 12
在使用电脑的过程中,我们难免会遇到各种问题,有时候重装系统是最佳的解决方法。而为了更方便地进行系统重装,制作一个系统U盘就变得非常重要。本文将详细介绍以系统U盘制作教程图解为主题,帮助读者轻松掌握这一技巧。

1.选择合适的U盘容量
选择一款容量适中的U盘,推荐16GB以上的存储空间,这样可以确保装入更多版本的系统文件。
2.下载系统镜像文件
在制作系统U盘之前,我们首先需要下载对应的系统镜像文件,确保文件完整且没有被修改。
3.准备制作工具
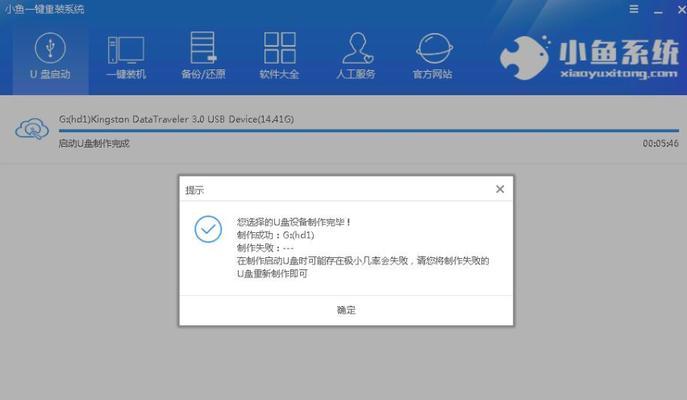
下载并安装一个可靠的系统U盘制作工具,比如常用的Rufus或者UltraISO等软件。
4.插入U盘并打开制作工具
将U盘插入电脑,并打开之前下载的系统U盘制作工具。
5.选择系统镜像文件
在制作工具中选择之前下载好的系统镜像文件,确保选择正确的版本。
6.设置U盘分区格式
根据自己的需求,选择适合的分区格式,一般推荐选择FAT32格式。
7.开始制作U盘
点击制作按钮,等待制作过程完成,期间不要中断操作或移除U盘。
8.完成制作
当制作进度条达到100%并提示制作完成时,说明系统U盘制作成功。
9.重启电脑并进入BIOS设置
将制作好的系统U盘插入需要重装系统的电脑,重启电脑并进入BIOS设置。
10.修改启动顺序
在BIOS设置中,将U盘设为第一启动顺序,并保存修改后的设置。
11.重启电脑并安装系统
退出BIOS设置后,重启电脑,系统安装程序将会自动加载,按照提示进行系统安装。
12.系统安装完成
等待系统安装过程完成,期间不要中断操作或移除U盘。
13.移除U盘并重启电脑
系统安装完成后,安全地移除U盘,并重启电脑。
14.检查系统是否正常运行
重启后,检查系统是否正常运行,如果出现异常情况,可以尝试重新制作系统U盘。
15.制作多个系统U盘备用
为了应对不同的情况,建议制作多个系统U盘备用,以备不时之需。
通过本文所介绍的系统U盘制作教程图解,我们可以轻松掌握制作系统U盘的技巧,从而更方便地进行系统重装。记住要选择合适的U盘容量,下载正确的系统镜像文件,并使用可靠的制作工具,一步步操作,相信你能顺利制作出一个高效可靠的系统U盘。
轻松制作系统U盘,让系统安装变得简单易行
随着科技的不断进步,计算机操作系统也在不断升级。为了让电脑始终保持高效运行,我们常常需要进行系统重装或升级。而制作一个可以启动安装系统的U盘,可以让整个过程变得简单易行。本文将详细介绍以系统U盘制作教程为主题,教你如何制作一个功能强大的系统U盘。
选择合适的U盘
备份重要文件
下载系统镜像文件
准备系统U盘制作工具
安装制作工具并打开
选择U盘制作方式
插入U盘并选择磁盘
格式化U盘
挂载镜像文件
复制系统文件到U盘
设置U盘为启动盘
安装系统到目标电脑
重启电脑并选择启动U盘
根据提示完成系统安装
安装完成,享受新系统的快感
选择合适的U盘:选择容量适中、品牌可靠的U盘,确保能够顺利存储系统镜像文件和安装程序。
备份重要文件:在制作系统U盘前,务必备份重要文件,以免数据丢失。

下载系统镜像文件:从官方或信任的网站下载所需的操作系统镜像文件。
准备系统U盘制作工具:下载并安装一个可靠的系统U盘制作工具,如Rufus、WinToUSB等。
安装制作工具并打开:按照下载工具的指引安装,并打开该工具。
选择U盘制作方式:在工具界面中选择“U盘模式”或“制作启动盘”,根据工具不同可能有所差异。
插入U盘并选择磁盘:将准备好的U盘插入电脑,并在工具界面中选择该U盘对应的磁盘。
格式化U盘:在工具界面中选择“格式化”选项,将U盘清空,并为其分配一个新的文件系统。
挂载镜像文件:将下载好的系统镜像文件挂载到制作工具中,让工具能够读取其中的安装程序。
复制系统文件到U盘:在工具界面中选择“复制”或“写入”,将镜像文件中的系统文件复制到U盘中。
设置U盘为启动盘:在工具界面中选择“设置为启动盘”或“设置为可引导设备”,确保U盘可以作为启动介质。
安装系统到目标电脑:将制作好的系统U盘插入需要安装系统的目标电脑。
重启电脑并选择启动U盘:在目标电脑重启时,通过按下对应的快捷键进入引导菜单,并选择启动U盘。
根据提示完成系统安装:按照系统安装程序的提示,选择语言、分区等选项,直至完成系统安装。
安装完成,享受新系统的快感:当系统安装完成后,重启电脑,进入全新的操作系统,享受流畅、高效的计算体验。
通过本文提供的教程图解,你可以轻松制作一个功能强大的系统U盘,帮助你进行系统重装或升级。只需几个简单的步骤,就能让电脑焕发新生,让整个安装过程变得简单易行。不再需要使用光盘,节省时间和精力。快来制作属于自己的系统U盘,享受流畅的电脑体验吧!
版权声明:本文内容由互联网用户自发贡献,该文观点仅代表作者本人。本站仅提供信息存储空间服务,不拥有所有权,不承担相关法律责任。如发现本站有涉嫌抄袭侵权/违法违规的内容, 请发送邮件至 3561739510@qq.com 举报,一经查实,本站将立刻删除。!
本文链接:https://www.wanhaidao.com/article-5546-1.html