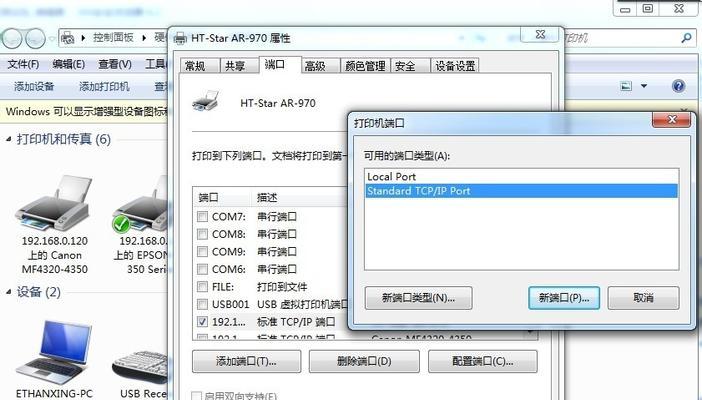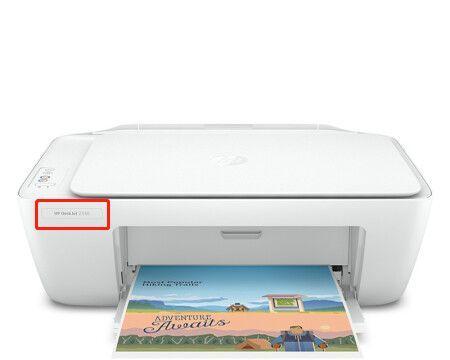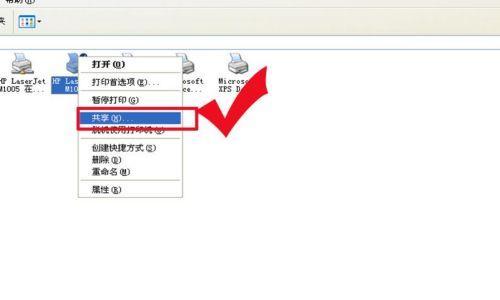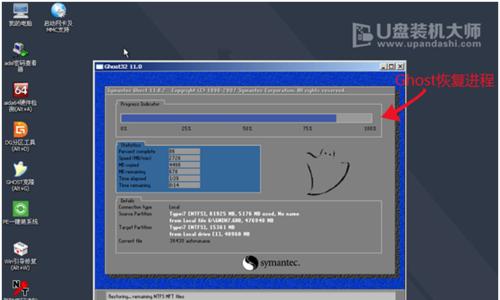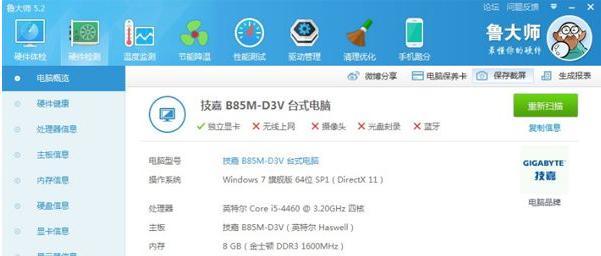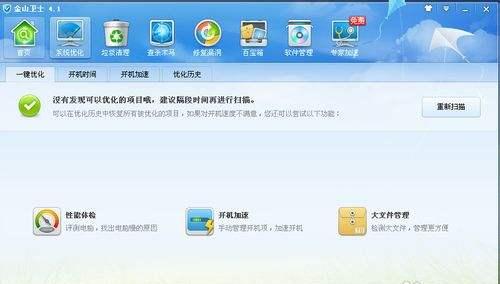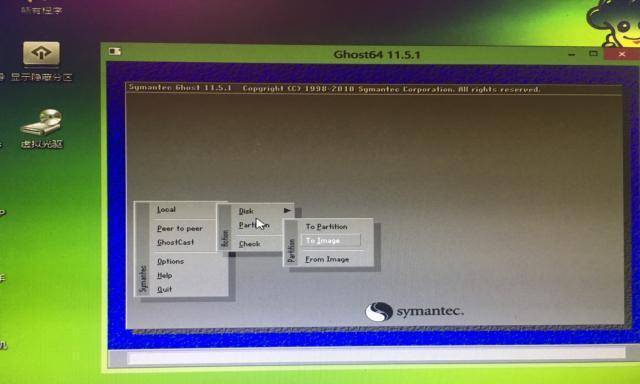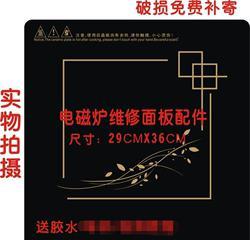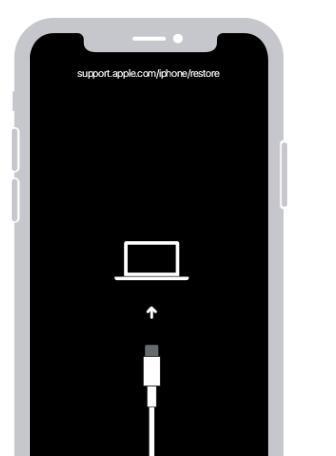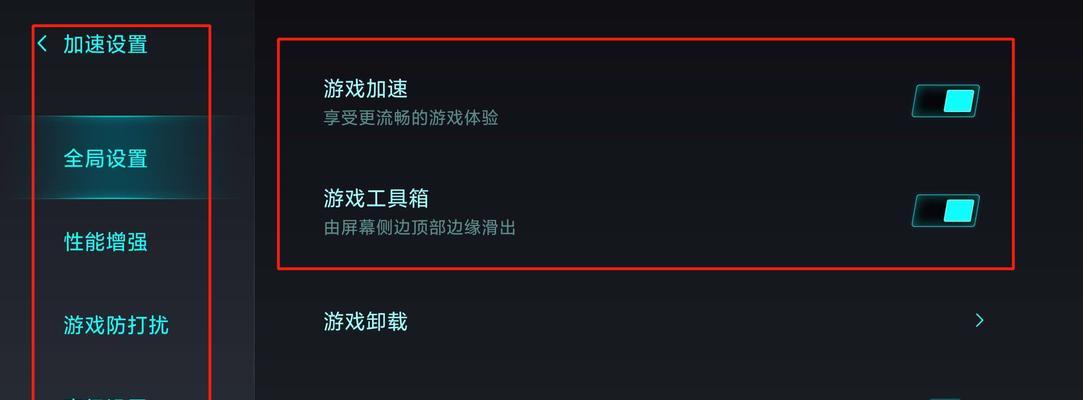如何添加打印机到电脑上(简易指南)
- 网络知识
- 2024-12-01
- 8
在现代社会,打印机已经成为了我们生活和工作中必不可少的设备之一。然而,有些人可能不知道如何将打印机添加到他们的电脑上,从而无法进行打印操作。本文将为大家提供一份简易指南,帮助您快速完成打印机与电脑的连接。
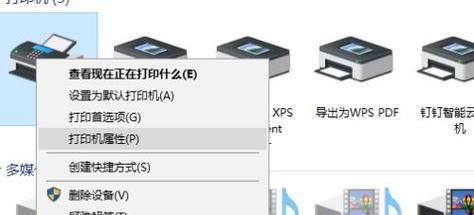
1.检查打印机的连接状态
在添加打印机之前,首先需要确认打印机与电脑的物理连接是否正确。请确保打印机正确地插入电源并与电脑通过USB线连接。
2.打开控制面板
打开电脑的控制面板,一般可以在开始菜单中找到。如果找不到,请在Windows操作系统中的搜索栏中输入“控制面板”来找到它。
3.进入设备和打印机设置
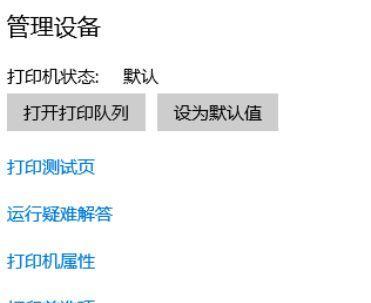
在控制面板中,找到“设备和打印机”选项,并点击进入。
4.添加打印机
在“设备和打印机”界面中,点击“添加打印机”按钮。系统将会自动搜索附近的打印机。
5.选择打印机
在搜索结果中,选择您要添加的打印机。如果没有显示您的打印机,请确保打印机已正确连接,并尝试刷新搜索列表。
6.安装驱动程序
一些打印机需要安装特定的驱动程序才能正常工作。如果需要安装驱动程序,请根据系统提示进行操作。
7.进行测试打印
完成打印机的添加后,为了确认连接是否成功,建议进行一次测试打印。选择一个文档,点击右键,然后选择“打印”,如果打印机正常工作,那么文件将会被成功打印出来。
8.打开系统设置
如果在控制面板中无法找到“设备和打印机”选项,可以尝试在开始菜单中搜索“系统设置”。
9.选择“设备”
在系统设置中,选择“设备”选项,然后点击“添加打印机或扫描仪”。
10.扫描打印机
系统将开始扫描附近的打印机,这可能需要一些时间,请耐心等待。
11.选择打印机
扫描完成后,系统将列出可用的打印机。在列表中找到您要添加的打印机并选择它。
12.完成设置
系统将自动为您安装所选打印机的驱动程序。稍等片刻,直到系统提示安装完成。
13.进行测试打印
完成设置后,最好进行一次测试打印以确保打印机正常工作。选择一个文档,点击右键,然后选择“打印”。
14.遇到问题时的解决方案
如果在添加打印机的过程中遇到了问题,可以尝试重新启动电脑和打印机,并再次按照以上步骤进行操作。
15.
通过本文提供的简易指南,您应该能够轻松地将打印机添加到电脑上。记住,正确的连接和驱动程序的安装是成功添加打印机的关键。如果您仍然遇到问题,请查看打印机的用户手册或与厂商联系寻求帮助。祝您顺利完成打印机的添加操作!
简单步骤教你连接打印机与电脑
在现代社会,打印机已经成为我们日常生活和工作中必不可少的设备。然而,对于一些新手来说,添加打印机到电脑上可能会有些困惑。本文将为大家详细介绍如何轻松地将打印机与电脑连接起来。
检查连接线是否完好无损
在开始设置之前,首先要确保打印机的连接线是否完好无损。检查USB线或网络线是否松动或损坏,这是正常连接的关键。
安装打印机驱动程序
打印机驱动程序是连接打印机和电脑的桥梁,确保它们可以正常通信。在大多数情况下,随附的光盘中都会包含驱动程序。如果没有光盘,可以通过打印机制造商的官方网站下载并安装最新的驱动程序。

连接打印机和电脑
将打印机通过USB线或网络线连接到电脑上。如果使用USB线,请确保将其插入到正确的USB接口。如果使用网络线,请确保网络连接正常,并将线缆插入到打印机和电脑的网络接口中。
开启电脑并进入系统设置
打开电脑,并进入系统设置。在Windows系统中,点击“开始”菜单,选择“设置”或“控制面板”。在Mac系统中,点击屏幕左上角的苹果图标,选择“系统偏好设置”。
搜索并选择“设备和打印机”
在系统设置中,搜索并选择“设备和打印机”选项。这将打开一个新窗口,显示已连接到电脑的所有设备和打印机。
点击“添加打印机”
在设备和打印机窗口中,点击“添加打印机”按钮。系统将自动搜索附近的打印机设备。
选择正确的打印机
在搜索结果中,选择正确的打印机型号,并点击“下一步”按钮。确保选择的是你要连接的那台打印机。
等待系统安装驱动程序
系统将自动安装所需的驱动程序。这个过程可能需要一些时间,取决于你的电脑性能和驱动程序大小。
完成打印机添加
完成驱动程序的安装后,系统会显示一个成功添加打印机的消息。点击“完成”按钮,表示添加过程结束。
测试打印机连接
为确保打印机已成功连接到电脑上,可以进行一次测试打印。打开一个文档或图片,点击“文件”菜单,选择“打印”。如果打印机列表中显示已添加的打印机并且可以正常打印,那么连接成功。
共享打印机(可选)
如果你想在多台电脑之间共享打印机,可以在添加打印机的过程中选择共享选项。这样其他电脑也可以通过网络连接到这台打印机。
解决常见问题
在添加打印机的过程中,可能会遇到一些问题,比如驱动程序不兼容、连接线松动等。可以通过查阅打印机使用手册、联系技术支持或搜索互联网上的解决方案来解决这些问题。
定期更新驱动程序
为了保持良好的打印机性能,建议定期检查并更新打印机驱动程序。制造商通常会发布新的驱动程序版本,以修复漏洞和提高兼容性。
保持打印机和电脑清洁
定期清洁打印机和电脑可以延长它们的使用寿命。使用专业的清洁工具和布料清洁打印机外壳和键盘,定期清理电脑内部的灰尘和垃圾。
通过按照上述步骤,你可以轻松地将打印机添加到电脑上。只需确保连接线无损、安装正确的驱动程序,然后按照系统设置进行操作即可。如果遇到问题,不要担心,可以参考说明书或联系技术支持寻求帮助。记住保持打印机和电脑的清洁,并定期更新驱动程序,以保持最佳的打印效果。
版权声明:本文内容由互联网用户自发贡献,该文观点仅代表作者本人。本站仅提供信息存储空间服务,不拥有所有权,不承担相关法律责任。如发现本站有涉嫌抄袭侵权/违法违规的内容, 请发送邮件至 3561739510@qq.com 举报,一经查实,本站将立刻删除。!
本文链接:https://www.wanhaidao.com/article-5619-1.html