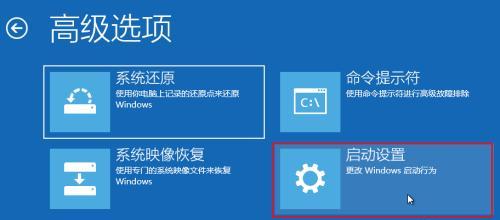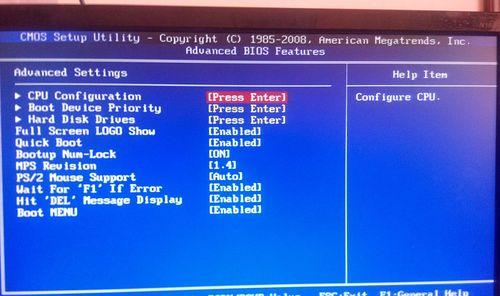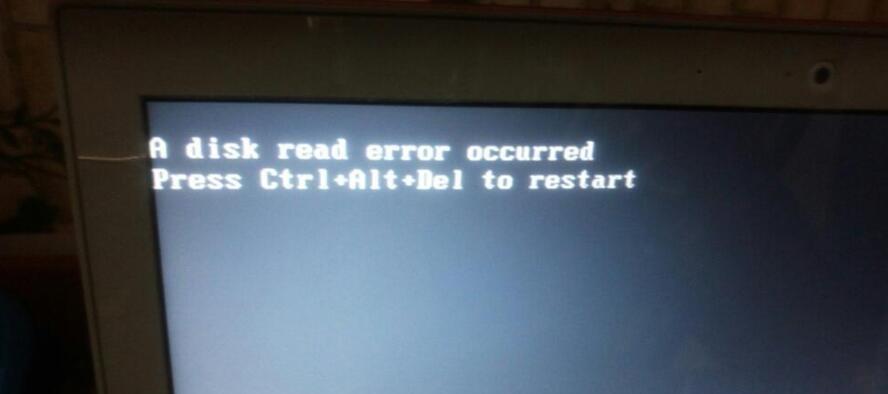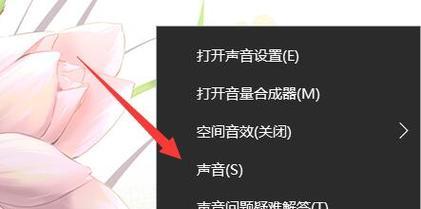如何设置开机启动项(一步步教你设置电脑开机启动项)
- 数码百科
- 2024-12-16
- 33
在日常使用电脑的过程中,我们经常会遇到一些需要开机自动启动的软件或程序。为了方便使用,我们可以将这些软件或程序设置为开机启动项,以便在电脑开机时自动运行。本文将详细介绍如何设置开机启动项,帮助您更好地管理您的电脑开机启动过程。
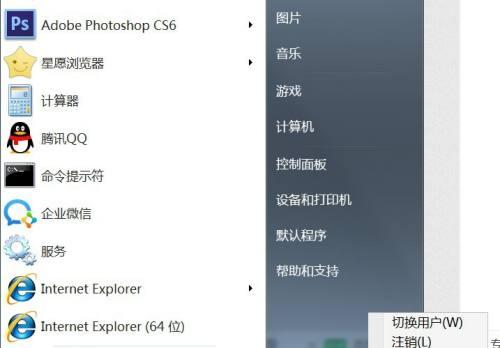
一、了解开机启动项的意义和作用
二、查看当前的开机启动项列表
三、选择需要添加至开机启动项的软件或程序
四、使用任务管理器添加开机启动项
五、使用系统配置工具添加开机启动项
六、使用注册表编辑器添加开机启动项
七、使用特殊软件添加开机启动项
八、禁用或删除不需要的开机启动项
九、调整开机启动项的顺序
十、设置开机时自动登录用户账户
十一、遇到问题如何处理
十二、了解开机启动项对电脑性能的影响
十三、注意事项及建议
十四、如何优化开机启动项管理
十五、与延伸阅读
一、了解开机启动项的意义和作用
开机启动项是指在电脑开机时自动执行的软件或程序。设置开机启动项可以帮助我们快速启动需要的软件,提高工作效率。
二、查看当前的开机启动项列表
在开始菜单的搜索框中输入“任务管理器”,打开任务管理器窗口,点击“启动”选项卡,即可查看当前的开机启动项列表。
三、选择需要添加至开机启动项的软件或程序
根据个人需求,选择需要添加至开机启动项的软件或程序。通常,我们会选择常用的软件或者自己经常使用的一些工具。
四、使用任务管理器添加开机启动项
在任务管理器窗口的“启动”选项卡中,右键点击您想要添加至开机启动项的软件或程序,选择“启用”即可将其添加至开机启动项。
五、使用系统配置工具添加开机启动项
按下Win+R组合键打开运行窗口,输入“msconfig”并点击“确定”按钮,打开系统配置工具窗口。在“启动”选项卡中,勾选您想要添加至开机启动项的软件或程序,并点击“确定”按钮。
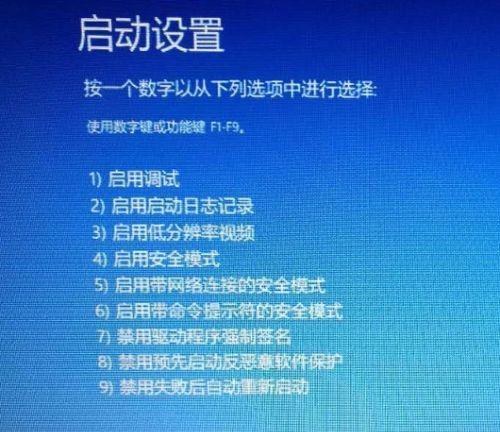
六、使用注册表编辑器添加开机启动项
按下Win+R组合键打开运行窗口,输入“regedit”并点击“确定”按钮,打开注册表编辑器窗口。找到“HKEY_CURRENT_USER\Software\Microsoft\Windows\CurrentVersion\Run”路径,在右侧窗口中右键点击空白处,选择“新建”->“字符串值”,然后将您想要添加至开机启动项的软件或程序的路径填写在数值数据中。
七、使用特殊软件添加开机启动项
一些软件提供了自己的设置选项,可以通过这些软件来添加开机启动项。具体的操作步骤可以查看软件的帮助文档或者官方网站上的说明。
八、禁用或删除不需要的开机启动项
在任务管理器窗口的“启动”选项卡中,右键点击您想要禁用或删除的开机启动项,选择“禁用”或“删除”即可。
九、调整开机启动项的顺序
在任务管理器窗口的“启动”选项卡中,拖动开机启动项的顺序来调整它们的执行顺序。
十、设置开机时自动登录用户账户
在开始菜单的搜索框中输入“netplwiz”,打开用户账户窗口,取消勾选“要求输入用户名和密码”,点击“确定”按钮。
十一、遇到问题如何处理
如果在设置开机启动项的过程中遇到问题,可以尝试重新启动电脑并再次尝试,或者搜索相关问题的解决方案。
十二、了解开机启动项对电脑性能的影响
开机启动项过多会导致电脑启动速度变慢,同时也可能占用系统资源,影响电脑的性能。我们需要合理管理开机启动项。
十三、注意事项及建议
定期检查和管理开机启动项,删除不必要的或已经失效的启动项。同时,不要添加过多的启动项,以免影响电脑的性能。
十四、如何优化开机启动项管理
可以使用一些第三方软件来帮助管理开机启动项,例如CCleaner、Autoruns等,它们可以更方便地进行启动项管理。
十五、与延伸阅读
通过本文的介绍,您应该已经了解了如何设置开机启动项,并且掌握了一些相关的注意事项和优化方法。合理地管理开机启动项可以提高电脑的性能和使用效率。如想进一步了解,可以阅读相关资料深入学习。
快速启动你需要的程序和服务
在我们使用电脑时,经常会遇到需要某些特定程序或服务随系统一起启动的情况。通过设置开机启动项,我们可以实现在计算机启动时自动运行指定的程序或服务,从而提高工作效率和使用体验。本文将详细介绍如何设置开机启动项,帮助读者快速启动所需的程序和服务。
段落
1.什么是开机启动项
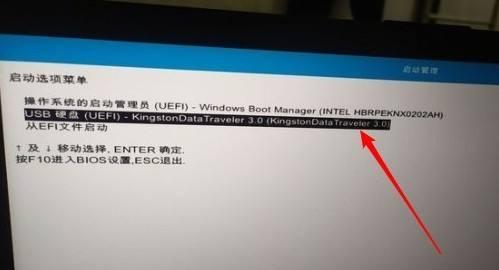
开机启动项是指在计算机启动时自动运行的程序或服务。这些程序或服务会随着系统的启动而加载,省去了手动打开的步骤。
2.为什么需要设置开机启动项
设置开机启动项可以让我们方便地自动运行常用的程序或服务,如即时通讯工具、音乐播放器等。这样可以节省我们的时间,提高工作效率。
3.如何查看当前的开机启动项
在Windows系统中,我们可以通过任务管理器或系统配置实用程序来查看当前的开机启动项。任务管理器可以展示正在运行的所有进程,而系统配置实用程序则专门显示开机启动项。
4.如何添加开机启动项
添加开机启动项的方法有多种,最常见的是将程序或服务的快捷方式拖拽到特定文件夹中。这些文件夹包括启动文件夹、注册表等。
5.启动文件夹的设置方法
启动文件夹是一个特定的文件夹,将程序或服务的快捷方式放置在就可以实现开机启动。通过访问特定路径,我们可以轻松找到启动文件夹并添加所需的快捷方式。
6.注册表的设置方法
注册表是Windows系统中的一个数据库,存储了各种系统和应用程序的配置信息。我们可以通过修改注册表实现添加开机启动项的目的,但在进行操作前需要小心谨慎,以免误操作造成系统故障。
7.通过系统配置实用程序进行设置
Windows系统还提供了一个系统配置实用程序,可以方便地管理开机启动项。我们只需要打开实用程序,勾选或取消勾选相应的程序或服务,即可对开机启动项进行设置。
8.开机启动项的管理工具推荐
除了系统自带的工具外,还有一些第三方软件可以帮助我们更方便地管理开机启动项。如CCleaner、Autoruns等工具可以提供更多高级的设置选项。
9.如何禁用或删除开机启动项
在一些情况下,我们可能需要禁用或删除某些开机启动项。我们可以通过系统配置实用程序或第三方管理工具,取消勾选或直接删除相应的项目,实现禁用或删除的目的。
10.开机启动项的注意事项
在设置开机启动项时,我们需要注意一些细节。要确保添加的程序或服务是真正需要在开机时运行的;要注意不要添加过多的开机启动项,以免影响系统的启动速度和性能。
11.开机启动项对系统性能的影响
启用过多的开机启动项可能会导致系统启动变慢,占用更多的系统资源,甚至影响其他程序的运行。我们应根据实际需求合理选择开机启动项。
12.如何优化开机启动项
如果我们发现系统启动变慢或者有过多的开机启动项,可以考虑进行优化。通过禁用不必要的开机启动项,可以提高系统的启动速度和性能。
13.开机启动项与病毒的关系
一些恶意软件可能会将自己添加到开机启动项中,以实现自启动和隐蔽运行的目的。我们要保持系统的安全性,定期检查和清理开机启动项,避免病毒的侵害。
14.跨平台的开机启动项设置方法
不同操作系统平台上,开机启动项的设置方法可能会有所不同。对于Mac用户来说,可以通过"系统偏好设置"中的"用户与群组"选项来管理开机启动项。
15.
通过设置开机启动项,我们可以快速启动所需的程序和服务,提高工作效率。在进行设置时,需要了解各种方法和注意事项,并根据实际需求进行合理选择和管理。同时,要保持系统的安全性,定期检查和清理开机启动项,避免病毒的侵害。
版权声明:本文内容由互联网用户自发贡献,该文观点仅代表作者本人。本站仅提供信息存储空间服务,不拥有所有权,不承担相关法律责任。如发现本站有涉嫌抄袭侵权/违法违规的内容, 请发送邮件至 3561739510@qq.com 举报,一经查实,本站将立刻删除。!
本文链接:https://www.wanhaidao.com/article-5678-1.html