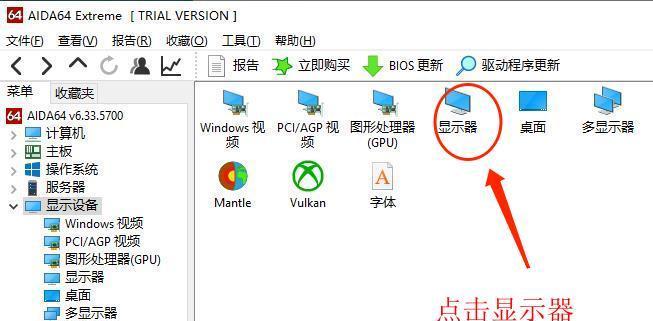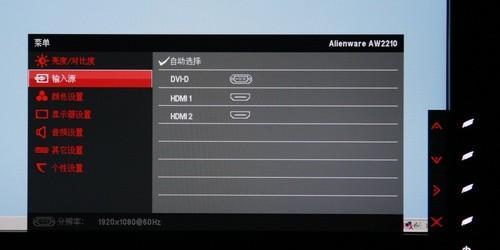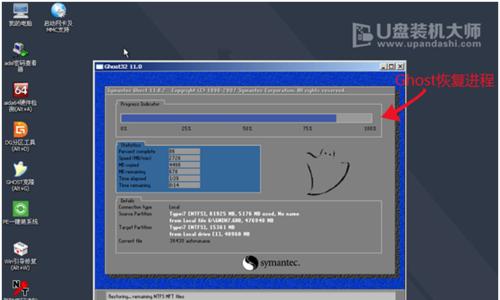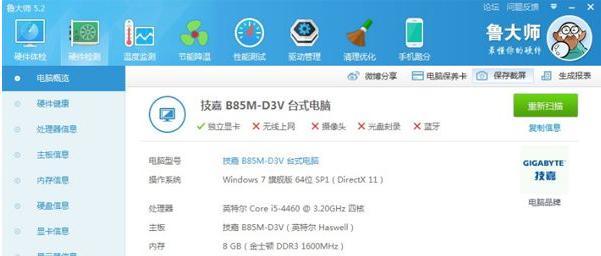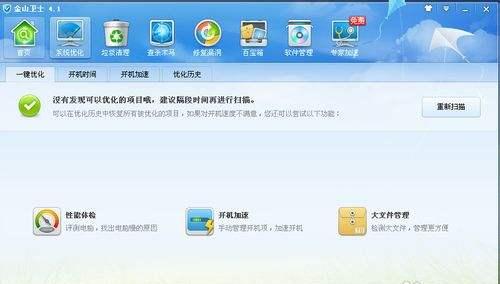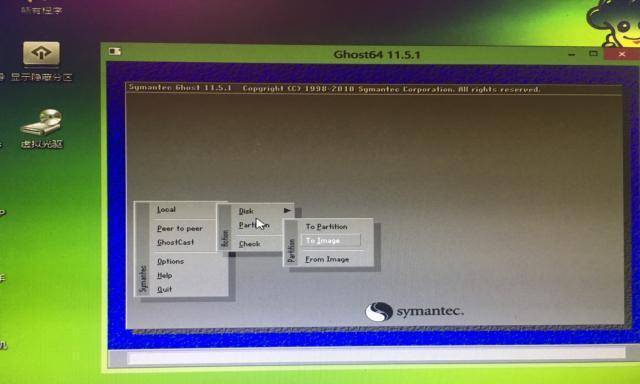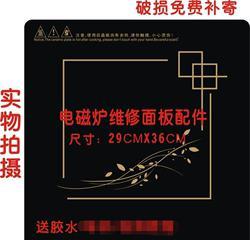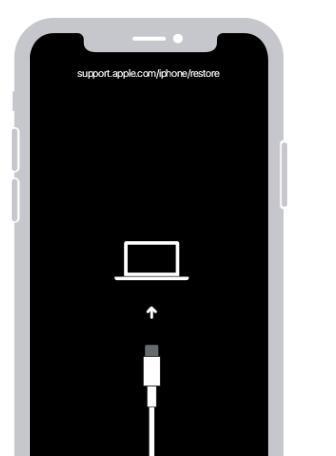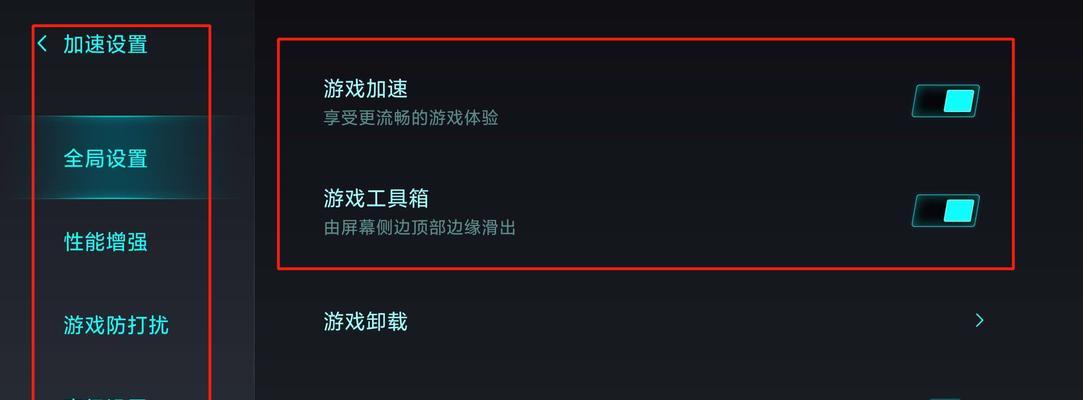解决显示器左侧竖条纹问题的有效方法(如何消除显示器左侧竖条纹)
- 数码百科
- 2024-12-18
- 1
随着电脑在我们生活中的普及,显示器作为人们日常使用电脑的输出设备之一,扮演着重要的角色。然而,有时我们可能会遇到显示器左侧出现竖条纹的问题,这不仅影响我们正常使用,还会给我们的视觉体验带来困扰。本文将介绍一些有效的方法,帮助大家解决这一问题,让显示器屏幕恢复清晰。

段落
1.调整显示器分辨率和刷新率

-合适的分辨率和刷新率能够消除竖条纹问题。
-在操作系统设置中找到显示器选项,调整分辨率和刷新率。
-避免使用过高的分辨率和刷新率,以免造成负面影响。

2.检查显示器连接线路
-确保显示器连接线路牢固连接,没有松动或接触不良的情况。
-检查连接线路是否受损,如有损坏及时更换。
-尝试使用其他可靠的连接线路,看是否能够解决问题。
3.检查电脑图形卡驱动程序
-更新或重新安装电脑图形卡驱动程序,可能会修复显示器问题。
-访问电脑制造商或图形卡制造商的官方网站,下载最新的驱动程序。
-安装驱动程序后,重新启动电脑,观察是否问题得到解决。
4.检查显示器硬件故障
-如果以上方法无效,可能是显示器硬件故障引起的。
-前往专业的电脑维修店或售后服务中心,请技术人员进行检查和维修。
-如果显示器还在保修期内,可以联系制造商进行维修或更换。
5.清洁显示器屏幕
-使用专用的显示器清洁喷雾和柔软的纤维布清洁屏幕。
-注意不要使用化学物质或粗糙的材料清洁屏幕,以免划伤或损坏。
-清洁显示器时,将电源线拔下,并轻轻擦拭屏幕表面。
6.检查电源问题
-有时显示器左侧竖条纹问题可能与电源供应有关。
-检查显示器电源线是否插紧,没有松动或断裂。
-如果可以,尝试更换显示器的电源线,看是否能够解决问题。
7.调整显示器设置
-在显示器菜单中调整亮度、对比度、色彩等设置。
-尝试将这些设置恢复到出厂默认值,然后重新调整到合适的数值。
-不同显示器品牌和型号的菜单设置可能会有所不同,根据实际情况调整。
8.检查其他外部干扰因素
-靠近显示器的磁场干扰源可能引起竖条纹问题。
-将电视、扬声器等磁性设备远离显示器。
-如果周围有其他电子设备干扰,尝试将其关闭或移至较远位置。
9.重新安装操作系统
-如果以上方法无效,可以尝试重新安装操作系统。
-备份重要数据后,使用操作系统安装光盘或USB重新安装系统。
-在安装完成后,更新系统及驱动程序,并观察显示器是否正常。
10.检查其他相关软件问题
-某些软件可能会引起显示器问题,例如屏幕捕捉、图形编辑等。
-尝试关闭或卸载最近安装的软件,看是否能够解决问题。
-在关闭软件后,重新启动电脑,观察显示器是否恢复正常。
11.检查显示器固件更新
-某些显示器可能需要更新固件以修复问题。
-在制造商官方网站上查找显示器型号的最新固件更新。
-下载并按照说明进行固件更新,然后观察是否问题得到解决。
12.寻求专业帮助
-如果你对电脑硬件不熟悉或以上方法无效,建议寻求专业帮助。
-前往电脑维修店或售后服务中心,请技术人员协助解决问题。
-他们有更多的工具和知识来诊断和修复显示器问题。
13.使用外部显示器
-如果你有其他可用的外部显示器,可以尝试连接并使用它。
-如果在外部显示器上没有出现竖条纹问题,那么可能是原始显示器本身出现故障。
-使用外部显示器可以暂时解决问题,同时也为修理原始显示器争取时间。
14.购买新的显示器
-如果以上方法都没有解决问题,可能是显示器无法修复。
-考虑购买新的显示器,选择可靠品牌和适合自己需求的型号。
-在购买前可以参考用户评价和专业评测,选择性价比较高的产品。
15.
-显示器左侧出现竖条纹问题可能由多种因素引起。
-通过调整分辨率、检查连接线路、更新驱动程序等方法,可以尝试解决问题。
-如果问题仍然存在,建议寻求专业帮助或考虑购买新的显示器。
-维护好显示器的清洁和使用环境,可以减少竖条纹问题的发生。
这篇文章介绍了解决显示器左侧竖条纹问题的有效方法。通过调整显示器设置、检查硬件连接、更新驱动程序等方法,大部分问题可以得到解决。如果问题仍然存在,建议寻求专业帮助或考虑购买新的显示器。同时,我们还提供了一些维护显示器的小贴士,帮助读者减少竖条纹问题的发生。
版权声明:本文内容由互联网用户自发贡献,该文观点仅代表作者本人。本站仅提供信息存储空间服务,不拥有所有权,不承担相关法律责任。如发现本站有涉嫌抄袭侵权/违法违规的内容, 请发送邮件至 3561739510@qq.com 举报,一经查实,本站将立刻删除。!
本文链接:https://www.wanhaidao.com/article-5727-1.html