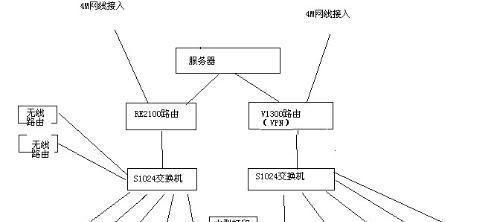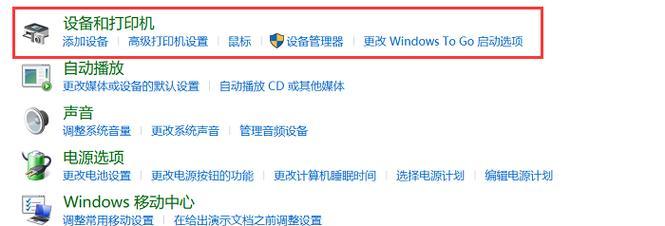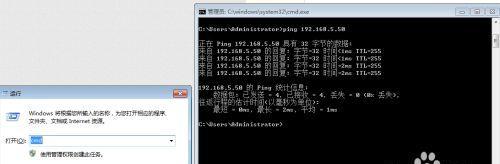如何将电脑调整为默认打印机(简便快捷设置默认打印机的方法)
- 网络知识
- 2024-12-09
- 40
随着科技的发展,电脑在我们日常生活中扮演着越来越重要的角色。而打印机作为电脑的重要外部设备之一,在我们办公和学习中也起到了至关重要的作用。然而,由于各种原因,我们可能会有多台打印机连接到同一台电脑上,这就需要设置一个默认打印机,以确保顺利完成打印任务。本文将详细介绍如何将电脑调整为默认打印机,让您的打印工作更加高效便捷。
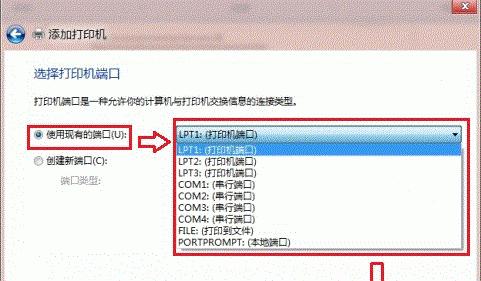
什么是默认打印机
在开始具体设置之前,首先需要了解什么是默认打印机。默认打印机是指在多台打印机连接到同一台电脑时,系统会自动选择其中一台作为默认的打印设备。这意味着无需每次都手动选择打印机,只需要点击打印按钮,系统就会自动将任务发送给默认的打印机。
为什么设置默认打印机很重要
设置一个默认打印机可以极大地提高工作效率。当您需要打印文件时,不再需要在多台打印机之间选择,直接点击打印按钮就能完成任务。默认打印机还可以避免因忘记选择打印机而导致的错误打印,确保每次打印都能按照您的期望进行。
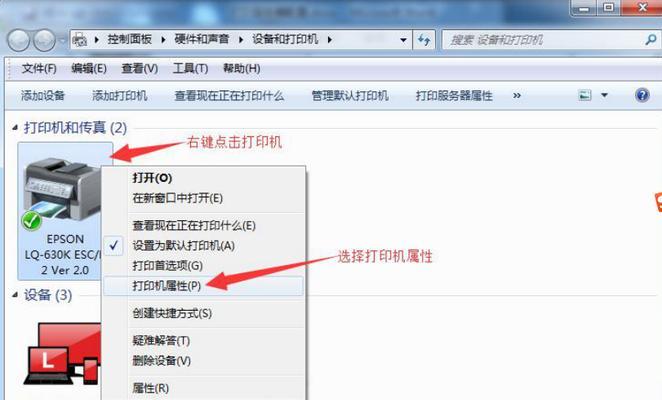
Windows操作系统如何设置默认打印机
如果您使用的是Windows操作系统,设置默认打印机非常简单。点击开始菜单,选择“控制面板”,然后找到“设备和打印机”选项。在弹出的窗口中,右键点击您想要设置为默认打印机的设备图标,选择“设为默认打印机”即可。
Mac操作系统如何设置默认打印机
在Mac操作系统中,设置默认打印机同样简便。点击苹果菜单,选择“系统偏好设置”,然后找到“打印机和扫描仪”选项。在弹出的窗口中,找到您想要设置为默认打印机的设备,点击右键选择“设为默认打印机”。
如何快速切换默认打印机
有时候,我们可能需要在多个打印机之间频繁切换,默认打印机设置可能不太适用。不用担心,Windows和Mac操作系统都提供了快速切换打印机的方法。在Windows系统中,只需在打印对话框中选择“打印机”下拉菜单,选择您想要使用的打印机即可。在Mac系统中,同样在打印对话框中,选择“打印机”下拉菜单,然后选择您想要使用的打印机。

如何修改默认打印机
如果您想要更改已设置的默认打印机,也非常简单。在Windows系统中,只需按照上述步骤找到“设备和打印机”选项,在想要设置为默认打印机的设备上点击右键,选择“设为默认打印机”。在Mac系统中,同样按照之前介绍的步骤找到“打印机和扫描仪”选项,在想要设置为默认打印机的设备上点击右键,选择“设为默认打印机”。
如何解决默认打印机设置无效的问题
有时候,在设置默认打印机后,系统并没有按照您的期望进行打印。这可能是由于操作系统或驱动程序的问题导致的。此时,您可以尝试重新安装打印机驱动程序,或者更新操作系统至最新版本,以解决默认打印机设置无效的问题。
如何添加新的打印机
如果您在电脑上添加了一台新的打印机,您可能想要将其设置为默认打印机。在Windows系统中,只需按照之前介绍的步骤找到“设备和打印机”选项,在新的打印机上点击右键,选择“设为默认打印机”。在Mac系统中,同样按照之前介绍的步骤找到“打印机和扫描仪”选项,在新的打印机上点击右键,选择“设为默认打印机”。
如何删除不再使用的打印机
如果您有一台打印机不再使用,您可以将其从默认打印机列表中删除,以避免混淆。在Windows系统中,只需按照之前介绍的步骤找到“设备和打印机”选项,在要删除的打印机上点击右键,选择“删除设备”。在Mac系统中,同样按照之前介绍的步骤找到“打印机和扫描仪”选项,在要删除的打印机上点击右键,选择“删除”。
如何解决打印机无法连接问题
有时候,我们可能会遇到打印机无法连接的问题,这会导致无法设置默认打印机。检查打印机是否正常连接到电脑,确保电源和数据线都连接良好。尝试重新安装打印机驱动程序,或者使用操作系统提供的修复工具来解决连接问题。
如何设置默认打印机的打印选项
除了设置默认打印机外,您还可以自定义每台打印机的打印选项。在Windows系统中,只需按照之前介绍的步骤找到“设备和打印机”选项,在要设置的打印机上点击右键,选择“打印首选项”或“打印属性”,然后根据需要进行调整。在Mac系统中,同样按照之前介绍的步骤找到“打印机和扫描仪”选项,在要设置的打印机上点击右键,选择“选项与供应品”,然后进行相应设置。
如何通过网络共享默认打印机
如果您在家庭或办公网络中有多台电脑需要共享同一个默认打印机,您可以通过网络共享的方式实现。在Windows系统中,只需按照之前介绍的步骤找到“设备和打印机”选项,在要共享的打印机上点击右键,选择“打印机属性”,然后进入“共享”选项进行设置。在Mac系统中,同样按照之前介绍的步骤找到“打印机和扫描仪”选项,在要共享的打印机上点击右键,选择“共享设置”,然后进行相应设置。
如何在移动设备上设置默认打印机
现在,许多人使用移动设备进行工作和学习。如果您想要在移动设备上设置默认打印机,只需下载并安装与打印机兼容的应用程序,然后按照应用程序提供的设置指南进行操作即可。
如何保护默认打印机设置
当您设置了一个默认打印机后,为了避免他人随意更改设置,您可以在电脑上设置密码保护。在Windows系统中,只需按下Win+R键组合,输入“control/nameMicrosoft.DeviceAndPrinters”,然后点击确定。在弹出的窗口中,右键点击您想要保护的打印机图标,选择“打印机属性”,然后进入“安全”选项进行设置。在Mac系统中,同样按下Cmd+空格键组合,输入“打印机”,然后点击确定。在弹出的窗口中,找到您想要保护的打印机,点击右键选择“信息”,然后进入“安全性与隐私”选项进行设置。
通过本文的介绍,我们了解了如何将电脑调整为默认打印机,并详细介绍了设置默认打印机的步骤和常见问题的解决方法。设置默认打印机能够提高工作效率,减少操作繁琐,是每个使用打印机的人应该掌握的基本技能。希望本文对您有所帮助,让您在使用电脑打印时更加便捷高效。
版权声明:本文内容由互联网用户自发贡献,该文观点仅代表作者本人。本站仅提供信息存储空间服务,不拥有所有权,不承担相关法律责任。如发现本站有涉嫌抄袭侵权/违法违规的内容, 请发送邮件至 3561739510@qq.com 举报,一经查实,本站将立刻删除。!
本文链接:https://www.wanhaidao.com/article-6018-1.html