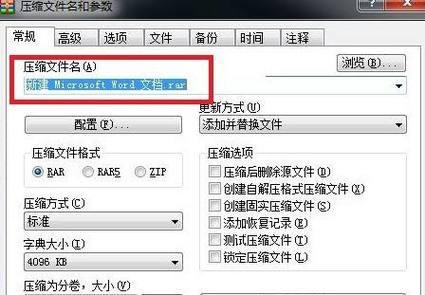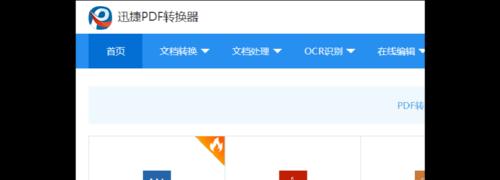如何在Word文档中建立目录?教程步骤是什么?
- 家电维修
- 2025-01-22
- 38
在处理较长的Word文档时,一个清晰的目录可以帮助读者快速定位到所需内容,提高阅读效率。本教程将为您详细介绍如何利用Word内置功能建立目录,实现文档内容的结构化与导航。
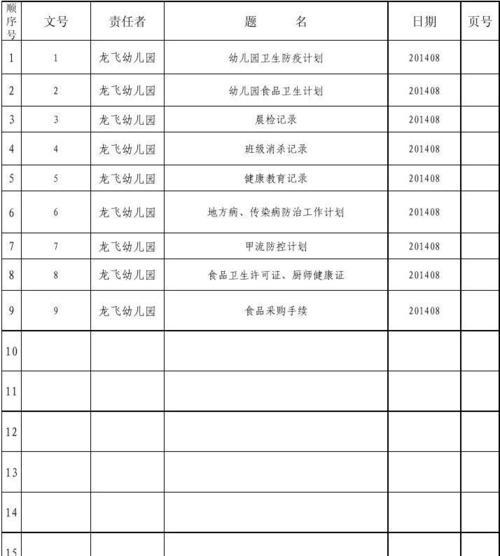
段落1选择合适的标题样式
在Word文档中,我们需要使用合适的标题样式来标记各个章节、节段的标题。通过点击“标题”样式栏中的不同级别标题样式,将其应用于相应的标题文字上。
段落2插入目录内容
在Word文档的适当位置,点击“参考”选项卡中的“目录”按钮,选择合适的目录样式。Word会自动根据已标记的标题内容生成目录,并将其插入到文档中。
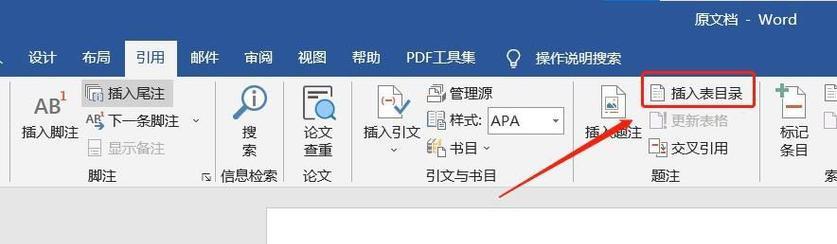
段落3自定义目录样式
如果您对Word提供的默认目录样式不满意,可以选择“自定义目录样式”,并根据个人需求进行调整。您可以更改目录的字体、颜色和对齐方式等。
段落4更新目录
当文档的结构发生变化或新增了新的章节、节段时,您需要及时更新目录。只需右键点击目录,选择“更新字段”即可自动更新目录内容。
段落5添加附录目录
在一些特殊情况下,您可能需要为文档添加附录目录。将附录内容标记为合适的标题样式,然后使用相同的方法插入附录目录。
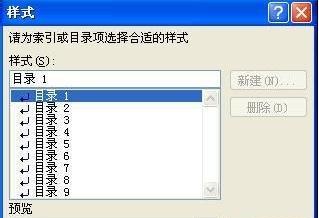
段落6设置目录的级别
有时候,您可能只希望显示特定级别的标题在目录中,而不是全部标题。通过调整目录的级别设置,您可以方便地控制目录的深度和内容。
段落7调整目录格式
Word提供了丰富的选项来调整目录的格式,包括添加或删除缩进、调整页码样式和对齐方式等。通过点击“自定义目录格式”选项,您可以轻松实现个性化定制。
段落8创建多级目录
对于复杂的文档结构,您可能需要创建多级目录。通过使用合适的标题样式和调整目录级别,您可以轻松创建具有层次结构的多级目录。
段落9隐藏目录中的某些内容
有时候,您可能希望在目录中隐藏某些特定内容,比如附注或参考文献。通过调整标题样式的级别,您可以选择性地隐藏某些内容在目录中的显示。
段落10添加超链接到目录中的章节
为了进一步提高文档的可读性和导航性,您可以为目录中的每个章节添加超链接。这样读者可以直接点击目录中的章节,跳转到相应的内容位置。
段落11创建带页码的目录
除了显示章节标题外,有时候我们还需要在目录中显示相应章节的页码。通过调整目录格式选项,您可以轻松添加页码,并实现与文档内容的同步更新。
段落12调整目录的位置和样式
除了默认位置外,您还可以将目录放置在文档的其他位置。通过点击“目录”选项卡中的“自定义目录”按钮,您可以进一步调整目录的样式和布局。
段落13导航至目录的特定章节
在浏览长文档时,有时候我们只需要定位到目录中的某个特定章节。通过右键点击目录中的章节标题,选择“跳转至页码”,即可迅速导航至所需章节。
段落14保存目录模板
如果您在多个文档中需要使用相同的目录样式和设置,建议将目录模板保存下来,以便于在未来的文档中快速应用和修改。
段落15
通过本教程,您已经学会了如何轻松建立Word文档的目录,实现内容结构化和导航。掌握这些技巧,将帮助您提高文档的可读性和管理效率。记住,一个清晰的目录是展示专业性和组织能力的重要一步。
版权声明:本文内容由互联网用户自发贡献,该文观点仅代表作者本人。本站仅提供信息存储空间服务,不拥有所有权,不承担相关法律责任。如发现本站有涉嫌抄袭侵权/违法违规的内容, 请发送邮件至 3561739510@qq.com 举报,一经查实,本站将立刻删除。!
本文链接:https://www.wanhaidao.com/article-6792-1.html