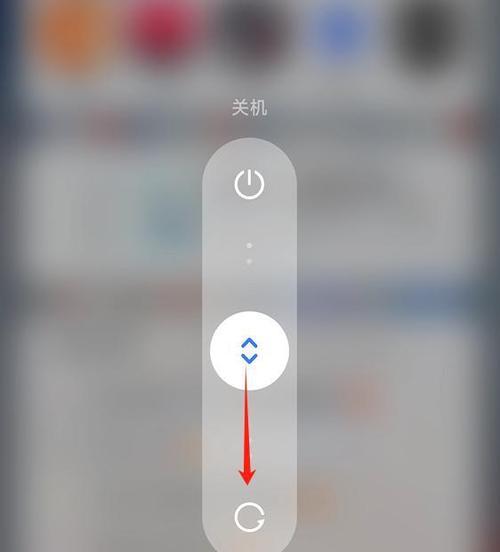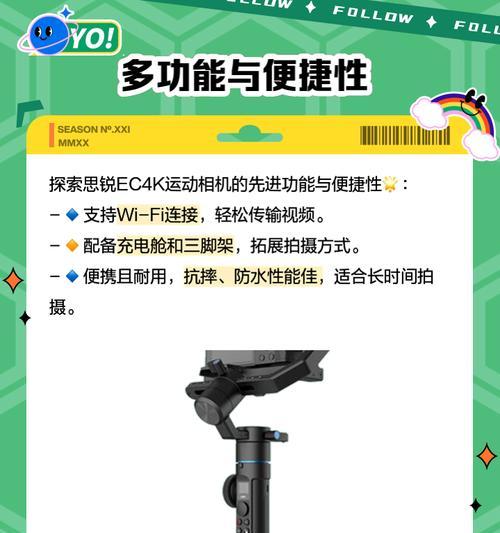如何用WPS表格快速制作目录?常见问题有哪些?
- 电脑技巧
- 2025-01-25
- 21
WPS表格是一款功能强大的电子表格软件,不仅可以进行数据处理和计算,还可以方便地制作目录。本文将详细介绍如何使用WPS表格制作目录,帮助读者高效管理数据。

一、创建新的工作表
通过点击WPS表格界面左下角的“新建”按钮,选择“新建工作表”,即可创建一个新的空白工作表。
二、输入目录标题
在第一行输入目录的标题,如“目录一”,并调整字体、大小和颜色等格式设置,使其突出显示。

三、设置标题样式
选中目录标题,点击“开始”选项卡中的“样式”组,选择合适的样式,如加粗、居中、底纹等,以突出显示目录标题。
四、插入分隔线
在目录标题下方插入一条分隔线,可通过“开始”选项卡中的“边框”组来添加底部边框或绘制自定义边框线。
五、输入子目录标题
在下一行输入子目录的标题,如“子目录一”,并按需设置样式,如字体、大小、颜色等。
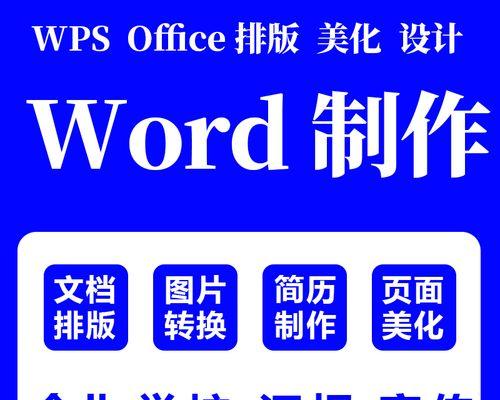
六、设置子目录样式
选中子目录标题,点击“开始”选项卡中的“样式”组,选择合适的样式,如加粗、居中、底纹等,以突出显示子目录。
七、插入链接
选中子目录标题,点击“插入”选项卡中的“链接”组,选择“超链接”,输入目标单元格或其他文档路径,以便快速导航到相应位置。
八、复制子目录
选中已设置好样式和链接的子目录标题,按下Ctrl+C复制,然后通过Ctrl+V粘贴多个相同格式的子目录标题。
九、插入页码
在每个子目录标题后插入页码,点击“插入”选项卡中的“页码”组,选择适当的页码格式,并将其应用到所有子目录。
十、更新目录
当文档内容发生变化时,点击目录标题右键,选择“更新域”,即可快速更新目录,保持与文档内容的一致性。
十一、添加附录
如果需要添加附录或其他辅助信息,可以在目录后面插入新的工作表,并进行相应的编辑和格式设置。
十二、打印目录
点击“文件”选项卡,选择“打印”,在打印预览界面中可以调整打印设置,如纸张大小、打印范围等,然后点击“打印”按钮即可打印目录。
十三、保存文档
在制作完目录后,点击“文件”选项卡,选择“另存为”,选择合适的保存路径和文件名,将目录保存为一个独立的文档。
十四、分享目录
将保存好的目录文档发送给他人时,可以选择通过邮件附件、云存储或即时通讯工具进行分享,方便他人查阅和使用。
十五、
通过使用WPS表格制作目录,读者可以快速、准确地管理数据,并方便地进行导航和检索,提高工作效率。希望本文所介绍的方法能够对读者有所帮助。
版权声明:本文内容由互联网用户自发贡献,该文观点仅代表作者本人。本站仅提供信息存储空间服务,不拥有所有权,不承担相关法律责任。如发现本站有涉嫌抄袭侵权/违法违规的内容, 请发送邮件至 3561739510@qq.com 举报,一经查实,本站将立刻删除。!
本文链接:https://www.wanhaidao.com/article-6956-1.html