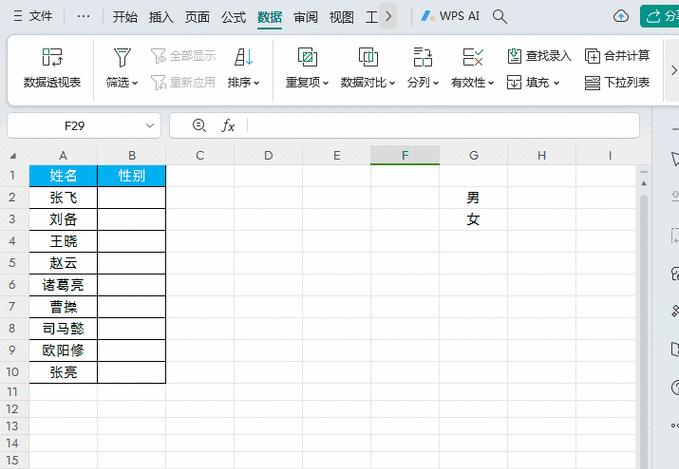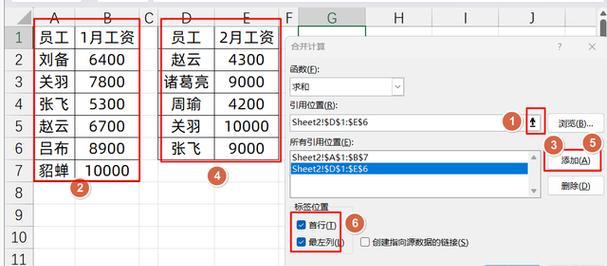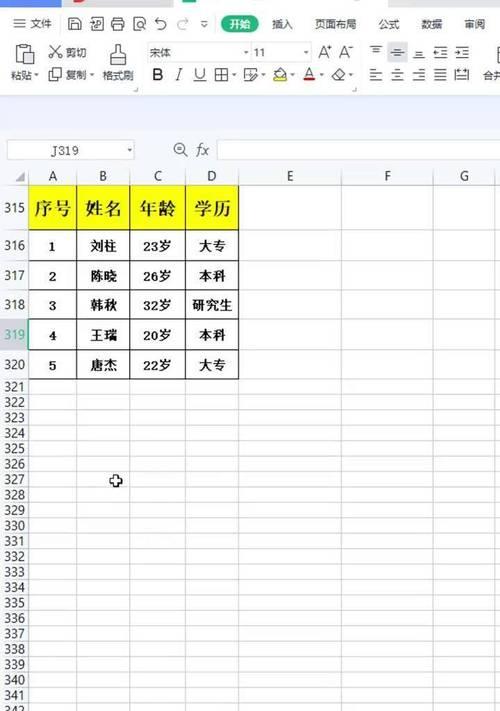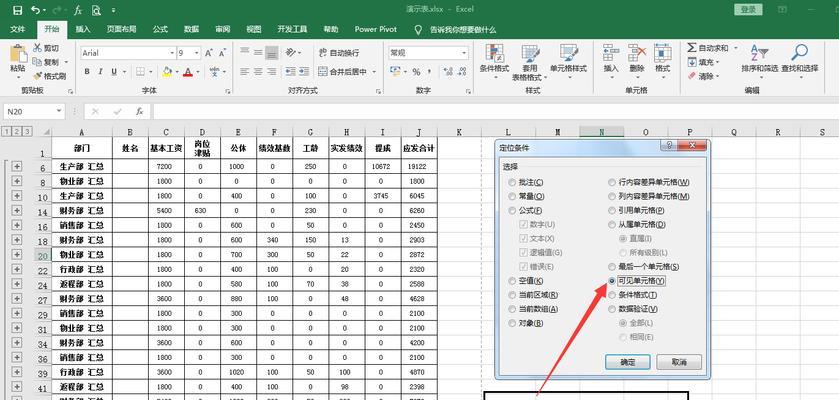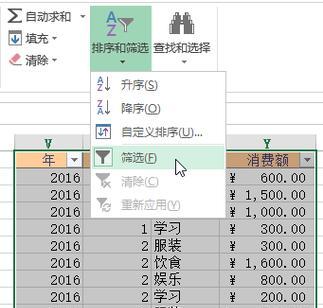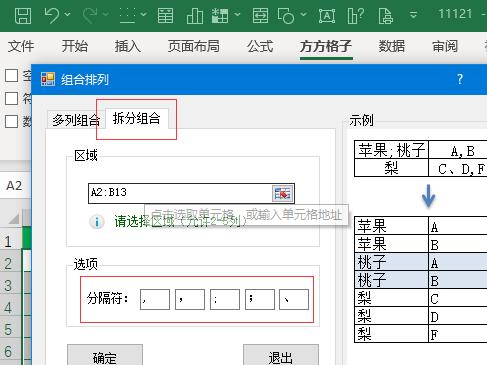如何清除Excel表格中的分割虚线?遇到问题怎么办?
- 家电维修
- 2025-02-03
- 24
在使用Excel表格时,我们经常需要将数据按照一定的格式进行展示,其中分割虚线是常用的一种格式,用于将不同部分的数据分隔开来。然而,在一些情况下,这些分割虚线可能会干扰我们对数据的观察,甚至影响到我们的工作效率。为了解决这个问题,本文将介绍一些高效清除Excel表格中分割虚线的技巧,帮助读者更好地处理表格数据。
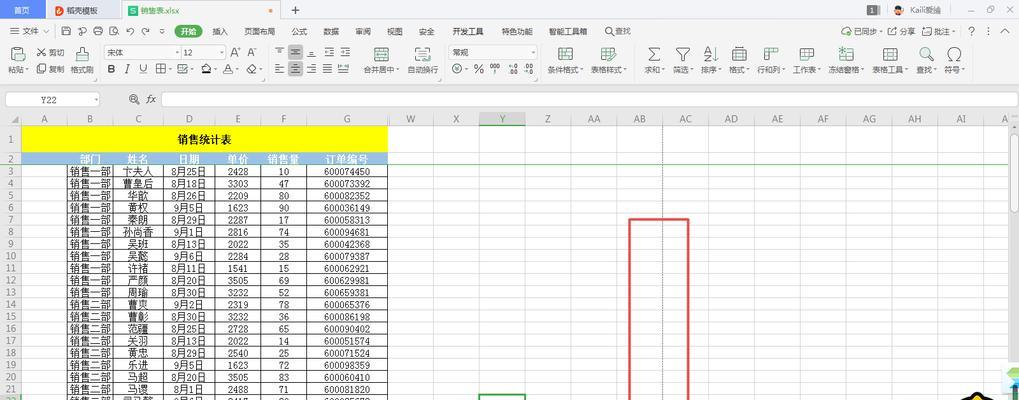
使用"边框"功能
通过选择需要清除分割虚线的单元格或整个表格区域,然后在Excel的菜单栏中选择"边框"功能,在弹出的边框设置对话框中选择无边框样式,即可清除分割虚线。
使用快捷键操作
通过使用快捷键可以更加高效地清除Excel表格中的分割虚线。在选中需要清除虚线的单元格或整个表格区域后,按下Alt+H+B+A的组合键,即可实现清除边框的操作。

使用格式刷工具
通过使用Excel的格式刷工具,可以将一个单元格的格式快速应用到其他单元格或区域中。选中一个没有分割虚线的单元格,点击格式刷按钮,然后选中需要清除虚线的单元格或区域,即可将该单元格的格式应用到选中的单元格或区域中,从而清除分割虚线。
使用宏自动处理
对于需要频繁清除分割虚线的情况,可以通过录制宏的方式来自动化处理。打开Excel的开发工具栏,在"开发工具"选项卡中选择"录制宏"。按照前面介绍的方法手动清除分割虚线。停止录制宏,并将其保存。之后,只需要运行该宏,即可自动清除分割虚线。
使用条件格式化
通过使用Excel的条件格式化功能,可以根据特定的条件为单元格或区域设置不同的格式。可以创建一个条件规则,将所有包含分割虚线的单元格设置为无边框样式,从而清除分割虚线。
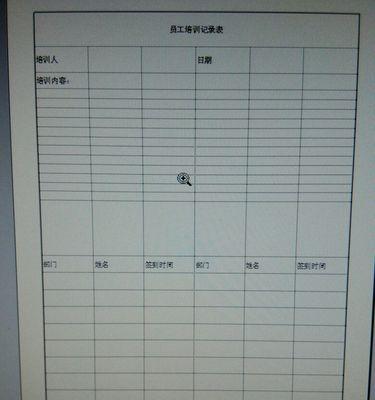
使用复制粘贴特殊功能
复制粘贴特殊是Excel提供的一个强大的功能,可以帮助我们在不同的单元格或区域之间复制和粘贴特定的格式。选中没有分割虚线的单元格,点击复制按钮或按下Ctrl+C,然后选中需要清除虚线的单元格或区域,点击粘贴特殊按钮或按下Ctrl+Alt+V,在弹出的粘贴特殊对话框中选择无边框样式,即可清除分割虚线。
使用VBA编程
通过使用Excel的VBA编程功能,我们可以自定义一些宏来实现清除分割虚线的操作。通过编写一些简单的VBA代码,我们可以在Excel中创建一个自定义按钮,点击该按钮即可清除分割虚线。
使用数据透视表
数据透视表是Excel提供的一个非常强大的数据分析工具。通过将数据透视表应用到需要处理的数据范围中,然后对数据透视表进行设置,可以实现清除分割虚线的效果。
使用条件筛选
通过使用Excel的条件筛选功能,可以根据特定的条件来筛选出符合条件的数据,并将其显示在一个新的表格中。可以设置一个条件,将所有包含分割虚线的单元格筛选出来,并将其设置为无边框样式,从而清除分割虚线。
使用文本函数
通过使用Excel的文本函数,可以对表格中的文本进行格式化处理。可以使用函数来判断某一单元格中的文本是否包含分割虚线,如果包含则将其替换为空字符串,从而清除分割虚线。
使用合并单元格功能
通过使用Excel的合并单元格功能,可以将多个单元格合并为一个单元格,从而消除分割虚线。选中需要清除虚线的单元格或区域,点击合并单元格按钮,即可将其合并为一个单元格,从而清除分割虚线。
使用条件格式化公式
通过使用Excel的条件格式化公式,可以根据特定的条件为单元格或区域设置不同的格式。可以创建一个条件规则,使用公式判断某一单元格是否包含分割虚线,如果包含则将其设置为无边框样式,从而清除分割虚线。
使用插入图表功能
通过使用Excel的插入图表功能,可以将数据以图表的形式展示出来。通过在图表中设置无边框样式,可以达到清除分割虚线的效果。
使用过滤功能
通过使用Excel的过滤功能,可以根据特定的条件筛选出符合条件的数据,并将其显示在一个新的表格中。可以设置一个条件,将所有包含分割虚线的单元格筛选出来,并将其设置为无边框样式,从而清除分割虚线。
使用Excel插件
通过使用一些第三方开发的Excel插件,我们可以获得更多的清除分割虚线的功能和选项,从而更加高效地处理表格数据。
通过本文介绍的这些技巧和方法,读者可以快速、高效地清除Excel表格中的分割虚线,使数据更清晰易读。希望本文对读者有所帮助,让大家在使用Excel表格时能够更加得心应手。
版权声明:本文内容由互联网用户自发贡献,该文观点仅代表作者本人。本站仅提供信息存储空间服务,不拥有所有权,不承担相关法律责任。如发现本站有涉嫌抄袭侵权/违法违规的内容, 请发送邮件至 3561739510@qq.com 举报,一经查实,本站将立刻删除。!
本文链接:https://www.wanhaidao.com/article-7141-1.html