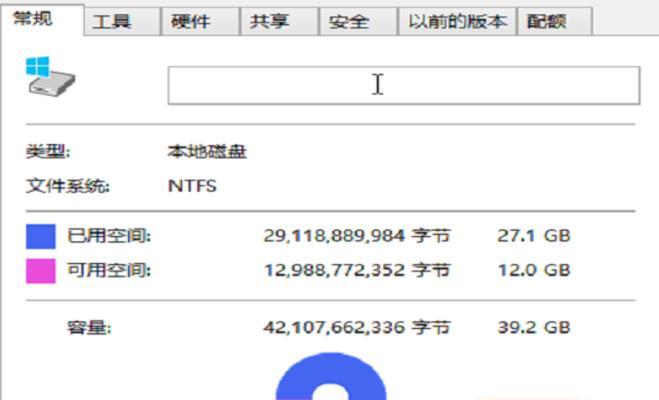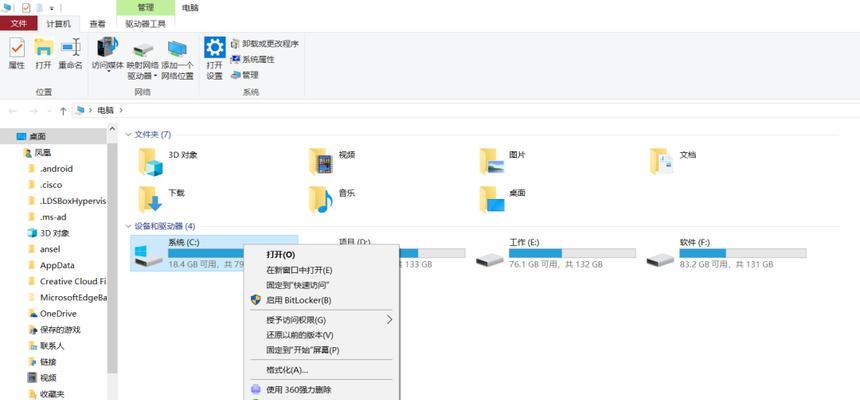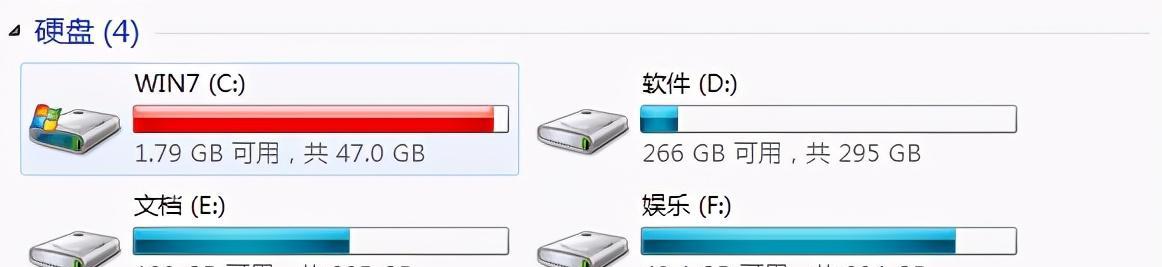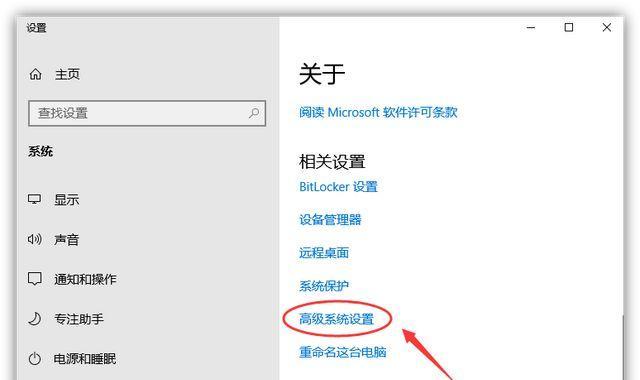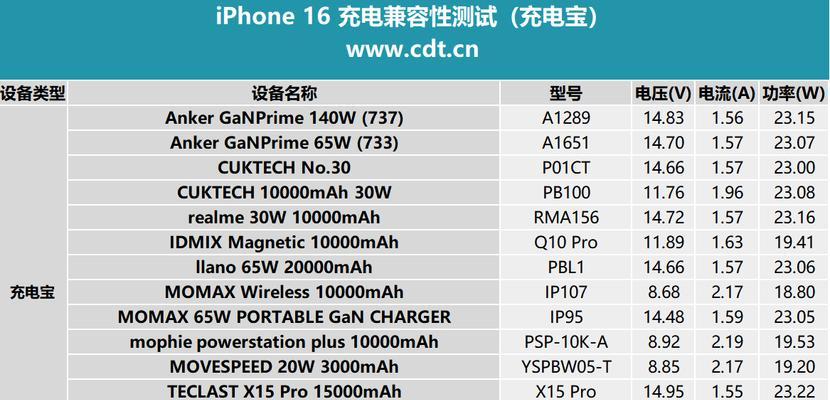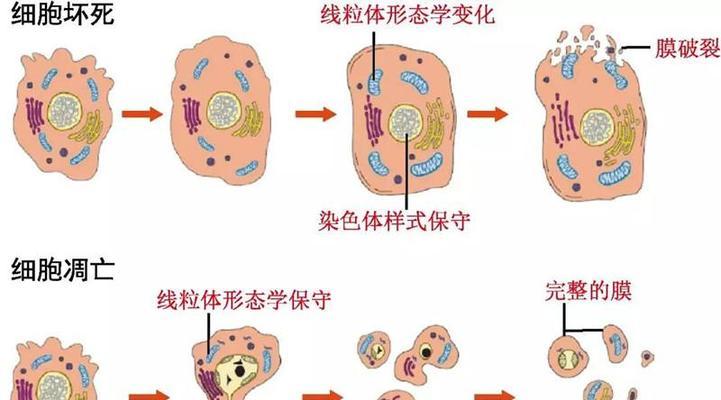如何清理C盘垃圾文件?有效步骤是什么?
- 电脑技巧
- 2025-02-08
- 49
随着电脑使用时间的增长,C盘上的垃圾文件会越来越多,占据宝贵的磁盘空间,影响电脑的运行速度和性能。及时清理C盘的垃圾文件是保持电脑良好状态的必要步骤之一。本文将介绍一些高效清理C盘垃圾文件的方法,帮助您快速释放磁盘空间,优化电脑性能。
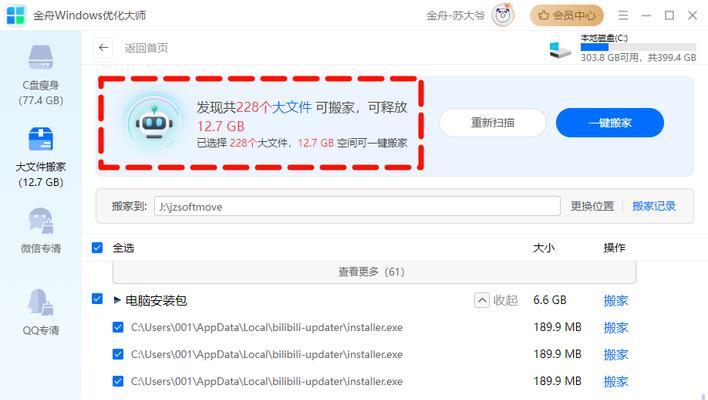
一、检查并清理临时文件夹
二、清理系统日志文件
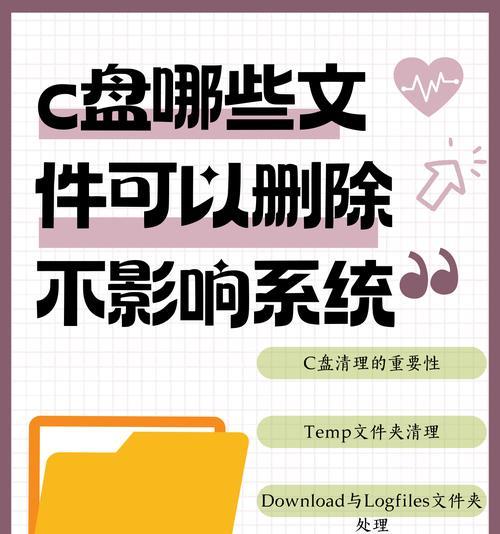
三、清理回收站
四、删除无用的程序和应用
五、清理浏览器缓存和历史记录
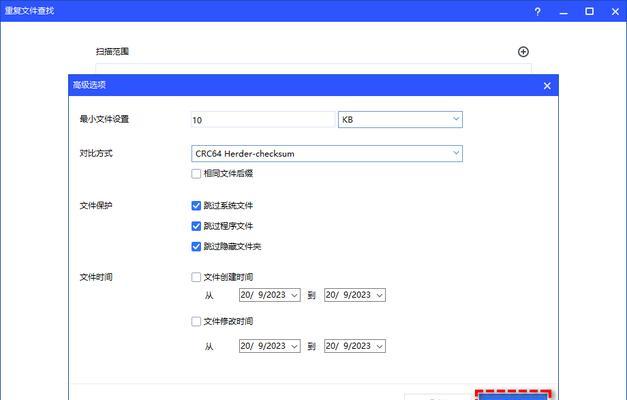
六、卸载不常用的软件
七、清理无用的下载文件
八、清理桌面和垃圾桶
九、清理系统备份文件
十、清理无效的注册表项
十一、压缩文件和文件夹
十二、清理系统更新文件
十三、清理临时互联网文件
十四、清理系统崩溃和错误报告文件
十五、使用专业的清理工具进行清理
一:检查并清理临时文件夹
段落内容一:打开“运行”对话框,输入“%temp%”,进入临时文件夹,选中所有文件和文件夹,右键点击“删除”,清空临时文件夹中的内容,释放磁盘空间。
二:清理系统日志文件
段落内容二:打开“事件查看器”,选择“Windows日志”,逐个选择“应用程序日志”、“安全性”等,右键点击对应的日志文件,选择“清除日志”,清理系统日志文件,减少磁盘空间的占用。
三:清理回收站
段落内容三:右键点击回收站图标,选择“清空回收站”,确认删除所有文件。如果有需要,可以选择恢复某些文件,但建议只保留必要的文件,彻底清空回收站。
四:删除无用的程序和应用
段落内容四:打开“控制面板”,点击“程序”或“程序和功能”,选择需要删除的程序或应用,点击“卸载”或“删除”按钮,彻底删除不再使用的程序和应用,释放磁盘空间。
五:清理浏览器缓存和历史记录
段落内容五:打开浏览器设置,找到“隐私和安全”或“高级设置”,选择清理缓存和历史记录的选项,点击“清除数据”或类似按钮,清理浏览器缓存和历史记录,减少磁盘空间的占用。
六:卸载不常用的软件
段落内容六:打开“控制面板”,点击“程序”或“程序和功能”,选择不常用的软件,点击“卸载”按钮,彻底卸载不常用的软件,释放磁盘空间。
七:清理无用的下载文件
段落内容七:打开下载文件夹,选中所有无用的下载文件,右键点击“删除”,清空下载文件夹中的内容,释放磁盘空间。
八:清理桌面和垃圾桶
段落内容八:整理并删除桌面上无用的文件和快捷方式,右键点击垃圾桶图标,选择“清空回收站”,彻底清空垃圾桶,释放磁盘空间。
九:清理系统备份文件
段落内容九:打开“控制面板”,点击“备份和还原”,选择“管理空间”,删除过期或不需要的系统备份文件,释放磁盘空间。
十:清理无效的注册表项
段落内容十:使用注册表清理工具,扫描并清理无效的注册表项,修复注册表错误,优化系统性能,释放磁盘空间。
十一:压缩文件和文件夹
段落内容十一:选中需要压缩的文件或文件夹,右键点击,选择“发送到”-“压缩(缩放)文件”,将文件或文件夹压缩为ZIP格式,节省磁盘空间。
十二:清理系统更新文件
段落内容十二:打开“控制面板”,点击“Windows更新”,选择“查看已安装的更新”,删除不需要的系统更新文件,释放磁盘空间。
十三:清理临时互联网文件
段落内容十三:打开浏览器设置,找到“隐私和安全”或“高级设置”,选择清理临时互联网文件的选项,点击“清除数据”或类似按钮,清理临时互联网文件,减少磁盘空间的占用。
十四:清理系统崩溃和错误报告文件
段落内容十四:打开“控制面板”,点击“问题报告和解决”,选择“查看问题报告”,删除系统崩溃和错误报告文件,释放磁盘空间。
十五:使用专业的清理工具进行清理
段落内容十五:使用专业的清理工具,如CCleaner、360清理大师等,进行全面的系统清理和优化,释放磁盘空间,提升电脑性能。
通过以上的方法,我们可以高效地清理C盘中的垃圾文件,释放宝贵的磁盘空间,提升电脑的运行速度和性能。定期进行清理是保持电脑良好状态的重要步骤,建议每隔一段时间进行一次清理操作,让电脑始终保持最佳状态。
版权声明:本文内容由互联网用户自发贡献,该文观点仅代表作者本人。本站仅提供信息存储空间服务,不拥有所有权,不承担相关法律责任。如发现本站有涉嫌抄袭侵权/违法违规的内容, 请发送邮件至 3561739510@qq.com 举报,一经查实,本站将立刻删除。!
本文链接:https://www.wanhaidao.com/article-7387-1.html