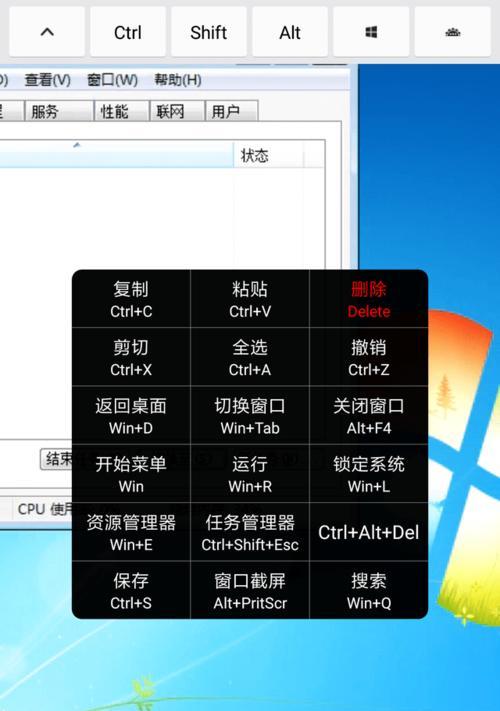电脑截图粘贴快捷键分享?如何快速进行屏幕截图操作?
- 家电维修
- 2025-02-19
- 28
在日常办公、学习中,经常需要进行截图和粘贴操作,而繁琐的操作流程往往会浪费大量时间。为了提高效率,掌握电脑截图粘贴快捷键是非常重要的。本文将为大家介绍一些常用的电脑截图粘贴快捷键,帮助你轻松完成截图粘贴,提升办公效率。

一什么是快捷键?
快捷键是指在电脑操作中通过按下键盘上的组合按键来实现某个功能的方式。使用快捷键可以避免频繁点击鼠标或通过菜单寻找相应的功能,提高操作速度和效率。
二常用的截图快捷键
在Windows系统中,常用的截图快捷键包括:PrintScreen(PrtScn)、Alt+PrintScreen、Win+Shift+S等。PrintScreen可以截取整个屏幕的内容,Alt+PrintScreen可以截取当前活动窗口的内容,Win+Shift+S可以选择并截取屏幕上的特定区域。
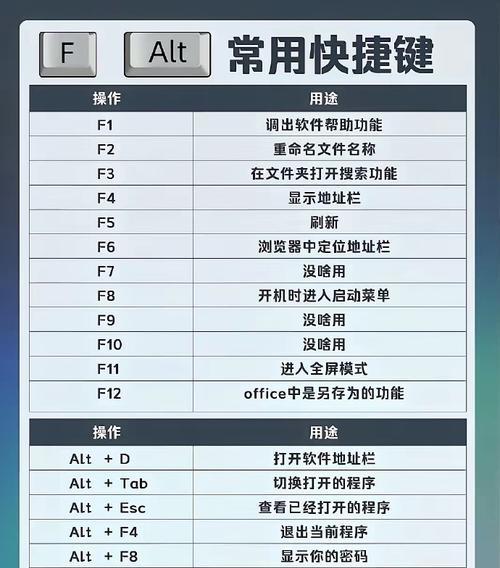
三常用的粘贴快捷键
在Windows系统中,常用的粘贴快捷键包括:Ctrl+V、Shift+Insert。Ctrl+V可以将剪贴板上的内容粘贴到当前位置,而Shift+Insert也可以实现相同的功能。
四截图后如何编辑和保存
截图后,我们经常需要对其进行编辑或保存。Windows系统中,可以使用Paint或者其他专业的图像编辑软件来对截图进行编辑,并使用快捷键Ctrl+S将其保存到指定路径。
五Mac系统的截图快捷键
在Mac系统中,常用的截图快捷键包括:Command+Shift+3、Command+Shift+4等。Command+Shift+3可以截取整个屏幕的内容并保存为文件,Command+Shift+4可以选择并截取屏幕上的特定区域。
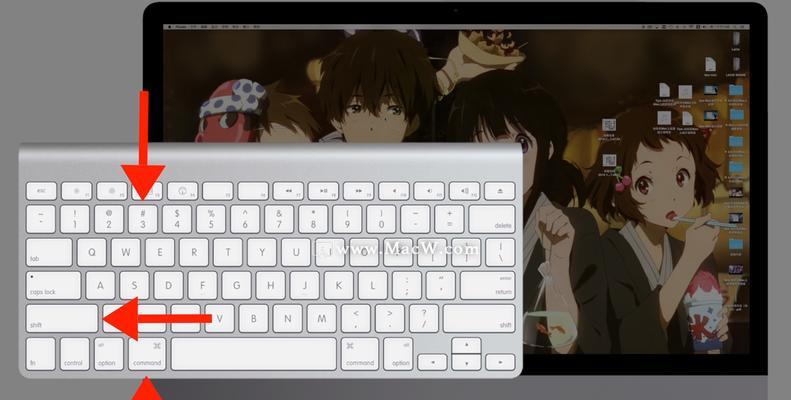
六粘贴板工具的应用
除了系统自带的截图和粘贴功能外,还有很多第三方的粘贴板工具可以帮助我们更方便地管理截图和复制粘贴的内容。Ditto、ClipX等工具可以存储并管理多个剪贴板内容,提高操作效率。
七自定义快捷键
对于一些常用的截图粘贴操作,我们还可以自定义快捷键来提高操作速度。在Windows系统中,可以通过修改系统设置或使用第三方软件来自定义快捷键。在Mac系统中,可以通过访达(Finder)中的“服务”设置来自定义快捷键。
八常见问题解答:为什么我按下快捷键没有反应?
有时候,我们按下快捷键却发现没有任何反应。这可能是因为系统设置或其他软件占用了该快捷键,导致其无法正常工作。可以通过修改系统设置或者检查其他软件的快捷键设置来解决这个问题。
九如何进一步提高截图粘贴效率?
除了熟练掌握截图粘贴的快捷键,还可以通过一些技巧来进一步提高效率。在截图后直接粘贴到目标应用程序中,避免中间的编辑环节;或者使用预设快捷键来直接将截图保存到指定路径,省去手动保存的步骤。
十在不同软件中的截图粘贴快捷键
不同的软件可能会有不同的截图粘贴快捷键。在Office软件中,可以使用Alt+PrintScreen来截取当前活动窗口的内容,然后使用Ctrl+V将其粘贴到Word或者PowerPoint中。
十一如何学习和记忆快捷键
学习和记忆快捷键需要一定的时间和耐心。可以通过查阅相关资料或者参加培训课程来学习常用的快捷键,并通过不断的练习和实践来加深记忆。
十二如何应对快捷键冲突问题
在使用快捷键时,可能会遇到不同软件之间的快捷键冲突问题。可以通过修改软件的快捷键设置或者使用第三方软件来解决这个问题。
十三使用电脑截图粘贴快捷键的注意事项
在使用电脑截图粘贴快捷键时,需要注意的是,避免误操作和不必要的截图粘贴。同时,确保自己掌握了正确的快捷键操作方式,避免造成不必要的困扰。
十四截图粘贴快捷键带来的好处
掌握截图粘贴快捷键可以带来许多好处,如提高工作效率、减少操作流程、节省时间等。通过熟练掌握和灵活应用快捷键,你可以更轻松地完成日常的截图粘贴任务。
十五结语:掌握电脑截图粘贴快捷键,提高效率
通过本文的介绍,相信大家对电脑截图粘贴快捷键有了更深入的了解。掌握这些快捷键,并灵活运用在日常办公、学习中,可以极大地提高效率和减少不必要的操作流程。让我们一起学习和使用这些快捷键,提高工作效率,享受更轻松的办公学习体验吧!
本文介绍了电脑截图粘贴快捷键的相关知识,包括常用的截图和粘贴快捷键、编辑和保存截图的方法、Mac系统的截图快捷键、自定义快捷键的操作、截图粘贴快捷键的注意事项等。通过掌握这些快捷键,我们可以更高效地完成截图和粘贴操作,提升办公效率。
版权声明:本文内容由互联网用户自发贡献,该文观点仅代表作者本人。本站仅提供信息存储空间服务,不拥有所有权,不承担相关法律责任。如发现本站有涉嫌抄袭侵权/违法违规的内容, 请发送邮件至 3561739510@qq.com 举报,一经查实,本站将立刻删除。!
本文链接:https://www.wanhaidao.com/article-7767-1.html