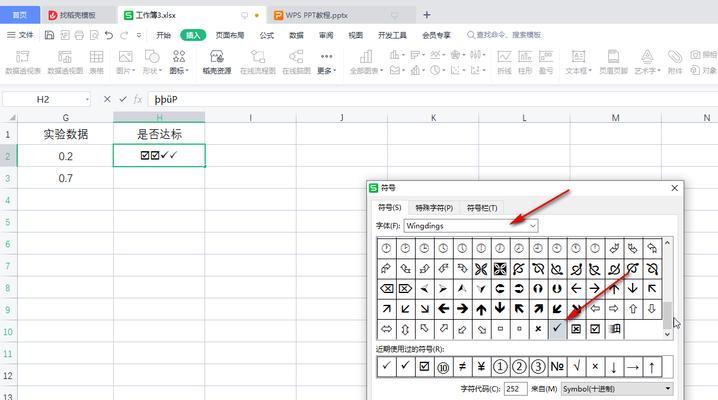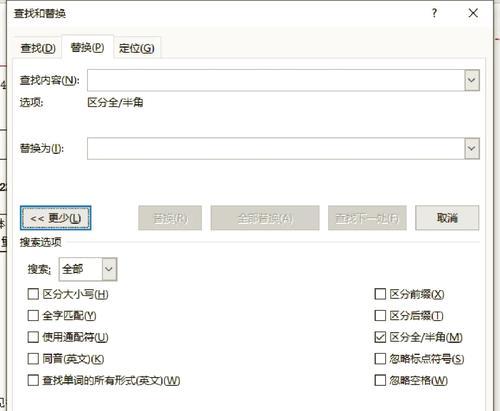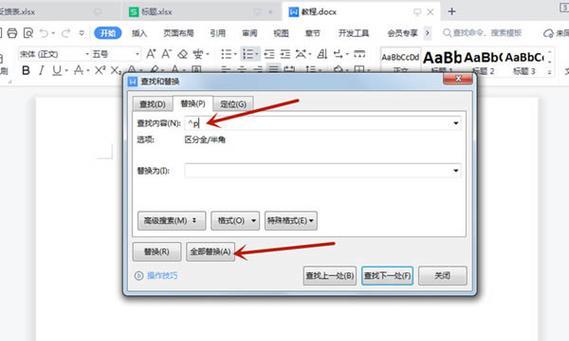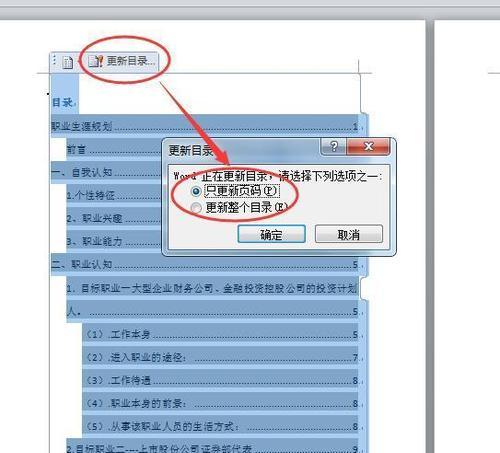如何调整Word表格的行高?有哪些简单小窍门?
- 网络知识
- 2025-02-21
- 25
Word是广泛使用的文档编辑软件,其中表格的使用频率较高。然而,有时我们在编辑表格时会遇到行高不合适的情况,导致排版效果不佳。本文将介绍一些小窍门,帮助您快速调整Word表格的行高,提高排版效果。

设置整个表格的默认行高
在Word中,您可以设置整个表格的默认行高,这样可以在创建新表格时自动应用该行高。
调整单个单元格的行高
除了设置整个表格的默认行高外,还可以针对单个单元格进行行高调整。这样可以根据表格内容的需要,灵活地调整行高。
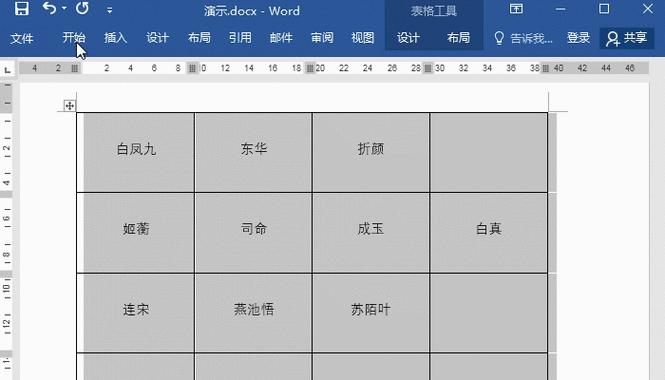
使用鼠标拖动方式调整行高
在Word中,您还可以使用鼠标拖动方式来调整行高。只需将鼠标移动到行号处,鼠标指针变为双向箭头后,按住鼠标左键拖动即可。
使用键盘快捷键调整行高
除了鼠标拖动方式外,还可以使用键盘快捷键来调整行高。只需选中需要调整行高的行,按下Alt键+Shift键+箭头键(上下方向键)即可。
通过表格属性设置行高
除了上述方法外,还可以通过表格属性设置行高。选择需要调整行高的行,在布局选项卡中找到“表格属性”按钮,进入属性设置界面,在“行”选项卡中设置行高。
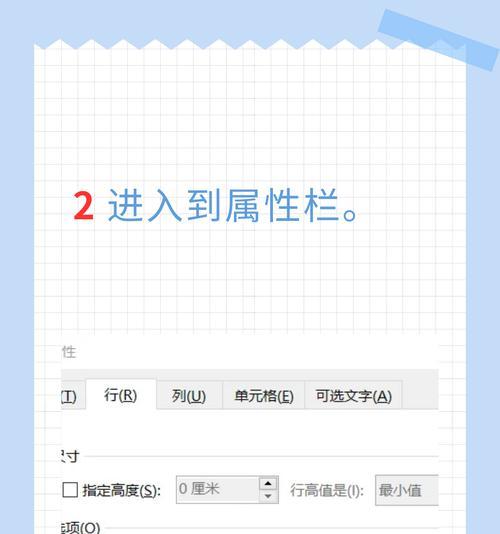
通过行高百分比设置行高
在Word中,您还可以通过行高百分比来设置行高。选择需要调整行高的行,右键点击选择“表格属性”,在属性设置界面的“行”选项卡中选择“百分比”,设置相应的百分比数值即可。
通过固定数值设置行高
若需要精确设置某行的行高,可以通过固定数值来实现。选择需要调整行高的行,右键点击选择“表格属性”,在属性设置界面的“行”选项卡中选择“固定”,输入所需的行高数值即可。
调整多个行的行高
有时需要同时调整多个行的行高,可以通过批量选中方式实现。按住Ctrl键,依次点击需要调整行高的行号,然后按住鼠标左键拖动即可。
合并单元格后调整行高
在表格中,若进行了单元格的合并操作,调整行高时需要注意合并后的行高。选择需要调整行高的行,右键点击选择“表格属性”,在属性设置界面的“行”选项卡中设置行高。
通过自动调整行高设置最佳行高
在Word中,您还可以通过自动调整行高功能来设置最佳的行高。选中需要调整行高的行,右键点击选择“自动调整行高”,系统会根据内容自动调整行高。
调整首行或末行的行高
有时,在表格中需要特殊处理首行或末行的行高,以突出重点。选择首行或末行,右键点击选择“表格属性”,在属性设置界面的“行”选项卡中设置行高。
通过样式设置统一的行高
在Word中,您还可以通过样式来设置统一的行高。在开始选项卡中找到“样式”功能组,选择适合的样式并应用到表格中,以实现统一的行高。
调整表格的边距和缩进
有时,表格的边距和缩进也会影响到行高的显示效果。通过调整表格的边距和缩进,可以改变整体的排版效果,进而调整行高。
预览打印效果进行调整
在进行行高调整时,可以通过预览打印效果来进行实时调整。点击“文件”选项卡,在打印预览界面中查看实际效果,并进行相应的调整。
保存并应用表格模板
在调整完行高后,您可以将其保存为表格模板,以便在以后的使用中直接应用。点击“文件”选项卡,选择“另存为”功能,选择合适的位置保存表格模板。
通过以上小窍门,您可以快速调整Word表格的行高,提高排版效果。无论是设置默认行高、通过鼠标拖动还是使用键盘快捷键,都可以让您更加灵活地调整表格行高。使用样式、预览打印效果以及保存表格模板等方法,也能帮助您更加高效地进行行高调整。尝试使用这些小窍门,让您的Word表格排版更加出色!
版权声明:本文内容由互联网用户自发贡献,该文观点仅代表作者本人。本站仅提供信息存储空间服务,不拥有所有权,不承担相关法律责任。如发现本站有涉嫌抄袭侵权/违法违规的内容, 请发送邮件至 3561739510@qq.com 举报,一经查实,本站将立刻删除。!
本文链接:https://www.wanhaidao.com/article-7811-1.html