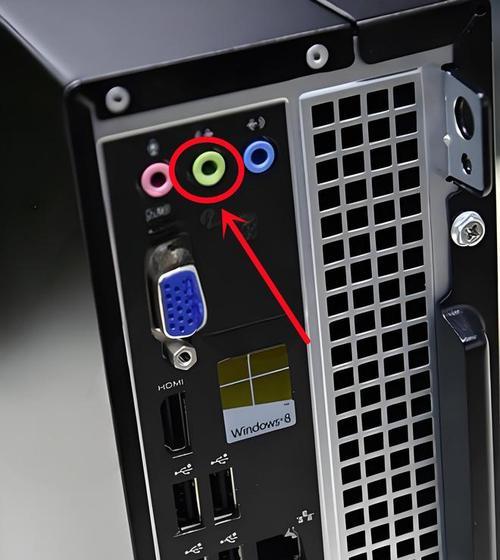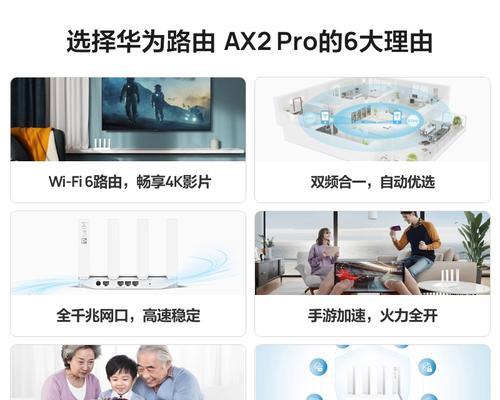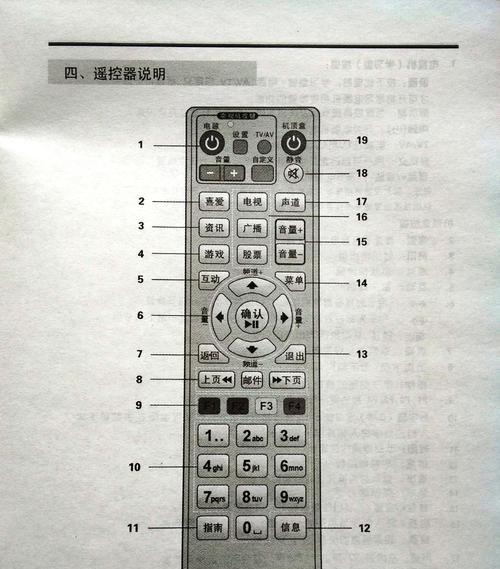如何在Photoshop中进行等比例缩放尺寸?等比例缩放尺寸有哪些常见问题?
- 电脑技巧
- 2025-02-25
- 26
在使用Photoshop(简称PS)进行图片编辑时,往往需要对图片进行尺寸调整。等比例缩放是一项常用且重要的技巧,它能够保持图片的比例,使其不失真并符合所需尺寸要求。本文将深入讲解PS中的等比例缩放技巧,帮助读者轻松掌握尺寸调整的诀窍。
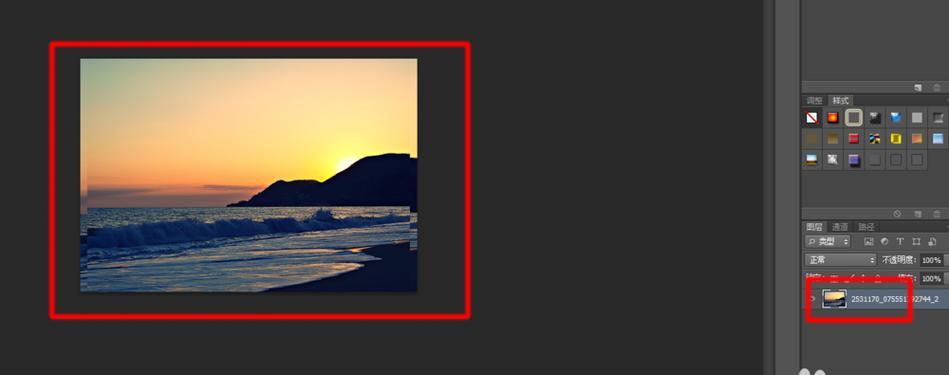
理解等比例缩放的概念
等比例缩放是指在缩放过程中保持图像的长宽比不变。通过对图像进行等比例缩放,我们可以确保图像不会出现形变,仍然保持着原有的比例关系。
使用PS中的“图像大小”功能进行等比例缩放
在PS中,我们可以通过“图像大小”功能来进行等比例缩放。在此功能中,只需设置好目标尺寸,PS会自动根据原图的长宽比进行等比例缩放,非常方便。
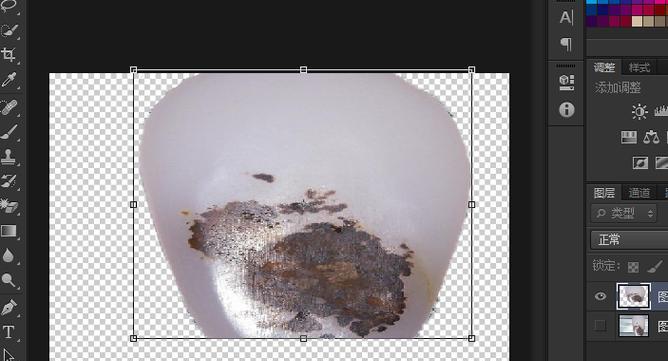
了解“锁定宽高比”选项的作用
PS中的“图像大小”功能提供了一个“锁定宽高比”选项,当勾选该选项后,无论我们改变图像的宽度还是高度,PS都会自动根据比例关系调整另一方的尺寸,确保等比例缩放的效果。
按百分比进行等比例缩放
除了直接设置目标尺寸外,我们还可以通过设置缩放的百分比来实现等比例缩放。通过输入相同的百分比值,我们可以轻松将图像按比例进行缩放。
注意保持图片的清晰度
在进行等比例缩放时,需要注意保持图片的清晰度。过大的缩放比例可能会导致图片变得模糊不清,因此在进行缩放时要根据具体情况选择合适的缩放比例。
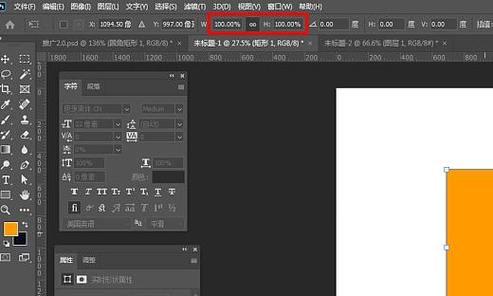
使用“画布大小”功能进行等比例缩放
除了“图像大小”功能外,PS还提供了“画布大小”功能来进行等比例缩放。这个功能可以同时调整画布和图像的尺寸,非常适用于同时需要调整画布大小和图像尺寸的情况。
了解“智能对象”的作用
在进行等比例缩放时,我们可以将图像转换为“智能对象”。通过将图像转换为智能对象,我们可以随时调整图像的尺寸而不会对原图造成任何影响,保持灵活性和可编辑性。
掌握快捷键进行等比例缩放
在PS中,有一些常用的快捷键可以帮助我们更方便地进行等比例缩放,如Ctrl+T(Windows)/Command+T(Mac)可以快速打开“自由变换”功能。
了解拉伸和变形的区别
拉伸和变形是两种不同的尺寸调整方式。拉伸会改变图像的比例关系,而变形则会使图像失真。在进行尺寸调整时,应避免使用拉伸和变形,而选择等比例缩放。
通过批处理实现批量等比例缩放
当需要对多张图片进行等比例缩放时,可以使用PS的批处理功能。通过设置好参数,PS可以自动对指定文件夹中的图片进行批量处理,节省时间和精力。
避免重复缩放导致质量损失
重复对图像进行等比例缩放可能会导致质量损失,因此在进行尺寸调整前,最好先确定好所需尺寸,避免多次缩放造成质量下降。
了解分辨率和像素的关系
在进行等比例缩放时,要注意分辨率和像素的关系。分辨率决定了图像的清晰度,而像素则代表了图像的尺寸。在进行尺寸调整时,需要综合考虑分辨率和像素的关系。
使用参考线辅助进行等比例缩放
为了更精确地进行等比例缩放,我们可以使用PS中的参考线功能。通过设置参考线,可以在调整尺寸时对齐关键元素,确保等比例缩放的效果。
了解等比例缩放在不同设计场景的应用
等比例缩放不仅适用于普通图片的调整,还可以应用于各种设计场景。在设计网页时,通过等比例缩放可以保持页面元素的比例关系,使设计更加协调一致。
通过本文的学习,我们深入理解了PS中的等比例缩放技巧。无论是使用“图像大小”还是“画布大小”功能,通过设置目标尺寸或百分比,都能轻松实现等比例缩放的效果。同时,我们还掌握了一些实用的快捷键和技巧,使尺寸调整更加便捷和准确。在使用PS进行图片编辑时,我们可以更加自如地进行尺寸调整,使图片达到最佳效果。
版权声明:本文内容由互联网用户自发贡献,该文观点仅代表作者本人。本站仅提供信息存储空间服务,不拥有所有权,不承担相关法律责任。如发现本站有涉嫌抄袭侵权/违法违规的内容, 请发送邮件至 3561739510@qq.com 举报,一经查实,本站将立刻删除。!
本文链接:https://www.wanhaidao.com/article-7861-1.html