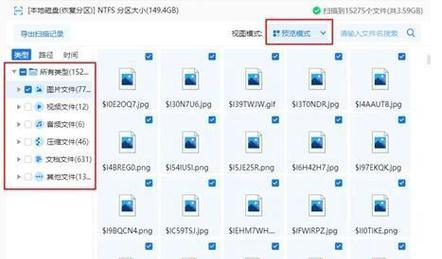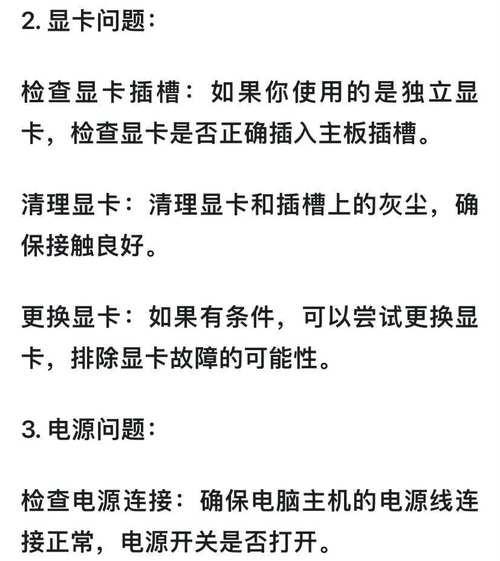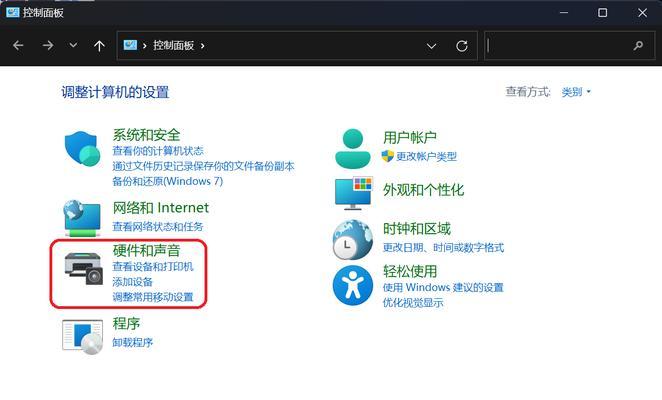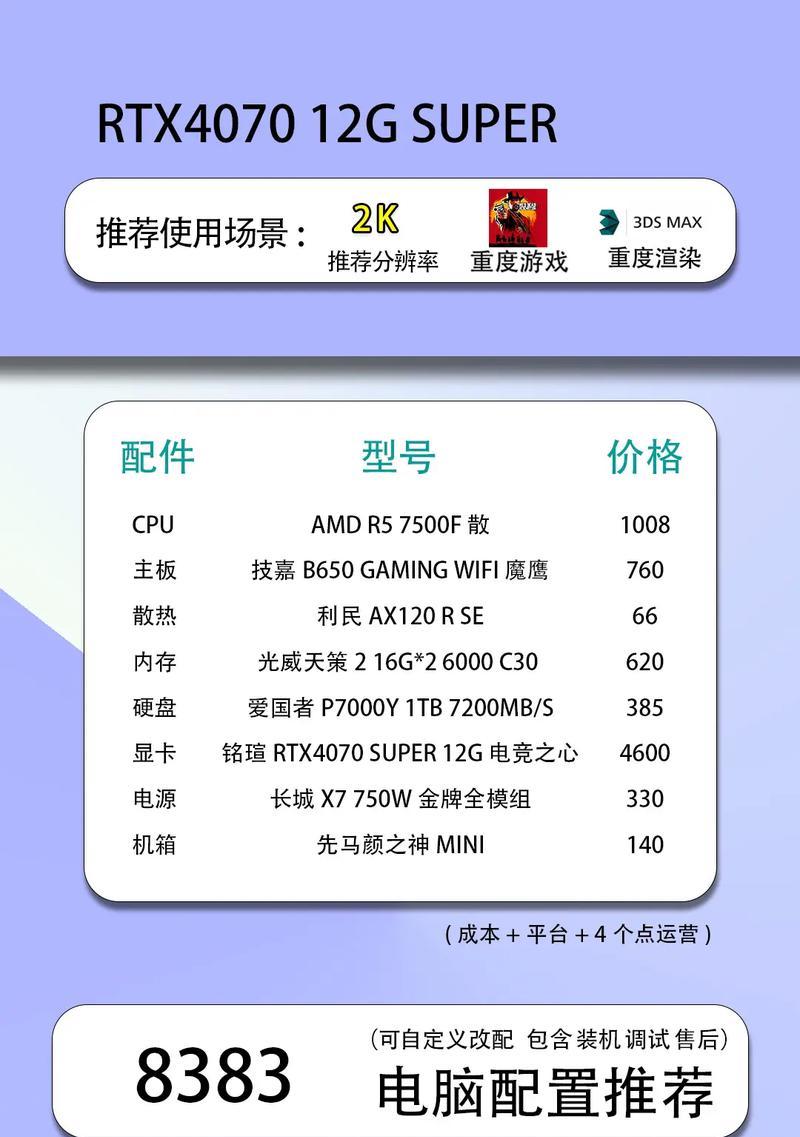鼠标如何调整电脑图标大小?设置方法是什么?
- 网络知识
- 2025-03-11
- 9
在日常使用电脑的过程中,我们经常会需要调整桌面图标大小来符合个人的视觉偏好或提高工作效率。对于初学者来说,调整图标的大小可能看上去有点复杂,但其实这是一项非常简单的操作。接下来,本文将详细介绍如何调整电脑上的图标大小,并提供详细的设置方法。
一、调整Windows电脑图标大小
1.1使用鼠标滚轮调整图标大小
1.鼠标定位到桌面:将鼠标移动到桌面上,确保桌面是当前活动窗口。
2.按住特定键进行缩放:在Windows系统中,可以按住`Ctrl`键的同时使用鼠标滚轮向上或向下滚动来增大或减小图标尺寸。
3.看到效果:随着您滚动鼠标滚轮,桌面上的图标大小会相应地增大或减小。
1.2通过显示设置调整图标大小
1.打开设置菜单:点击电脑桌面空白处右键,选择“显示设置”选项。
2.找到缩放与布局:在设置菜单中找到“系统”部分下拉,然后选择“显示”选项。在显示界面中找到“缩放与布局”部分。
3.调整缩放比例:在“缩放”部分,您可以看到屏幕的缩放比例,点击该处即可选择不同的缩放比例(如100%、125%、150%等),系统会即时显示预览效果。
1.3通过文件夹选项调整图标大小
1.打开任意文件夹:点击电脑桌面空白处右键,选择任意一个文件夹打开。
2.选择查看菜单:在文件夹窗口中,点击左上角的“查看”菜单。
3.选择图标大小:在“查看”菜单中有多个图标大小选项,如“小图标”、“中等图标”、“大图标”等,根据个人喜好选择即可。
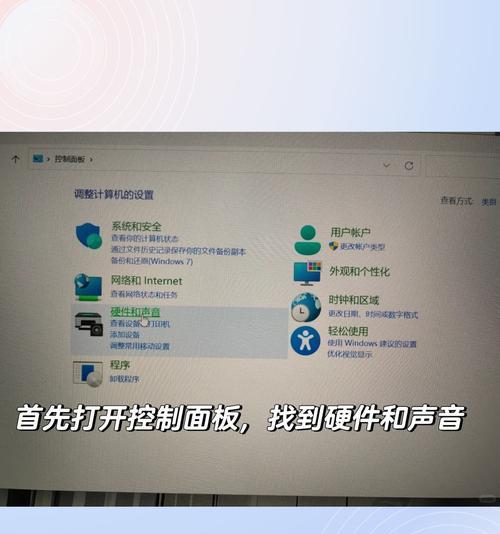
二、调整Mac电脑图标大小
2.1使用触控板调整图标大小
1.进入桌面:确保桌面是当前焦点。
2.使用捏合手势:将两个手指放在触控板上,然后捏合来减小图标大小,相反,分开手指可以增大图标大小。
3.应用更改:手势完成后,桌面图标大小会立即调整。
2.2通过系统偏好设置调整图标大小
1.打开系统偏好设置:点击屏幕左上角的苹果菜单,选择“系统偏好设置”。
2.选择“桌面与屏幕保护程序”:在系统偏好设置中找到并选择“桌面与屏幕保护程序”。
3.调整图标大小:在打开的窗口中,找到桌面选项卡,在该界面中调整图标大小滑块即可。

三、可能遇到的问题
3.1我的鼠标滚轮调整图标大小无效,怎么办?
确认`Ctrl`键是否同时被按下。如果同时按下`Ctrl`键和鼠标滚轮后仍然无法调整图标大小,请尝试更新鼠标驱动程序,或者检查是否有其他系统设置干扰了这一功能。
3.2如何快速还原Windows系统的默认图标大小?
在Windows系统的显示设置中,找到“重置”按钮,并点击它。这将恢复到默认的显示设置,包括桌面图标大小。
3.3我的Mac电脑桌面图标调整后没有变化,问题出在哪里?
如果在调整过程中没有看到任何变化,可能是系统响应延迟。可以尝试重启电脑,或者检查是否有其他软件设置了桌面图标大小。

四、
调整电脑图标大小是一项基本的电脑操作技能,无论是Windows系统还是Mac系统,都有简单易用的方法来完成这一操作。对于不同的用户,可以根据自己的喜好和需要,在系统设置中轻松调整图标大小。当然,如果在操作过程中遇到任何问题,也无需担心,本文提供了常见问题的解决方法,希望能帮助您顺利完成设置。
版权声明:本文内容由互联网用户自发贡献,该文观点仅代表作者本人。本站仅提供信息存储空间服务,不拥有所有权,不承担相关法律责任。如发现本站有涉嫌抄袭侵权/违法违规的内容, 请发送邮件至 3561739510@qq.com 举报,一经查实,本站将立刻删除。!
本文链接:https://www.wanhaidao.com/article-8342-1.html