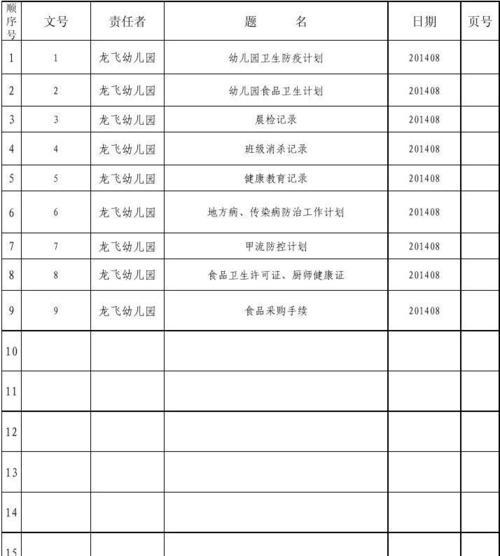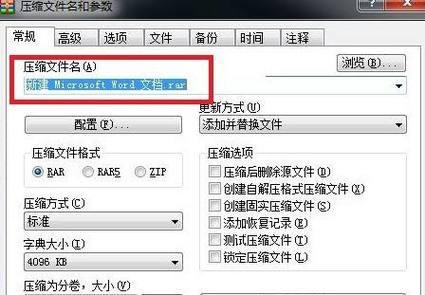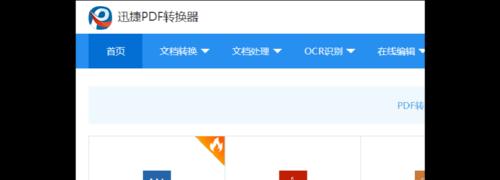发现隐藏的Word文档(解密隐藏文件的神秘面纱)
- 数码百科
- 2024-06-09
- 84
在日常工作和学习中,我们经常会遇到Word文档找不到的情况,有时候我们可能会把它们不小心隐藏了。本文将介绍一些技巧,帮助你轻松找到隐藏的Word文档,解决你的烦恼。

使用"显示/隐藏"功能快速找到隐藏的文件
通过点击Word工具栏上的"开始"选项,选择"段落",然后点击"显示/隐藏"按钮,即可快速找到被隐藏的文档。
利用Windows文件管理器搜索隐藏文件
打开Windows文件管理器,并点击"查看"选项卡上的"隐藏项目"复选框,然后在搜索框中输入文件名或关键字,点击搜索即可找到隐藏的Word文档。
使用命令提示符查找隐藏文件
通过打开命令提示符窗口,输入"dir/ah"命令,即可显示所有隐藏的文件。然后使用"cd"命令进入目标文件夹,输入"dir/ah"命令查看该目录下的所有隐藏文件。
利用专业恢复软件查找隐藏的Word文档
市面上有很多专业的文件恢复软件,它们可以深入扫描硬盘,帮助你找到隐藏的Word文档。Recuva、EaseUSDataRecoveryWizard等都是不错的选择。
使用索引选项快速找到隐藏的文件
打开Word文档,点击"文件"选项卡上的"选项",在弹出的对话框中选择"高级"选项,然后找到"文件位置"部分,点击"文档属性"旁边的"索引属性",勾选"允许在文件内容中搜索文本",点击确定即可。
通过改变文件属性找到隐藏的Word文档
在Windows文件管理器中找到目标文件夹,点击鼠标右键,选择"属性"。在属性窗口的"常规"选项卡中,取消选中"隐藏"选项,点击确定即可找到隐藏的Word文档。
利用回收站恢复被隐藏的Word文档
有时候我们可能会不小心把Word文档删除,并且从回收站中清空了。但是,这些被隐藏的文件其实还可以通过专业的文件恢复软件进行恢复。
检查临时文件夹寻找隐藏文档
Word在编辑或保存时会生成一些临时文件。通过找到临时文件夹,你有可能找到一些被隐藏的Word文档。可以通过在Windows搜索栏中输入"%temp%"找到临时文件夹。
查找Word自动备份文件
Word在崩溃或关闭时,会自动为打开的文档生成备份文件。这些备份文件通常存储在特定的文件夹中,你可以在Word选项中找到该文件夹的位置,并查看其中是否有被隐藏的文档。
利用恢复模式查找隐藏的Word文档
打开Word文档时,如果遇到恢复模式,说明可能有一些之前未保存的文件。在恢复模式中,你有机会找到被隐藏的Word文档。
检查云存储中的隐藏文件
如果你使用云存储服务,例如OneDrive、GoogleDrive等,在云端存储中也有可能存在被隐藏的Word文档。可以登录云存储账号,查看是否有隐藏的文件。
寻找文件的属性中是否存在隐藏标记
打开文件所在目录,点击鼠标右键选择"属性",在"属性"窗口中的"常规"选项卡上,查看是否勾选了"隐藏"选项。如果勾选了,则说明该文件为隐藏文件。
搜索隐藏文档的日期和时间
有时候我们可能会记得隐藏文件创建或修改的日期和时间,可以通过在文件管理器的搜索栏中输入相关日期和时间进行搜索,找到隐藏的Word文档。
检查Word模板文件是否包含隐藏文档
有时候我们可能会把隐藏的Word文档保存在模板文件中。打开Word软件,点击"文件"选项卡上的"选项",在弹出的对话框中选择"高级"选项,然后找到"模板"部分,点击"文件位置",查看是否有隐藏的文档。
通过本文介绍的一系列技巧,你可以轻松找到隐藏的Word文档,解决丢失文档带来的困扰。无论是使用软件工具、改变文件属性,还是利用系统自带功能,都能够提高文档恢复的成功率。记得要定期备份重要的文件,以免再次遇到找不到文档的窘境。
揭秘隐藏的Word文档
在日常工作和学习中,我们经常使用MicrosoftWord来创建、编辑和保存文件。然而,有时候我们可能会意外地遇到隐藏的Word文档,这些文件看似消失了,却仍然存在于我们的电脑中。本文将为您揭示一些技巧和方法,帮助您找到并解锁这些隐藏的Word文档。
一:隐藏的Word文档是什么?——深入了解被隐藏的文件
隐藏的Word文档指的是通过特殊设置或误操作而无法直接查看或访问的文件。它们可能是我们曾经创建或编辑过但不小心“丢失”的文档。
二:为什么会出现隐藏的Word文档?——探索隐藏原因
出现隐藏Word文档的原因有很多,比如误操作导致文件被隐藏、保存时选择了不常用的格式、或者是其他系统问题。了解这些原因对于寻找和解锁这些文件非常重要。
三:使用“文件”菜单找回隐藏的Word文档——简单有效的方法
通过点击MicrosoftWord的“文件”菜单,然后选择“打开”或“浏览”选项,我们可以浏览最近使用过的文件,并找回隐藏的Word文档。
四:运用“搜索”功能寻找隐藏的Word文档——快速定位消失的文件
利用MicrosoftWord中的“搜索”功能,我们可以在电脑中搜索所有的Word文档,并通过关键词、日期范围等条件来缩小搜索范围,找到隐藏的文件。
五:检查“恢复未保存的文档”选项——从未保存的草稿中找回文件
若我们之前遇到了MicrosoftWord崩溃或电脑意外断电等情况,我们可以尝试在重新打开Word时查看“恢复未保存的文档”选项,从中找回可能隐藏的文档。
六:利用“属性”选项解锁隐藏的Word文档——发现不为人知的文件特性
通过右键点击隐藏的Word文档,选择“属性”选项,我们可以查看该文档的详细信息,包括文件路径、大小、创建日期等,这些信息可能有助于我们找回丢失的文档。
七:尝试使用第三方软件解决隐藏文档问题——拓宽寻找方法
如果上述方法无法找回隐藏的Word文档,我们还可以尝试使用一些第三方软件,比如数据恢复工具或文档修复工具,来解决文件隐藏的问题。
八:在Windows资源管理器中搜寻隐藏文件夹——隐藏之中寻找
有时候,隐藏的Word文档可能被放置在系统隐藏文件夹中。我们可以在Windows资源管理器中打开“查看”选项卡,勾选“隐藏项目”复选框,来显示隐藏的文件夹和文档。
九:查看“回收站”——隐藏文件另一处藏身之所
如果我们曾经不小心删除过某个Word文档,它有可能被自动移至回收站中。浏览回收站并还原可能隐藏的文件是找回它们的有效方法。
十:检查备份文件和云存储——从备份中找回丢失的Word文档
如果我们有习惯性地进行文件备份,或使用云存储服务,那么我们可以尝试从这些备份中找回被隐藏的Word文档。
十一:寻求专业帮助——向技术支持或数据恢复专家求助
如果所有自助方法都无法找回隐藏的Word文档,我们可以考虑寻求专业帮助。技术支持或数据恢复专家可能有更高级的工具和方法,能够解决我们的问题。
十二:预防措施——避免再次遭遇隐藏的Word文档
为了防止再次遇到隐藏的Word文档,我们可以建立好的文件管理习惯,定期备份重要文件,使用常见且稳定的文件保存格式等。
十三:小结——解锁隐藏的Word文档并事半功倍
通过本文介绍的技巧和方法,我们可以轻松地找到并解锁隐藏的Word文档,从而提高工作和学习效率,事半功倍。
十四:给予读者实践建议——立即行动寻找隐藏文件
如果您遇到了隐藏的Word文档问题,不要慌张。请按照本文提供的技巧和方法一步步尝试,相信您能找到并解锁这些隐藏的文件。
十五:期待您分享——与我们一起探索更多隐藏秘密
如果您有其他好用的技巧或经验,欢迎在评论区与我们分享。让我们一起探索更多隐藏秘密,解决更多技术难题!
版权声明:本文内容由互联网用户自发贡献,该文观点仅代表作者本人。本站仅提供信息存储空间服务,不拥有所有权,不承担相关法律责任。如发现本站有涉嫌抄袭侵权/违法违规的内容, 请发送邮件至 3561739510@qq.com 举报,一经查实,本站将立刻删除。!
本文链接:https://www.wanhaidao.com/article-85-1.html