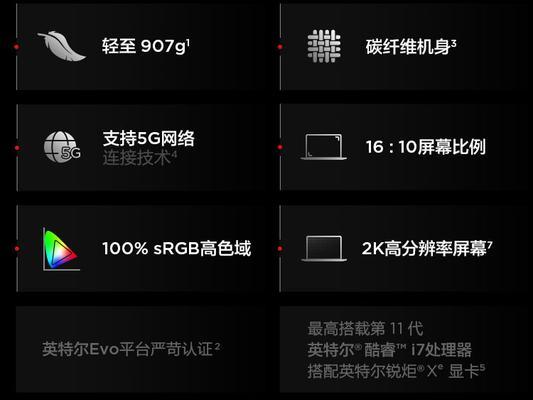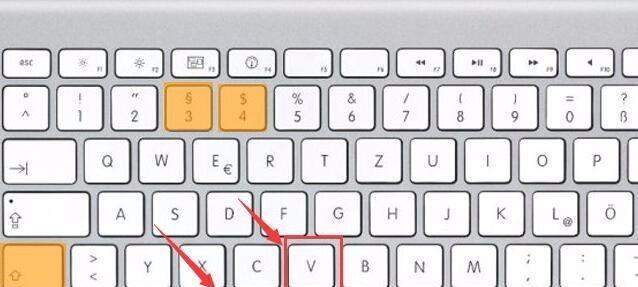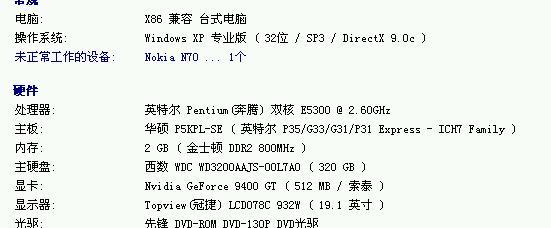华为笔记本外观设计图如何设置?设置步骤是什么?
- 电脑技巧
- 2025-03-21
- 14
华为笔记本在商务和创意领域广受欢迎,其外观设计图的设置对于个性化需求及美观度至关重要。本文将详细介绍如何设置华为笔记本的外观设计图,旨在为用户带来既专业又易于理解的指导。
开篇:了解外观设计图的重要性
华为笔记本的外观设计不仅仅关乎美观,它还能够在一定程度上提升用户的使用体验。通过设定个性化的外观设计图,用户可以更直接地表达自我,同时增加工作效率。接下来,我们将一步步详细讲解设置外观设计图的具体步骤。

一、准备工作
1.1确认系统版本
在设置外观设计图之前,请先确认您的华为笔记本安装的操作系统版本,确保其支持外观图标的更换。
1.2收集设计图素材
准备好您想要更换的外观设计图。请确保图片尺寸适合您的屏幕分辨率,并且图片格式为常见的图片格式,如.jpg、.png等。

二、外观设计图设置步骤
2.1打开个性化设置
点击左下角的“开始”按钮,打开Windows菜单。
选择“设置”>“个性化”,进入个性化的设置界面。
2.2选择背景和颜色
在个性化设置中,找到“背景”选项。
选择您提前准备好的图片文件,您可以选择“幻灯片”来设定一个图片滚动的背景,也可以选择“静态图片”作为桌面背景。
2.3应用主题和颜色
点击“颜色”选项。
在颜色选择中,您可以选择默认的颜色主题,也可以自定义选择主题中的颜色。
2.4浏览图标包及应用
在个性化界面继续选择“主题”。
选择“获取更多主题在线”下载并应用更多主题,或直接点击“图标包”来更改系统图标,更好地体现个人风格。
2.5调整开始菜单及锁屏界面
在个性化设置中,选择“开始”或“锁屏界面”选项。
根据喜好更换各项设置,实现从系统启动到锁屏界面的全方位个性化。

三、注意事项与实用技巧
3.1文件路径选择
选择设计图时,建议将图片保存在易于访问的路径中,如桌面或者图片文件夹内,方便快速选择。
3.2图片尺寸与分辨率
更换系统图标或背景时,需注意图片的分辨率和尺寸,以保证图像在高清屏幕上的清晰度。
3.3回归默认设置
如果在设置过程中想要回复到原始的系统默认外观设置,可以点击主题页面中的“Windows默认主题”,即可一键恢复。
四、常见问题解答
4.1如何快速更换桌面背景?
只需右击桌面,选择“个性化”,然后在“背景”选项中选择您喜欢的图片即可实现快速更换。
4.2更换图标后如何恢复默认图标?
在图标包设置中,选择“重置”按钮,即可将图标恢复为系统默认状态。
4.3华为笔记本支持更换系统字体吗?
目前,Windows操作系统在官方支持范围内没有提供字体更换功能,但可以通过第三方软件进行字体更换,这一点需注意操作风险。
结语
通过以上详尽的指导,您应该能够顺利完成华为笔记本外观设计图的设置。实践这些步骤不仅能提升您的个性化体验,还能让工作乐趣倍增。随着对个性化设置的深入探索,您的华为笔记本将更加与众不同。
版权声明:本文内容由互联网用户自发贡献,该文观点仅代表作者本人。本站仅提供信息存储空间服务,不拥有所有权,不承担相关法律责任。如发现本站有涉嫌抄袭侵权/违法违规的内容, 请发送邮件至 3561739510@qq.com 举报,一经查实,本站将立刻删除。!
本文链接:https://www.wanhaidao.com/article-8567-1.html