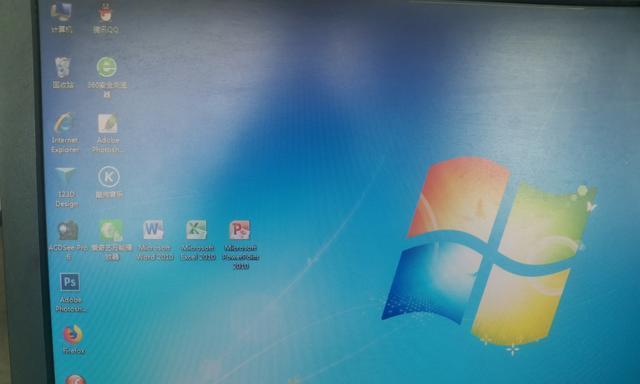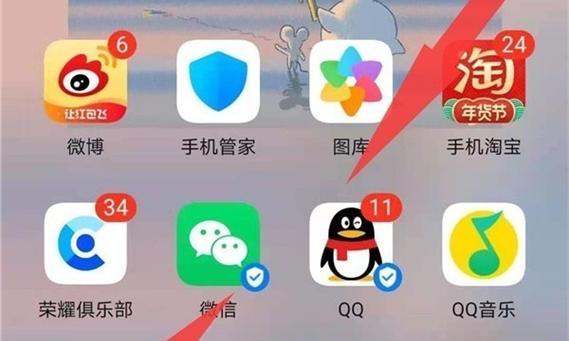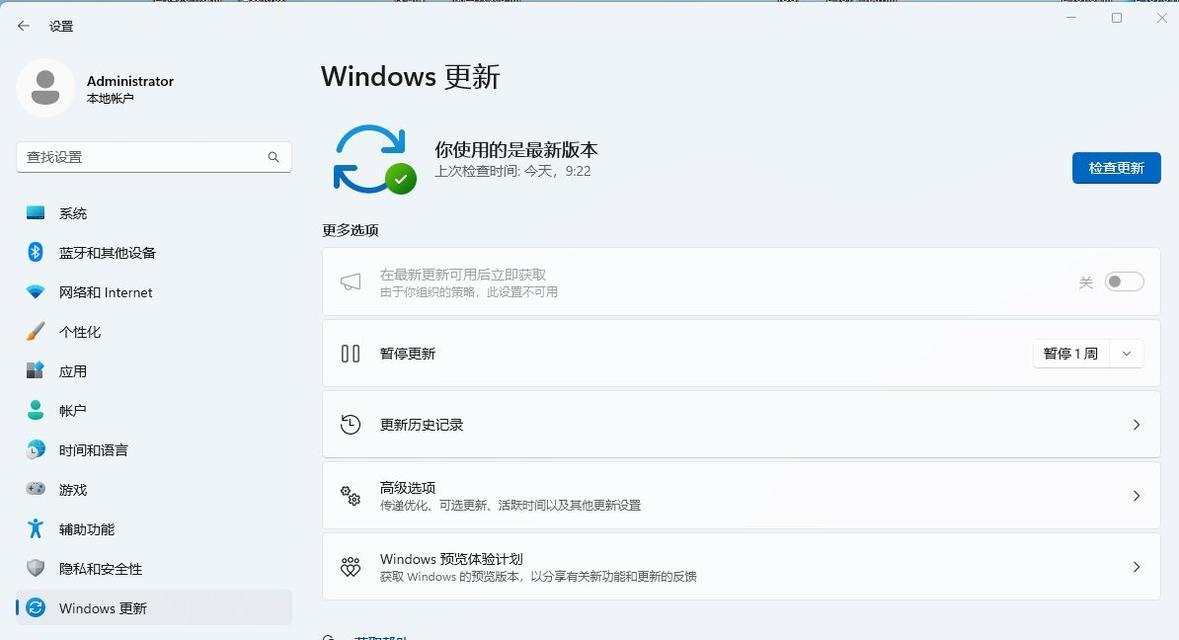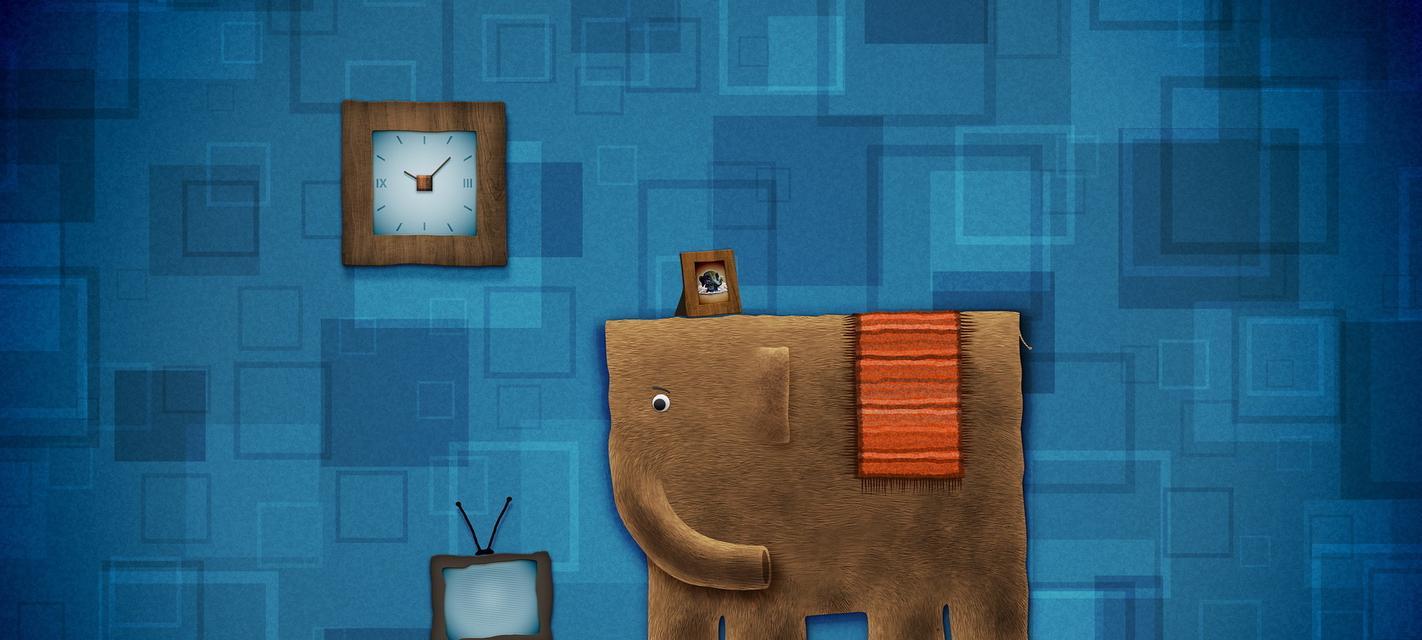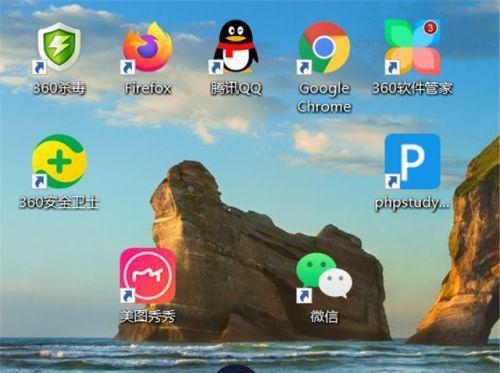电脑桌面快捷图标如何设置?
- 网络知识
- 2025-03-28
- 20
在使用电脑的过程中,我们经常会遇到需要将常用的程序或文件进行快捷方式设置的问题。通过创建桌面快捷图标,我们能够加速访问常用的应用或文档,提升工作效率。本文将详细指导您如何在Windows系统电脑上设置桌面快捷图标,帮助您更加便捷地管理电脑资源。
一、认识桌面快捷图标
桌面快捷图标是应用程序或文件的快速访问入口,您可以通过双击图标打开相应的程序或文档。合理的设置能够帮助用户节省时间,提高工作和学习的效率。

二、创建桌面快捷方式的方法
1.快捷方式创建基础
要创建桌面快捷方式,首先需要找到想要创建快捷方式的应用程序或文件,然后右键点击,并在弹出的菜单中选择“创建快捷方式”。
2.桌面快捷方式的具体步骤
a.找到目标程序或文件
找到您希望在桌面上创建快捷方式的应用程序或文件。
如果您希望创建记事本的快捷方式,您可以在开始菜单中找到记事本程序。
b.右键选择“创建快捷方式”
选中该程序或文件后,右键点击并选择菜单中的“创建快捷方式”。系统会在程序或文件所在的目录创建一个新的快捷方式。
c.将快捷方式移动到桌面
创建完快捷方式后,您可以看到在原来的程序或文件旁边生成了一个快捷方式图标。接着,右键点击新创建的快捷方式,选择“剪切”或者“复制”,然后打开桌面,右键点击桌面空白处,选择“粘贴”,或者直接拖动到桌面,就完成了快捷方式的创建。
3.调整快捷方式图标
如果需要,您还可以更改快捷方式的图标。右键点击快捷方式图标,选择“属性”,在弹出的窗口中切换到“快捷方式”选项卡,点击“更改图标”,选择您喜欢的图标样式。
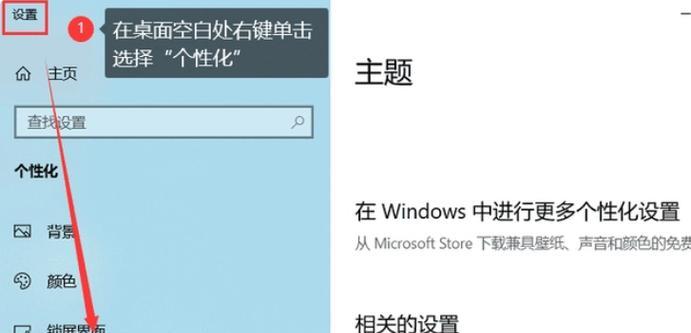
三、优化桌面快捷图标的管理
1.整理和分类
建议为桌面快捷方式建立相应的文件夹,例如“工作”、“学习”、“娱乐”等分类,这样可以有效管理快捷方式,提高桌面整洁度。
2.定期清理不必要的快捷方式
定期对桌面上的快捷方式进行评估,将不再使用的快捷方式删除,避免桌面混乱。
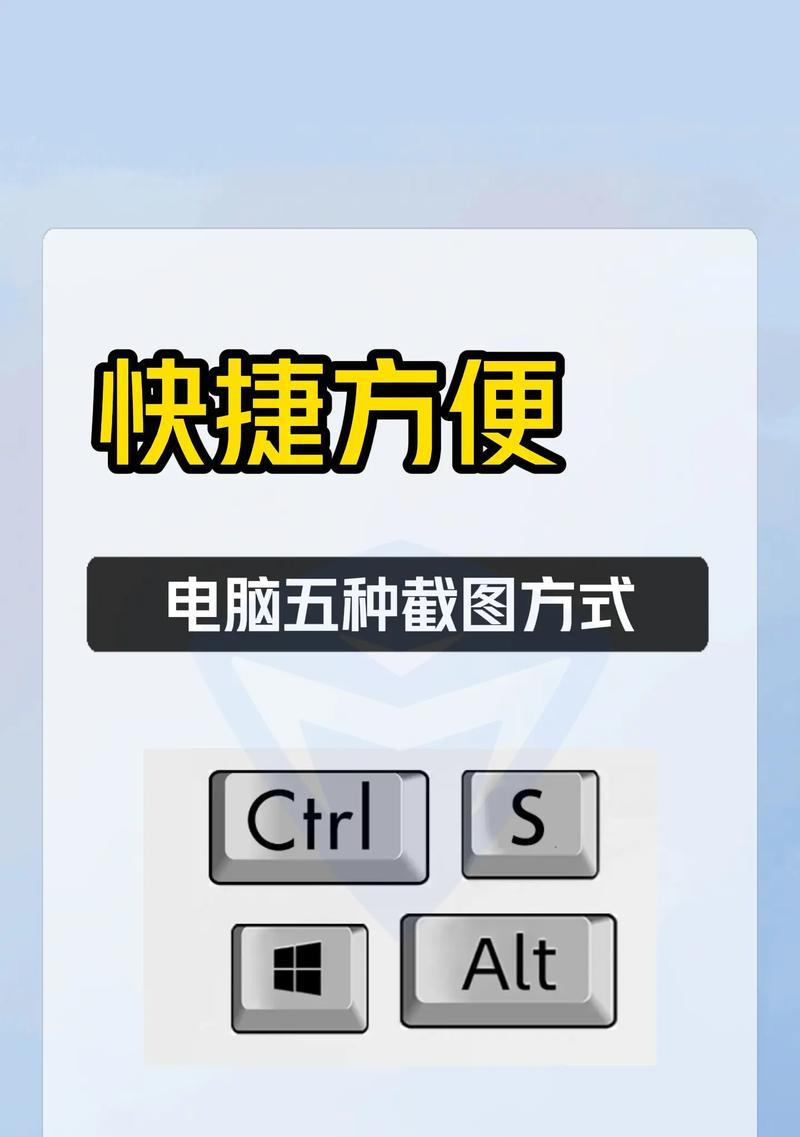
四、常见问题与解决方案
1.快捷方式无法打开目标程序或文件
如果快捷方式无法打开,尝试右键点击快捷方式,选择“属性”,检查“目标”路径是否正确。如果不正确,可以修改为正确的路径。
2.更改图标后不生效
更改图标后未生效请检查是否在属性的“更改图标”窗口中正确点击“应用”并且“确定”。
3.快捷方式图标显示错误
图标显示错误可能是由于系统缓存问题引起的,可以尝试重启计算机或者使用系统清理工具清理图标缓存。
五、实用技巧分享
除了基本的快捷方式创建和管理外,还有一些实用技巧可以提升您的使用体验:
1.使用快捷键创建快捷方式
您可以通过选中程序或文件后,使用快捷键Win+Shift+S,直接截取屏幕的某个区域,并保存到桌面。
2.通过命令行创建快捷方式
对于高级用户,可以在命令行中使用`mklink`命令创建快捷方式,这种方式在某些情况下更为高效。
六、
通过本文的步骤介绍和技巧分享,您应该已经掌握如何在Windows系统电脑上设置和管理桌面快捷图标了。合理运用快捷方式不仅可以简化操作步骤、节省时间,还可以让您的电脑桌面更加井井有条。希望您在实践中不断提高电脑使用效率,享受更顺畅的电脑操作体验。
版权声明:本文内容由互联网用户自发贡献,该文观点仅代表作者本人。本站仅提供信息存储空间服务,不拥有所有权,不承担相关法律责任。如发现本站有涉嫌抄袭侵权/违法违规的内容, 请发送邮件至 3561739510@qq.com 举报,一经查实,本站将立刻删除。!
本文链接:https://www.wanhaidao.com/article-8889-1.html