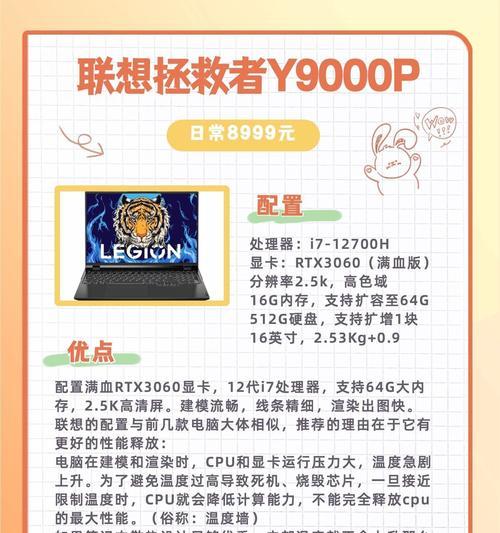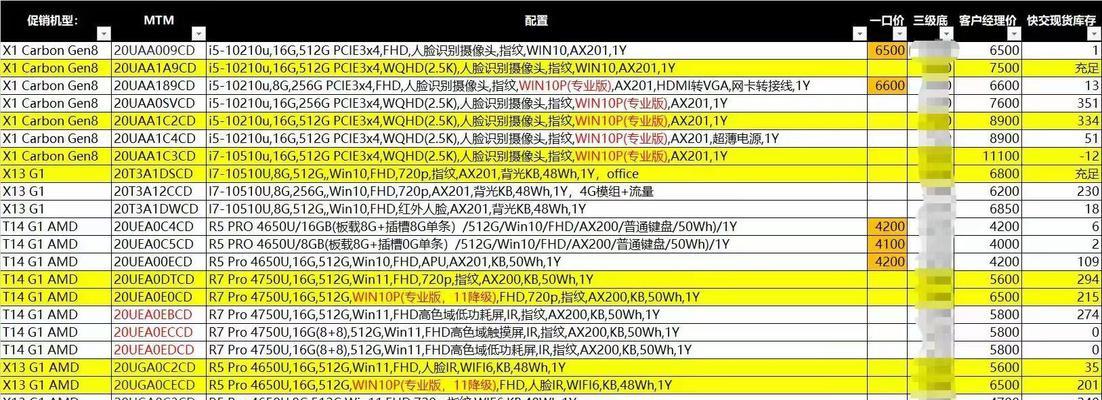如何删除画好的笔记本电脑图片?
- 网络知识
- 2025-03-29
- 12
在数字时代,处理电脑中存储的图片已经成为了我们生活和工作的一部分。有时候,我们需要删除一些特定的图片,比如一张已经画好但不再需要的笔记本电脑图片。本文将详细指导您如何在不同的操作系统和常用软件中进行图片删除的操作,同时穿插相关背景信息、常见问题解答以及实用技巧,确保您能够轻松地管理您的图片库。
删除笔记本电脑图片的基本步骤
确定图片位置
您需要确认笔记本电脑图片存储在哪里。它可能在您的电脑硬盘、外部存储设备,或是您的电子邮箱附件中。一旦确定了图片的位置,您就能根据相应环境进行删除操作。
进入文件所在位置
对于大部分电脑来说,打开文件管理器(Windows中为“我的电脑”或“此电脑”,macOS中为“Finder”)然后导航至图片所在的文件夹是开始的下一步。
选择图片并删除
在找到目标图片后,点击选中它,然后使用键盘上的删除键或右键菜单中的“删除”选项来移除图片。在一些系统中,你可能首先要将图片拖拽到回收站或垃圾箱。
请注意,在实施删除操作前,务必确保你真的不再需要这张图片了,因为一旦删除,一些情况下可能无法恢复。
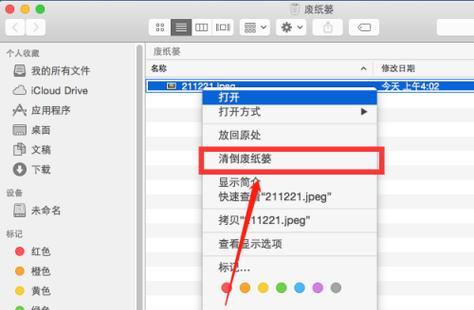
Windows系统下删除笔记本电脑图片
访问图片所在文件夹
在Windows系统中,你可以通过“此电脑”,然后选择相应的硬盘或者文件夹来访问图片所在位置。
使用“快速访问”选项
如果你之前访问过该图片,它可能出现在“快速访问”的部分。只需点击它,右键点击图片文件,然后选择“删除”。
利用搜索功能
如果图片位置不明显,你可以利用Windows资源管理器中的搜索功能来找到它。输入文件名或者相关的关键字搜索,然后重复前面的删除步骤。
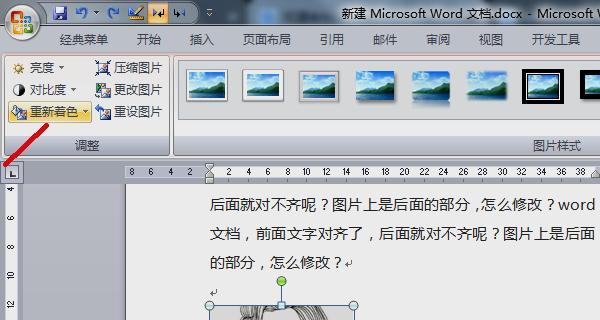
macOS系统下删除笔记本电脑图片
打开Finder
在macOS中,点击Dock栏的“Finder”图标就可以打开Finder。通过点击屏幕顶部的“前往”菜单,选择“前往文件夹”来直接访问图片所在的位置。
利用Spotlight搜索
macOS系统拥有强大的Spotlight搜索功能。按下`Command`+`Space`快捷键唤醒Spotlight,输入图片名称搜索,然后选择文件并进行删除。
使用Finder的预览功能
如果你已经打开图片,可以通过Finder的预览功能快捷删除。只需在预览窗口中点击右上角的“关闭”按钮,然后在弹出的提示框中选择“移到废纸篓”。
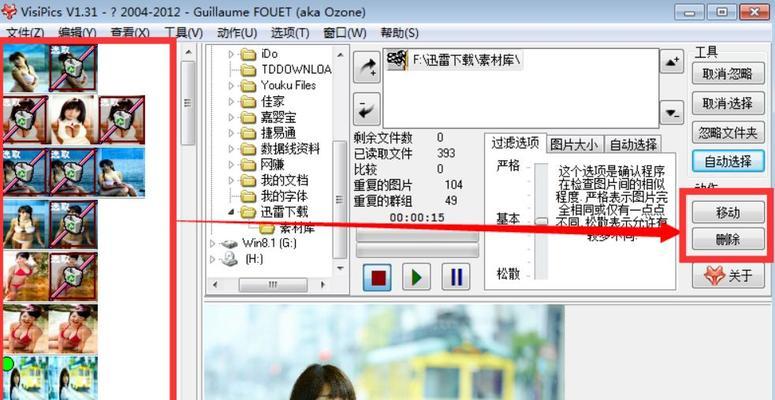
使用图片编辑软件删除笔记本电脑图片
在AdobePhotoshop中
AdobePhotoshop是专业人士广泛使用的图片编辑工具。打开图片后,选择“文件”>“保存为”>“保存为副本”,然后关闭图片不保存任何更改。此时,原始文件仍旧没有被改变或删除。如果你需要彻底删除它,可以在Finder中找到原文件,然后执行删除操作。
在GIMP中
GIMP是一个免费且功能强大的图片编辑器。打开图片后,不保存任何更改,直接关闭软件。在文件系统中找到并删除原始图片文件。
背景信息与实用技巧
背景信息
图片处理对于很多专业人员来说是日常工作的一部分,比如摄影师、设计师等。在这个过程中,管理图片文件库的效率显得尤为重要。
常见问题与解答
Q1.如果我把图片误删了,应该怎么恢复?
A1.如果您及时反应,可以尝试使用文件恢复软件查看是否有恢复的可能。但是一旦进行了大量的数据覆盖,恢复的可能性将大大降低。
Q2.删除图片时有没有什么安全措施?
A2.当图片被发送到回收站或废纸篓时,并不是永久删除,这意味着在未清空回收站或废纸篓之前,您还可以恢复误删的图片。通常,您也可以在软件中设置,使删除操作直接为永久性删除。
Q3.怎样才能更高效地管理图片文件?
A3.定期整理图片,使用文件夹分类管理,并给文件命名时使用清晰的命名规则,有助于提高查找和删除的效率。
实用技巧
为重要图片创建备份,以防万一丢失。
利用文件管理工具的标签功能,对图片进行分类标记。
合理利用快捷键可以大幅提升工作效率。
结尾
在了解了如何在不同操作系统和图片编辑软件中删除笔记本电脑图片之后,相信您将能够更加自信和有效率地管理您的图片资源。无论您是出于什么原因需要删除图片,本文都提供了详尽的指导和实用技巧,帮助您顺利完成这一操作。记得在执行删除之前要三思,避免不小心删除重要文件,给自己的工作带来不便。
版权声明:本文内容由互联网用户自发贡献,该文观点仅代表作者本人。本站仅提供信息存储空间服务,不拥有所有权,不承担相关法律责任。如发现本站有涉嫌抄袭侵权/违法违规的内容, 请发送邮件至 3561739510@qq.com 举报,一经查实,本站将立刻删除。!
本文链接:https://www.wanhaidao.com/article-8928-1.html
下一篇
电脑图标不明显如何调整?