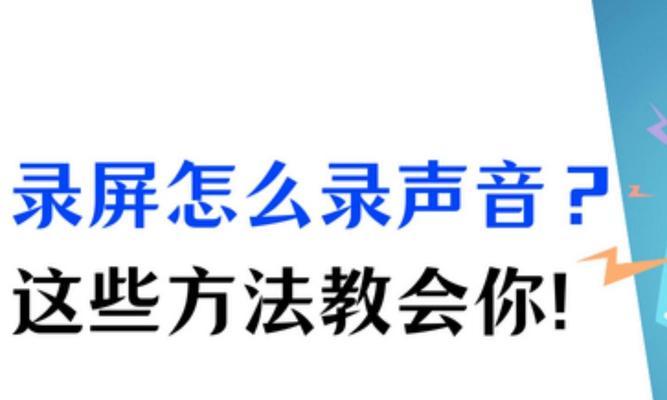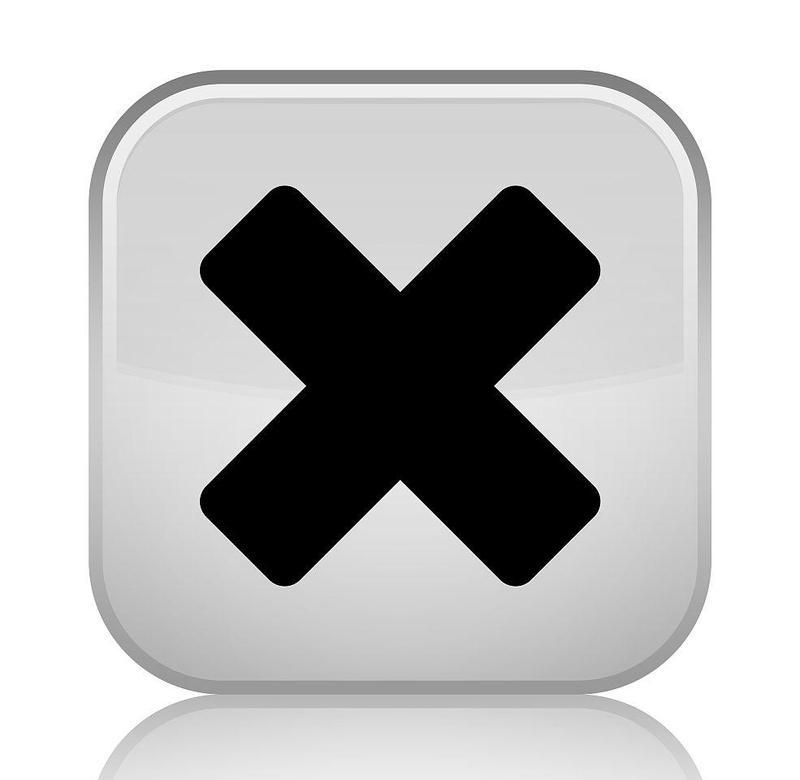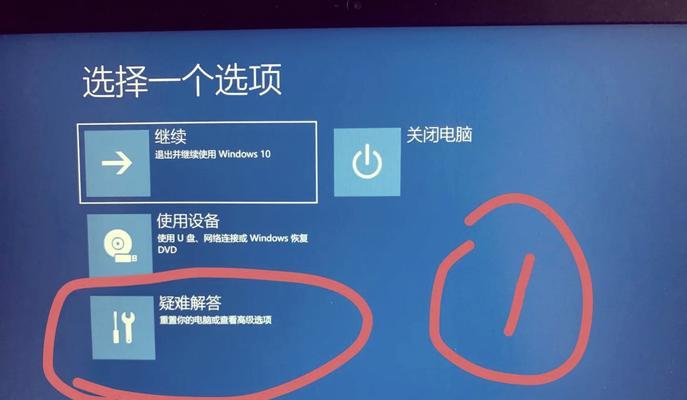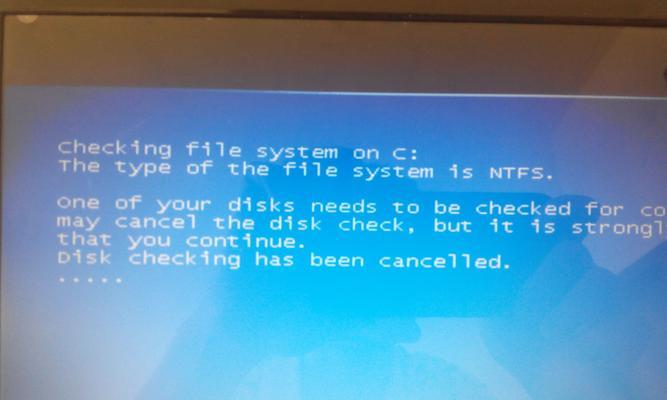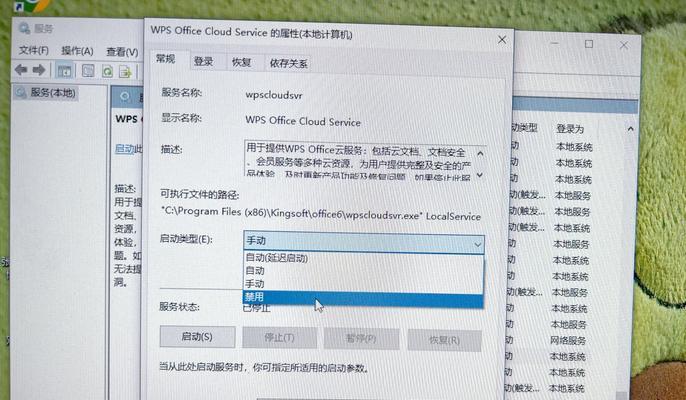电脑图标显示不正常怎么办?
- 电脑技巧
- 2025-04-06
- 3
电脑图标显示不正常,这可能是由于系统文件损坏、分辨率设置不当、显卡驱动问题或病毒感染引起。面对这样的问题,我们要有一套清晰的排查和解决流程。下面,我将详细指导你如何一步步解决电脑图标显示不正常的问题。
一、检查系统设置
1.1优化显示设置
系统分辨率设置不正确可能导致图标显示异常。我们可以通过以下步骤检查和调整:
在桌面空白处点击右键,选择“显示设置”。
确保分辨率设置为推荐值。如果不是,调整为推荐分辨率,并点击“应用”后再确认。
1.2调整图标大小
如果只是图标的大小不合适,可以通过以下步骤调整:
在桌面空白处右键点击,选择“查看”,从中选择适合你屏幕尺寸的图标大小,例如“小图标”、“中等图标”或“大图标”。
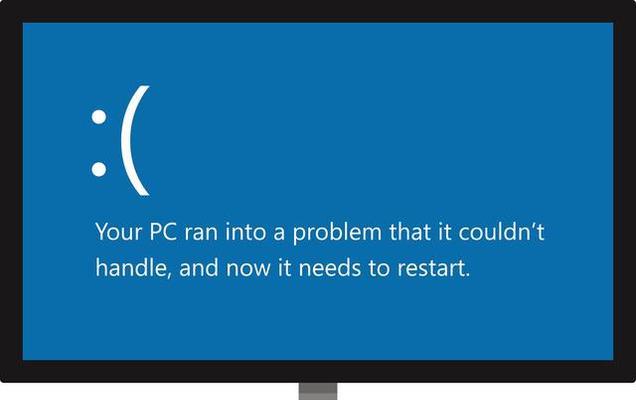
二、更新显卡驱动程序
2.1查找显卡型号
在“设备管理器”中找到显卡驱动适配器项,右键点击你的显卡设备,并选择“属性”查看详细信息。
记录下显卡型号,以便下载相应驱动。
2.2下载和安装最新驱动
访问显卡制造商的官方网站,比如NVIDIA或AMD,并下载与你的显卡型号相符的最新驱动。
安装下载的驱动程序,重启电脑后检查图标显示是否恢复正常。
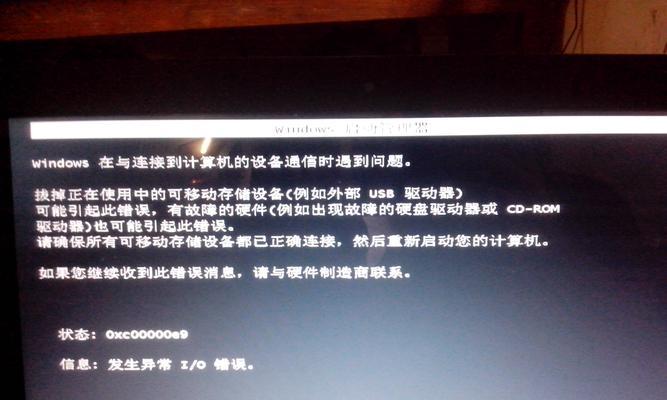
三、修复系统文件
3.1使用系统文件检查器
系统文件损坏也可能导致图标显示异常,这时可以使用Windows自带的工具系统文件检查器(SFC)进行修复:
在开始菜单搜索“命令提示符”,以管理员身份运行。
输入命令`sfc/scannow`并按回车,等待扫描和修复过程完成。
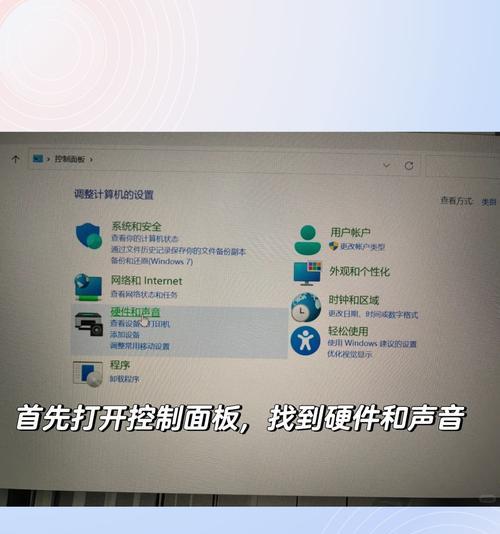
四、检查病毒与恶意软件
4.1使用安全软件
病毒和恶意软件可能会更改系统设置,导致图标显示不正常。运行你的安全软件进行全面扫描:
打开你安装的安全软件,如360安全卫士、腾讯电脑管家等。
选择病毒扫描和恶意软件扫描功能,按提示操作,彻底清理可能存在的威胁。
五、恢复系统设置
5.1创建系统还原点
在处理系统问题时,有时需要回退到先前状态。创建系统还原点是预防措施之一:
在搜索栏输入“创建还原点”,选择“系统属性”中的“系统保护”选项卡。
点击“创建”按钮制作一个新的还原点。
5.2使用系统还原
如果以上方法都无法解决问题,可以尝试使用系统还原到问题出现之前的状态:
按照创建还原点的步骤进入“系统保护”,选择“系统还原”。
选择一个较早的还原点,按提示操作恢复系统。
六、高级设置
6.1使用组策略编辑器
对于高级用户,可以通过组策略编辑器更改图标缓存设置,清除图标缓存后重新生成:
按下Win+R键打开运行对话框,输入`gpedit.msc`并回车。
导航至`本地计算机策略→计算机配置→管理模板→桌面`,找到清除图标缓存的设置并启用它。
6.2重置图标缓存
重启电脑进入安全模式:启动时按F8键,在菜单中选择“安全模式”。
在安全模式下,删除图标缓存文件(通常位于`C:\Users\用户名\AppData\Local\Microsoft\Windows\Explorer`目录下)。
重启电脑,图标缓存将自动生成。
结语
处理电脑图标显示不正常的问题,需要你耐心地按步骤排查和尝试。这里提供的方法涵盖了从基本的系统设置到高级的系统还原等多方面,希望能帮助你有效解决问题。如果问题依旧存在,可能需要寻求专业技术支持进一步诊断。
版权声明:本文内容由互联网用户自发贡献,该文观点仅代表作者本人。本站仅提供信息存储空间服务,不拥有所有权,不承担相关法律责任。如发现本站有涉嫌抄袭侵权/违法违规的内容, 请发送邮件至 3561739510@qq.com 举报,一经查实,本站将立刻删除。!
本文链接:https://www.wanhaidao.com/article-9031-1.html