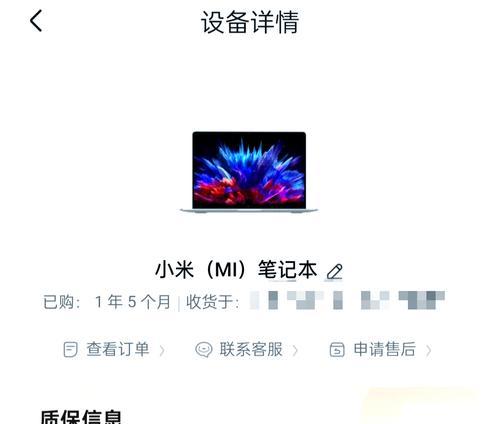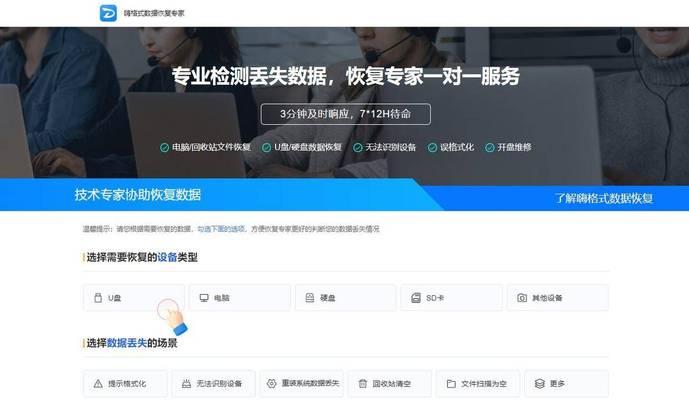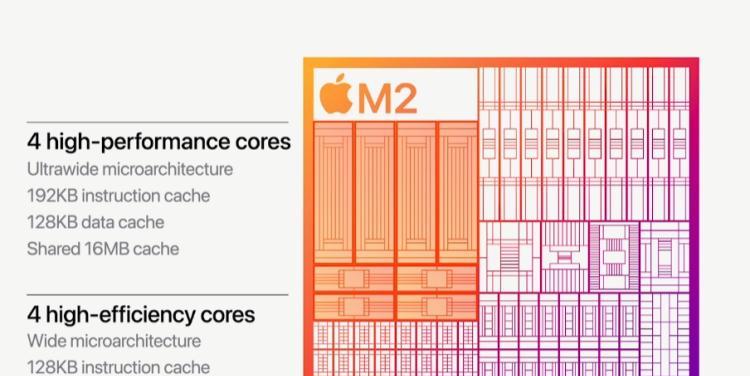苹果笔记本进入系统的方法有哪些?
- 网络知识
- 2025-04-02
- 11
当您拥有一台苹果笔记本时,流畅的操作体验和强大的系统功能或许会使您沉醉其中。但面对系统入口时,您可能会有些许的迷惑。本文将全面介绍苹果笔记本进入系统的各种方法,为您的使用体验提供详尽的指导。在这里,您将会了解到从开机启动到登录的全过程,以及在遇到问题时如何解决,确保您的操作流程既顺畅又高效。
开机与系统启动
我们需要知道如何正确地开机启动苹果笔记本。
1.开机键:找到笔记本右侧的电源按钮,轻轻按下即可启动您的MacBook。
2.启动音:听到启动音后松开按钮,系统开始加载。
3.苹果徽标:屏幕上出现苹果徽标说明系统正在正常启动。

常规登录方法
开机启动完成后,接下来是进入桌面系统的步骤。
密码登录
这是最常用的登录方法,步骤如下:
1.输入密码:在登录界面输入您的账号密码。
2.用户图标:如果您使用的是指纹或面部识别,可直接点击用户图标进行快速解锁。
指纹与面部识别
苹果笔记本提供先进的生物识别技术,包括TouchID(指纹识别)和FaceID(面部识别)。
TouchID
1.设置TouchID:在“系统偏好设置”的“TouchID”中设置您的指纹。
2.解锁使用:在登录界面按住TouchID区域,快速验证指纹后即可进入。
FaceID
1.设置FaceID:在“系统偏好设置”的“安全性与隐私”中设置面部识别。
2.解锁使用:将笔记本抬起来对准您的脸,系统将自动识别并解锁。
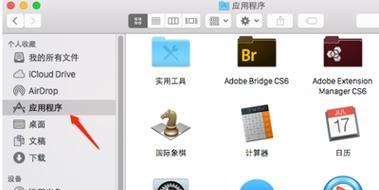
遇到问题时的解决方案
如果在登录过程中遇到问题,可以尝试以下解决方案。
忘记密码
1.AppleID重置:使用您的AppleID通过“忘记密码?”链接来重置密码。
2.安全问题:回答您的安全问题来重设密码。
密码连续错误
1.等待时间:系统设置了解锁密码尝试次数限制,如果连续出错请等待一段时间后再试。
2.安全模式:重启笔记本并按住Command+R进入恢复模式,尝试更改密码。
TouchID故障
1.重新设置指纹:可能是因为指纹数据损坏,请重新录入指纹。
2.外部因素:检查手指是否干净、干燥,确保TouchID可以准确读取。
FaceID故障
1.重新设置面部数据:在“安全性与隐私”中重新添加面部数据。

扩展部分
苹果笔记本不仅提供常规登录方式,还内置了多种便捷的登录辅助功能,如自动登录、方便轮椅用户使用的辅助功能等。
自动登录
若希望省去每次登录的步骤,可以在“系统偏好设置”的“用户与群组”中设置自动登录。
辅助功能
对于有特殊需求的用户,诸如“辅助访问”等工具可以帮助您更容易地控制电脑和进入系统,具体设置可访问“系统偏好设置”的“辅助功能”。
结语
通过本文的介绍,您应该对苹果笔记本的多种进入系统方法有了全面的理解。无论是常规的密码登录还是利用先进的生物识别技术,每一种方法都有其独到之处。当面对登录时遇到的问题,您也有了对应的解决方案。综合以上内容,您可以更加自信地探索和使用您的苹果笔记本,享受它所带来的无限可能。
版权声明:本文内容由互联网用户自发贡献,该文观点仅代表作者本人。本站仅提供信息存储空间服务,不拥有所有权,不承担相关法律责任。如发现本站有涉嫌抄袭侵权/违法违规的内容, 请发送邮件至 3561739510@qq.com 举报,一经查实,本站将立刻删除。!
本文链接:https://www.wanhaidao.com/article-9042-1.html