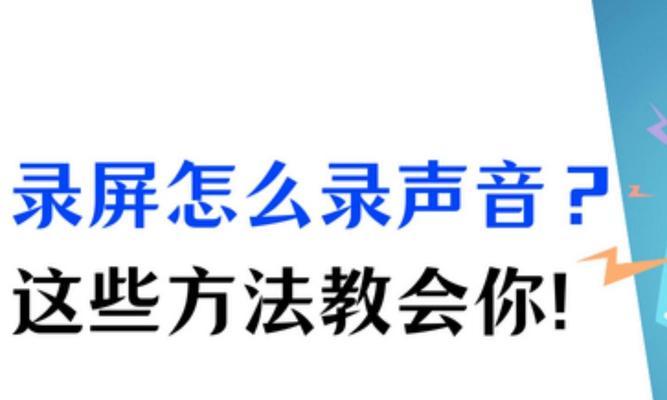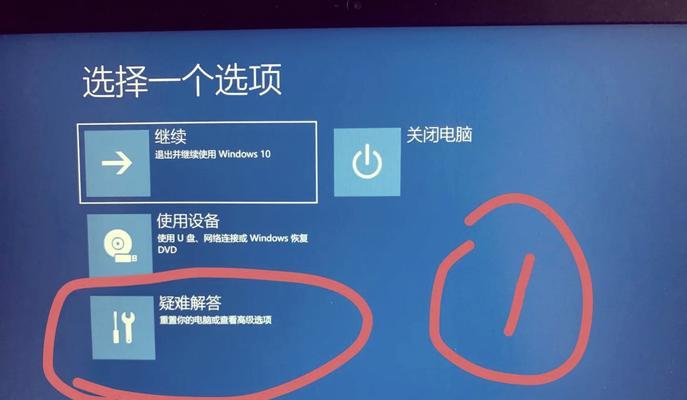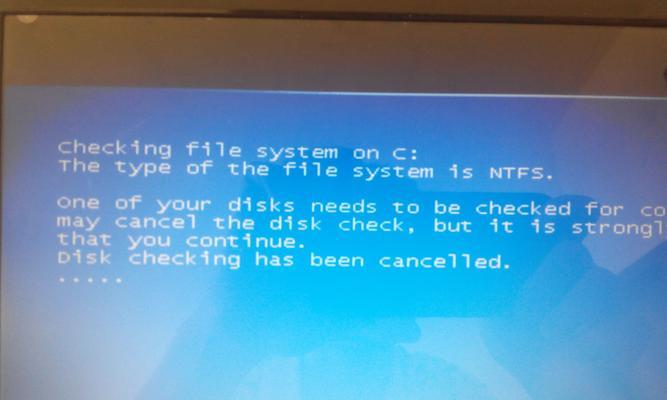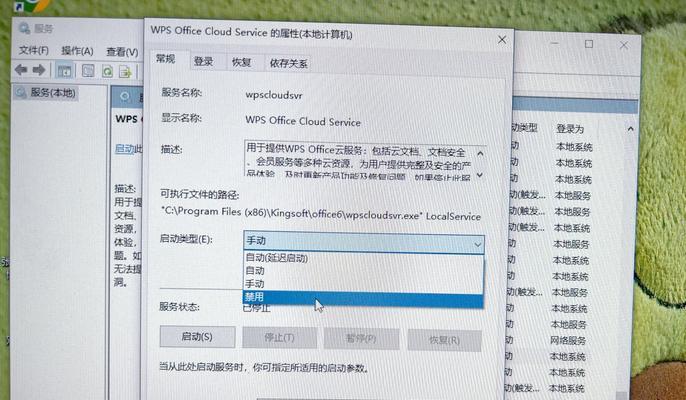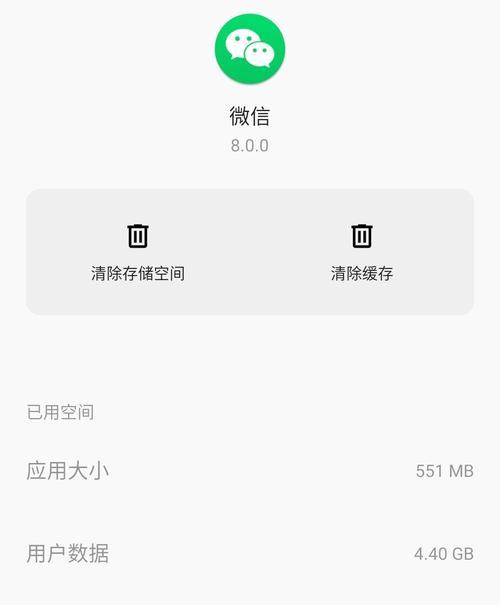电脑怎么关闭图标小方框?遇到问题怎么办?
- 网络知识
- 2025-04-05
- 3
在电脑使用过程中,我们会遇到各种各样的小问题,其中“如何关闭图标小方框”这个问题困扰了不少用户。图标小方框通常指的是系统图标,显示在任务栏的右侧,如音量、网络、输入法等图标。在某些情境下用户可能希望隐藏这些图标,以获得更加清洁的桌面环境。本文将为您详尽介绍电脑中关闭这些图标小方框的方法,并针对可能遇到的问题提供解决方案。
一、找到并打开任务栏设置
1.右键点击任务栏:将鼠标指针移到屏幕底部的任务栏区域,右键点击出现的菜单选项。
2.选择“任务栏设置”:在弹出的菜单选项中,找到并点击“任务栏设置”。
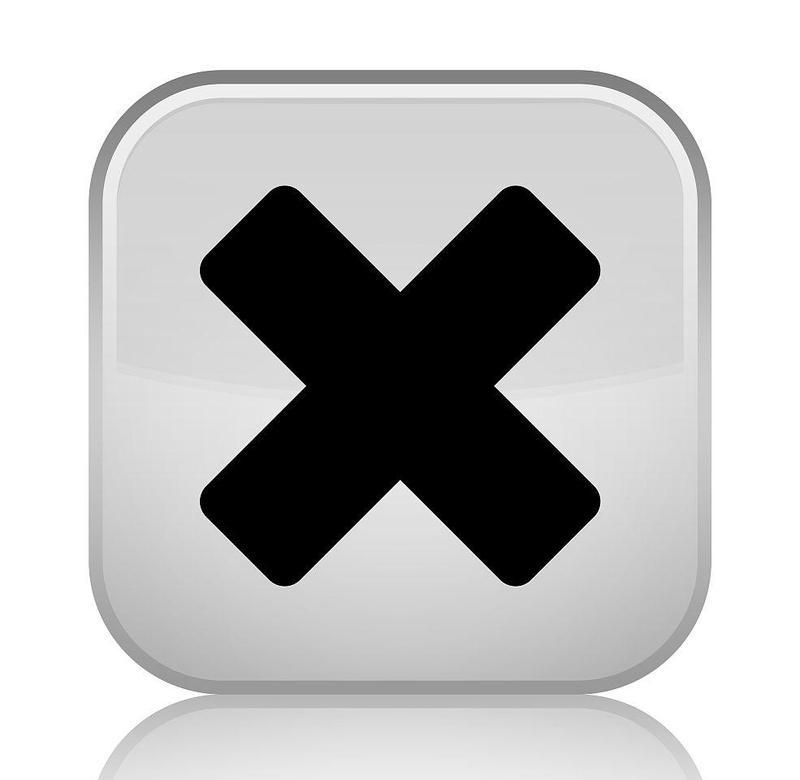
二、关闭或隐藏特定系统图标
1.对于Windows10系统:
点击“选择在任务栏上显示哪些图标”:在任务栏设置中找到该选项。
关闭单个图标:在下方列出的系统图标中,找到您想关闭或隐藏的图标。对于每个图标,右侧都有一个开关按钮,切换按钮到关闭状态即可。
2.对于Windows11系统:
点击“通知区域”:在任务栏设置中找到该选项。
选择“打开或关闭系统图标”:点击进入后,同样的方式关闭或打开您不需要或需要显示的系统图标。

三、使用注册表编辑器关闭图标小方框(不推荐)
警告:接下来的步骤会涉及到系统注册表的修改,请谨慎操作。错误的修改可能导致系统不稳定,建议只对系统比较熟悉或能承受风险的用户尝试。
打开注册表编辑器:在搜索栏输入`regedit`并打开。
定位到相关键值:依次展开`\HKEY_CURRENT_USER\Software\Microsoft\Windows\CurrentVersion\Explorer\Advanced`。
创建或修改值:在右侧空白处点击鼠标右键,新建一个DWORD(32位)值,并命名为`ShowTaskbandBlkBehind`,将数值数据修改为`0`,这样可以禁用任务栏图标小方框的背景。

四、遇到问题怎么办?
如果您在操作过程中遇到问题,比如系统图标无法关闭或关闭后又自动出现,可以尝试以下方法:
重启电脑:有时候简单的重启可以解决许多临时性的软件问题。
系统还原:如果您能确定问题是在近期某个时间点后出现的,可以尝试进行系统还原到问题出现之前的状态。
更新或重新安装驱动程序:某些图标问题可能是由于显卡驱动不兼容或过时导致的。
查看系统更新:确保您的操作系统是最新的,有时候微软会通过系统更新解决这类问题。
联系技术支持:如果自行处理无效,建议联系专业技术支持寻求帮助。
五、结语
关闭电脑图标小方框的方法并不复杂,通过以上步骤,用户可以轻松自定义任务栏显示内容。在操作过程中,建议用户在进行系统设置前了解每一步的作用,避免不必要的系统异常。同时,保持对新知识的学习和对电脑问题的警惕,有助于用户更高效地使用电脑。如果遇到任何问题,不要慌张,按照本文提供的解决方法尝试解决问题,必要时寻求专业帮助,确保电脑系统的稳定运行。
版权声明:本文内容由互联网用户自发贡献,该文观点仅代表作者本人。本站仅提供信息存储空间服务,不拥有所有权,不承担相关法律责任。如发现本站有涉嫌抄袭侵权/违法违规的内容, 请发送邮件至 3561739510@qq.com 举报,一经查实,本站将立刻删除。!
本文链接:https://www.wanhaidao.com/article-9117-1.html