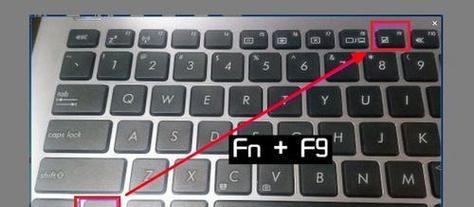苹果笔记本触碰鼠标设置方法是什么?如何个性化调整?
- 电脑技巧
- 2025-04-08
- 22
在当今数字化时代,苹果笔记本(MacBook)以其卓越的设计和用户体验吸引了无数用户。无论是工作还是娱乐,触摸板的使用对于MacBook用户来说都至关重要。本文将为您提供一个全面的指南,介绍如何设置苹果笔记本触控板的触碰鼠标功能以及如何个性化调整,确保您的操作既高效又符合个人习惯。
苹果笔记本触碰鼠标设置方法
1.检查并更新系统
在开始设置之前,请确保您的MacOS系统是最新版本。打开“系统偏好设置”,点击“软件更新”检查是否有可用的更新。
2.访问触控板设置
打开“系统偏好设置”,在“硬件”部分找到“触控板”,点击进入触控板设置界面。
3.启用触碰鼠标功能
在触控板设置中,您可以找到“点按”或“触摸”选项,点击启用您希望的触碰鼠标功能。如果您想要点击触控板任意位置来执行点击操作,确保“点击触控板”功能已经打开。
4.调整触摸板的灵敏度
对于触碰鼠标功能,灵敏度也非常关键。在“系统偏好设置”的“触控板”中,找到“轻触以点按”区域,您可以滑动条调整触摸板的灵敏度,使之符合您的手指操作习惯。

如何个性化调整苹果笔记本触控板
1.个性化多点触控手势
在“触控板”设置中,进入“滚动与缩放”选项,您可以启用或禁用包括两指滚动、三指拖移等在内的多个手势。根据您的使用习惯,选择最适合您的手势组合。
2.配置触控板区域功能
通过“选项”和“主区域”,您可以设定触控板的左右两边是否具备独立的功能。比如,可以将左侧设置为使命令键功能,或者更改触控板右上角区域的预设动作。
3.设置辅助点按(辅助触摸)
如果您需要更多自定义的手势或想要简化复杂的操作,可以启用“辅助点按”功能。在“辅助功能”选项中勾选“辅助点按”,然后为常用应用和动作添加点按手势。
4.开启轻触点按与侧边功能
在“触控板”设置中,您还可以开启诸如轻触以点按、用两根手指从右侧边缘滑动来显示通知中心等辅助功能,以提升操作效率。
5.优化键盘与触控板的交互
除了触控板本身的功能外,Mac还有与之紧密配合的键盘快捷键设置。在“系统偏好设置”中找到“键盘”选项,您可以设置诸多快捷键提高工作流程。

常见问题与实用技巧
1.触控板无响应或反应慢怎么办?
首先尝试重启您的MacBook。若问题依旧,请检查触控板是否已启用。如果问题依然存在,可能是触控板硬件故障,建议联系苹果技术支持。
2.如何清洁保养触控板?
使用微湿的软布轻柔擦拭触控板表面,避免液体渗入。定期清洁可以帮助保持触控板的灵敏度。
3.外接鼠标时如何暂时禁用触控板?
您可以在“系统偏好设置”的“触控板”选项卡内,找到“在有外部鼠标时禁用触控板”的选项,以便于使用外接鼠标时无需手动关闭触控板。
4.如何设置自定义手势?
通过触控板设置中的“更多手势”选项,您可以创建和管理自定义手势,让您的MacBook使用更加个性化。

结语
通过本文的介绍,您应该已经了解了如何设置和个性化调整苹果笔记本的触碰鼠标功能。如果您遵循上述步骤,相信您能够大幅提升自己使用苹果笔记本的效率和舒适度。无论是为了提高工作效率还是为了让日常使用更加便利,合理配置触控板是每一位MacBook用户都应该掌握的技能。随着技术和个性化需求的变化,您的设置同样可以随时更新和优化。
版权声明:本文内容由互联网用户自发贡献,该文观点仅代表作者本人。本站仅提供信息存储空间服务,不拥有所有权,不承担相关法律责任。如发现本站有涉嫌抄袭侵权/违法违规的内容, 请发送邮件至 3561739510@qq.com 举报,一经查实,本站将立刻删除。!
本文链接:https://www.wanhaidao.com/article-9167-1.html