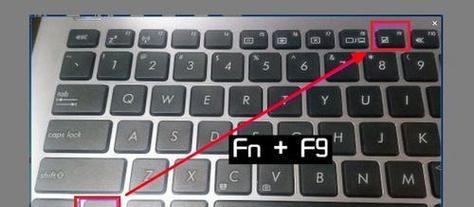如何使用末代双系统苹果笔记本?
- 数码百科
- 2025-04-07
- 13
随着科技的迅速发展,很多用户在选择笔记本时会考虑到性能、兼容性以及未来升级的灵活性。在这样的需求下,苹果笔记本因其卓越的设计与强大的性能备受青睐。更为特别的是,有些型号支持双系统,即搭载了macOS和Windows双系统,给予用户更为丰富的使用体验。本文将为您提供全面的指导,帮助您搞懂如何使用末代支持双系统的苹果笔记本。
开篇核心突出
想要充分利用末代双系统苹果笔记本的潜力,您需要了解其独特的工作方式,掌握在两个操作系统之间切换的方法,并最大化地利用不同系统的优势。本文将一步步指导您如何操作,包括安装、配置、以及日常使用中可能遇到的问题解决方案。

了解您的硬件
在开始使用之前,我们应该了解末代双系统苹果笔记本的基本配置。双系统笔记本通常装备有苹果自家的T2安全芯片,支持启动管理器切换,使得在macOS和Windows之间切换变得尤为便利。确认您的笔记本型号支持双系统,并确保已安装足够的存储空间以容纳两个操作系统。

安装操作系统
Windows安装前的准备
1.备份数据:在您的苹果笔记本上安装任何操作系统之前,请确保备份所有重要数据。
2.下载Windows版安装器:获取最新版的Windows安装程序,并创建一个可引导的USB安装媒体。
3.准备启动切换:确保您的设备在开机时可以通过按住Option键进入启动菜单。
安装Windows
1.启动进入macOS:启动您的笔记本并进入macOS系统。
2.打开启动切换工具:通过启动安全实用工具(从实用工具文件夹中找到)或使用Terminal命令设置启动选项。
3.重启并安装Windows:重启时按住Option键,选择USB驱动器,按照Windows安装向导完成安装。
安装macOS
1.重启并使用Option键:重新启动您的笔记本,按住Option键不放直到启动管理器出现。
2.选择安装介质:选择带有macOS的分区进行安装(注意:不要选择已经装有Windows的分区)。

双系统管理与切换
系统切换
1.启动时切换:在启动苹果笔记本时,按住Option键,直到启动管理器显示macOS和Windows选项,然后选择需要启动的操作系统即可。
2.使用启动切换工具:在macOS中,您可以使用启动切换工具(BootCamp)来管理双系统,并在重启时选择进入哪个系统。
系统配置与优化
调整启动顺序:在启动切换工具中,您可以设置默认启动的操作系统以及启动菜单的等待时间。
优化性能:根据您使用的操作系统,安装必要的驱动程序以确保硬件设备的最佳性能。
常见问题解决
驱动安装与更新:安装并更新BootCamp驱动程序,确保Windows系统下的硬件设备正常工作。
数据共享:利用BootCamp分区,可以在两个系统之间方便地共享文件。
系统恢复:如果遇到系统问题,可以使用macOS中的恢复模式,或者使用Windows的系统恢复功能。
综上所述
通过遵循本文的指导,您应该能够熟悉并充分利用末代双系统苹果笔记本的特性。从了解硬件和操作系统安装,到掌握系统间的切换和优化,双系统笔记本能够满足您在不同操作环境下的需求。实践中的问题解决部分也将帮助您应对日常使用过程中可能遇到的挑战。享受双系统的便利同时,也不要忘记备份重要数据,保护您的隐私与资料安全。
版权声明:本文内容由互联网用户自发贡献,该文观点仅代表作者本人。本站仅提供信息存储空间服务,不拥有所有权,不承担相关法律责任。如发现本站有涉嫌抄袭侵权/违法违规的内容, 请发送邮件至 3561739510@qq.com 举报,一经查实,本站将立刻删除。!
本文链接:https://www.wanhaidao.com/article-9209-1.html