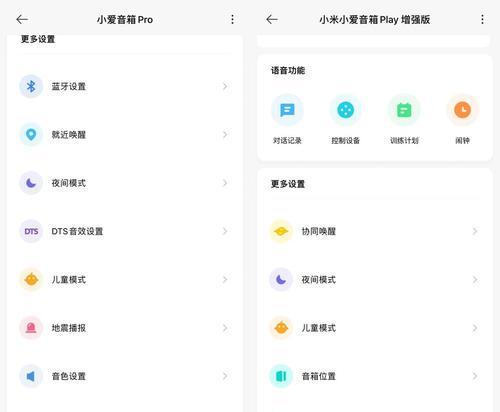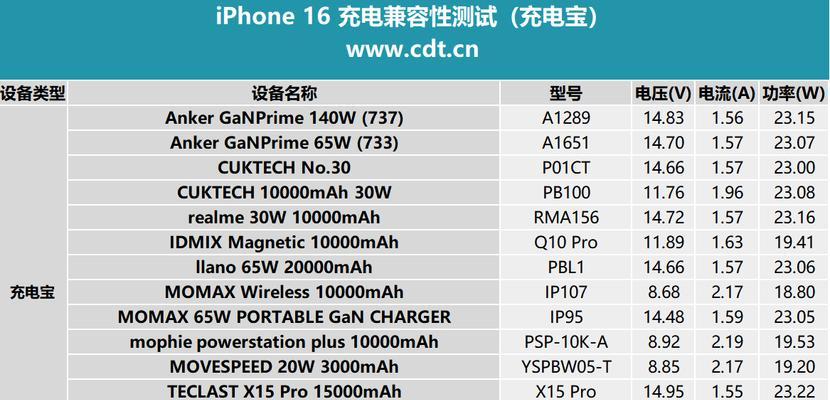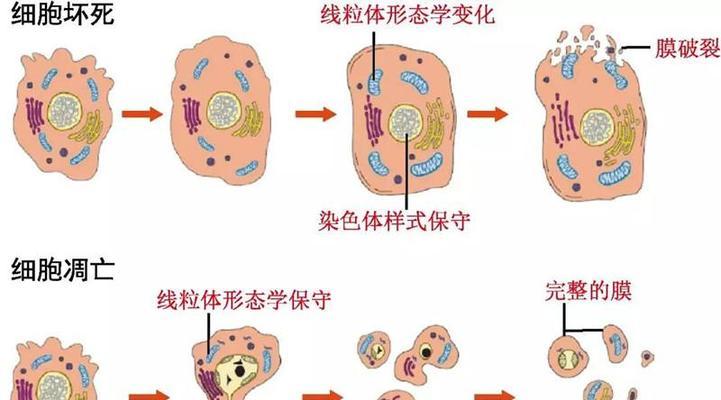wifi网络诊断发现dns异常该如何修复?修复步骤是什么?
- 电脑技巧
- 2025-04-30
- 4
当您在网络冲浪时突然发现网页加载缓慢,或者某些网站无法打开时,可能是因为您的WiFi网络中DNS设置出现了异常。DNS(域名系统)作为互联网的地址簿,它将易于记忆的域名转换成计算机能够理解的IP地址。DNS异常会直接影响您的上网体验。当您通过WiFi网络诊断发现DNS出现异常时,该如何修复呢?下面将详细介绍修复步骤,帮助您迅速恢复正常的网络访问。
一、了解DNS异常的常见表现
在进行修复之前,我们首先需要了解DNS异常通常有哪些表现。常见的表现包括但不限于:
网页无法打开或加载异常缓慢。
部分网站无法访问,而其他网站正常。
电脑或手机网络设置中的DNS服务器地址显示异常。
网络连接频繁断开或不稳定。
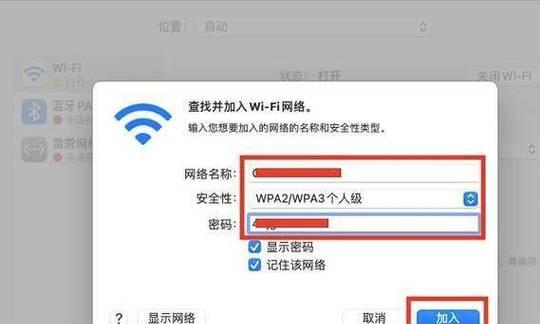
二、诊断DNS异常
在修复之前,我们需要确定问题确实出在DNS上。可以通过以下步骤进行诊断:
1.打开命令提示符(在Windows中按`Win+R`,输入`cmd`,在Mac中打开终端)。
2.输入`ipconfig/all`(Windows系统)或`ifconfig`(Mac系统)并回车。
3.查看输出信息中的DNS服务器地址,确认是否为运营商提供的正常地址。
如果发现DNS服务器地址异常,或者显示未分配,那么我们可以确定问题出在DNS设置上。
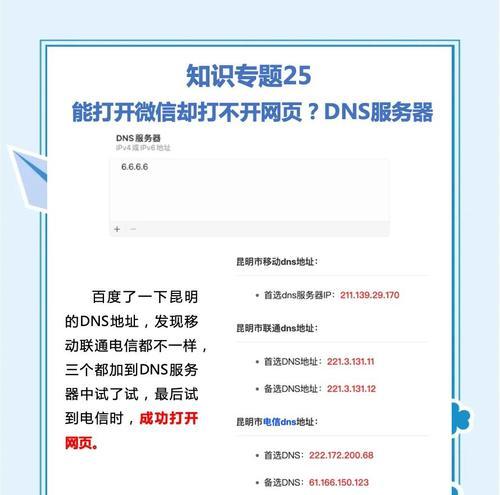
三、修复DNS异常的步骤
步骤一:更改DNS服务器地址
1.右键点击电脑右下角的WiFi图标,选择“网络和共享中心”(Windows系统)或进入“系统偏好设置”中的“网络”(Mac系统)。
2.选择正在使用的网络连接,点击“属性”(Windows)或“高级”(Mac)。
3.找到“DNS服务器”设置,点击“更改”或“高级”按钮。
4.将DNS服务器地址更改为公共DNS,如Google的8.8.8.8和8.8.4.4。
步骤二:使用网络诊断工具修复
大多数操作系统都配备了网络诊断工具,可以自动检测并修复一些基本的网络问题:
1.在Windows系统中,使用“网络故障排除器”。
2.在Mac系统中,可以尝试“网络诊断”功能。
步骤三:手动清除DNS缓存
DNS缓存有时会存储过时的记录,导致无法正常解析域名:
1.在Windows系统中,打开命令提示符,输入命令`ipconfig/flushdns`并回车。
2.在Mac系统中,打开终端,输入命令`sudokillall-HUPmDNSResponder`并回车。
步骤四:检查网络硬件
硬件问题也可能导致DNS异常,例如路由器、交换机或网卡故障:
1.尝试重启路由器。
2.更换网线或检查网卡连接。
3.如果以上步骤无效,可能需要联系网络服务提供商进行检查。
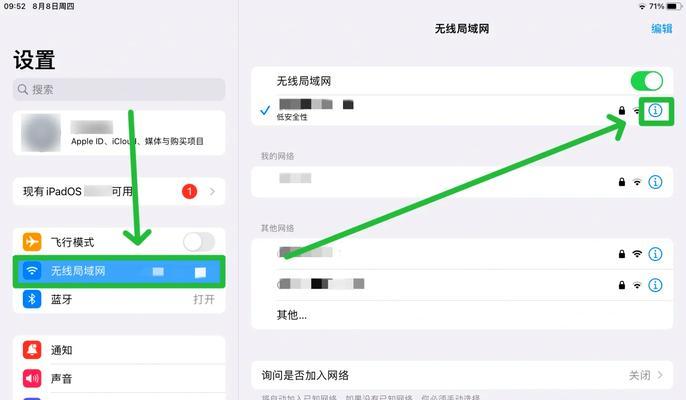
四、注意事项
在修复DNS异常时,注意以下几点:
更改DNS服务器地址时,请确保输入的是正确的地址。
清除DNS缓存时,操作权限需要为管理员级别。
在进行任何网络设置更改之前,请确保备份当前的设置,以便必要时能够快速恢复。
五、
通过以上步骤,您应该能够诊断并修复WiFi网络中的DNS异常问题。如果问题依旧存在,可能需要专业的网络技术人员介入。记住,良好的网络环境对您的网络体验至关重要,定期检查和维护网络设置是保持网络通畅的有效方法。如果您在操作过程中遇到困难,建议联系专业的网络技术人员获取帮助。
版权声明:本文内容由互联网用户自发贡献,该文观点仅代表作者本人。本站仅提供信息存储空间服务,不拥有所有权,不承担相关法律责任。如发现本站有涉嫌抄袭侵权/违法违规的内容, 请发送邮件至 3561739510@qq.com 举报,一经查实,本站将立刻删除。!
本文链接:https://www.wanhaidao.com/article-9891-1.html